The Apple MacBook Pro 13-Inch (2022, M2) offers stellar performance, but users may encounter occasional issues. Common problems include software glitches, connectivity issues, and hardware malfunctions. Ensuring your MacBook is up-to-date can resolve many software-related problems. Restarting the device can also fix minor glitches.
If issues persist, exploring specific troubleshooting steps or contacting Apple Support might be necessary. Regular maintenance and updates can help keep your MacBook running smoothly. Stay informed about common issues to enhance your user experience. With proper care, the MacBook Pro 13-Inch (2022, M2) remains a reliable and powerful tool.
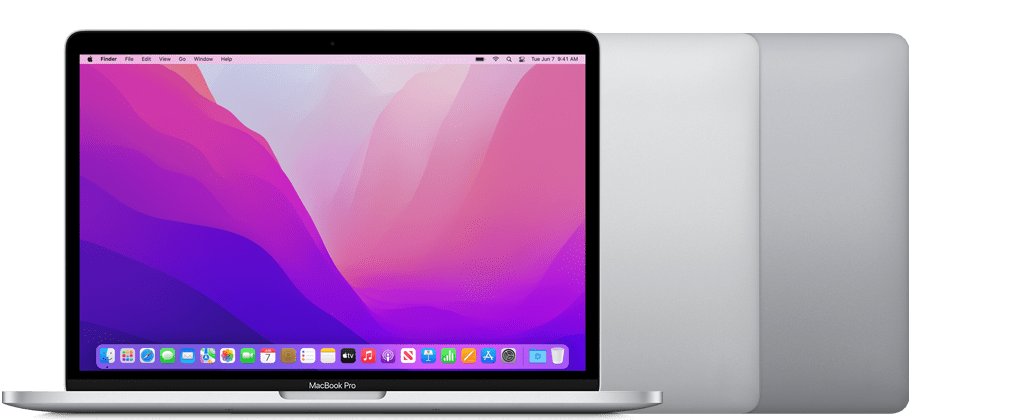
Credit: support.apple.com
Common Startup Issues
Experiencing startup issues with your Apple MacBook Pro 13-Inch (2022, M2) can be frustrating. These common startup problems often arise, but solutions are available. Below, we explore some frequent issues and their fixes.
Macbook Won’t Turn On
If your MacBook won’t turn on, try these steps:
- Check the Power Source: Ensure the charger is working.
- Inspect the Battery: Make sure the battery is charged.
- Perform a Power Cycle: Hold the power button for 10 seconds.
If these steps don’t work, you might need to reset the SMC (System Management Controller):
- Shut down your MacBook.
- Press and hold Shift + Control + Option and the power button for 10 seconds.
- Release all keys and the power button.
- Press the power button again to turn on your MacBook.
Stuck On Apple Logo
If your MacBook gets stuck on the Apple logo, follow these steps:
- Restart Your MacBook: Hold the power button until it turns off.
- Boot in Safe Mode: Press and hold the Shift key while turning on your MacBook.
Safe Mode can help identify the issue. If it starts in Safe Mode, it might be a software problem.
If the problem persists, try resetting the NVRAM:
- Shut down your MacBook.
- Turn it on and immediately press and hold Option + Command + P + R.
- Hold the keys for about 20 seconds.
- Release the keys and allow the MacBook to start.
These steps should help resolve startup issues with your MacBook Pro 13-Inch (2022, M2).
Battery Problems
The Apple MacBook Pro 13-Inch (2022, M2) is a powerful machine. Sometimes, users face battery issues. This section helps you solve these problems.
Battery Draining Quickly
Does your MacBook’s battery drain too fast? Here are some solutions:
- Check Background Apps: Many apps running in the background can drain the battery. Close unnecessary apps.
- Adjust Brightness: Lower your screen brightness. It saves battery life.
- Update macOS: Ensure your MacBook is running the latest software. Updates often fix bugs.
- Energy Saver Settings: Go to System Preferences > Energy Saver. Adjust settings to save power.
Macbook Not Charging
Is your MacBook not charging? Follow these steps:
- Check the Charger: Ensure the charger is properly connected. Look for any damage.
- Inspect the Power Outlet: Test the power outlet with another device. Make sure it works.
- Reset the SMC: The System Management Controller (SMC) can be reset. Follow Apple’s instructions for your model.
- Check for Debris: Clean the charging port. Use a soft brush or compressed air.
Performance Slowdowns
Experiencing performance slowdowns on your Apple MacBook Pro 13-Inch (2022, M2)? You are not alone. Many users face this issue. Slowdowns can be frustrating. Let’s dive into common causes and solutions.
Overheating Issues
Overheating is a common cause of slowdowns. Your MacBook Pro needs proper ventilation. Ensure it is on a flat surface. Avoid using it on soft surfaces like beds or couches.
Check for dust in the vents. Clean the vents regularly. Use a can of compressed air for this task.
Running too many applications can cause overheating. Close unnecessary apps. Monitor your MacBook’s temperature using the Activity Monitor.
| Action | Details |
|---|---|
| Check Vents | Ensure vents are dust-free. |
| Monitor Temperature | Use the Activity Monitor app. |
| Close Apps | Shut down unused applications. |
Lagging Applications
Lagging applications can also slow down your MacBook Pro. First, ensure your macOS is up to date. Updates often fix bugs and improve performance.
Check for updates in the App Store. Also, update all installed apps. Outdated apps can cause performance issues.
Some applications may demand too much CPU power. Use the Activity Monitor to identify these apps.
- Update macOS: Go to System Preferences > Software Update.
- Update Apps: Open the App Store and click on Updates.
- Identify Heavy Apps: Use Activity Monitor to find CPU-intensive apps.
If an app lags, force quit it. To force quit an app, press Command + Option + Escape.
- Press Command + Option + Escape.
- Select the lagging app.
- Click on Force Quit.
Follow these steps to improve your MacBook Pro’s performance. These tips help keep your device running smoothly.

Credit: techcrunch.com
Wi-fi Connectivity
The Apple Macbook Pro 13-Inch (2022, M2) is a powerful device. Sometimes, users face Wi-Fi connectivity issues. These problems can be frustrating. Below are solutions to common Wi-Fi problems.
Unable To Connect
If your Macbook Pro can’t connect to Wi-Fi, follow these steps:
- Check if Wi-Fi is turned on. Click the Wi-Fi icon in the menu bar.
- Make sure you are in range of the Wi-Fi network.
- Restart your router. Unplug it, wait for 10 seconds, then plug it back in.
- Restart your Macbook Pro. Click the Apple menu, then choose “Restart”.
- Check if the Wi-Fi network requires a password. Enter the correct password.
If these steps don’t work, try these advanced solutions:
- Reset the NVRAM. Shut down your Macbook. Turn it on and immediately press Option, Command, P, and R.
- Update macOS. Go to System Preferences, then Software Update. Install any available updates.
- Forget the Wi-Fi network. Go to System Preferences, then Network. Click Wi-Fi, then Advanced. Select the network and click the “-” button.
Dropping Connections
If your Macbook Pro keeps dropping Wi-Fi connections, try these tips:
- Move closer to the Wi-Fi router. Walls and distance can weaken the signal.
- Check for interference. Other devices can cause Wi-Fi problems. Turn off or move away from these devices.
- Update your router’s firmware. Visit the router manufacturer’s website for instructions.
- Change the Wi-Fi channel. Log into your router settings. Choose a less congested channel.
- Use a 5GHz network if available. It offers better performance.
For persistent issues, consider these solutions:
- Disable Bluetooth. Sometimes, Bluetooth can interfere with Wi-Fi. Turn it off in System Preferences.
- Use an Ethernet connection. This can be a more stable option.
Audio Issues
Experiencing audio problems on your Macbook can be frustrating. The Macbook Pro 13-Inch (2022, M2) is known for its superior sound quality. But sometimes, issues like no sound output or distorted audio may occur. Here, we will walk you through troubleshooting these common audio issues.
No Sound Output
If your Macbook has no sound, follow these steps:
- Check the volume level. Ensure it is not muted.
- Go to System Preferences and select Sound.
- Ensure the correct output device is selected.
- Restart your Macbook to refresh the system.
If the issue persists, reset the NVRAM:
- Shut down your Macbook.
- Press Option, Command, P, and R keys together.
- Hold these keys for 20 seconds.
- Release the keys and let your Macbook start normally.
Distorted Audio
Distorted audio can ruin your listening experience. Try these solutions:
- Ensure no debris is blocking the speakers.
- Check for software updates in System Preferences.
- Go to Sound settings and adjust the balance.
If the problem continues, reset the SMC:
- Shut down your Macbook.
- Press Shift, Control, Option, and the Power button together.
- Hold these keys for 10 seconds.
- Release all keys and turn on your Macbook.
| Issue | Solution |
|---|---|
| No Sound Output | Check volume, select correct output, restart, reset NVRAM |
| Distorted Audio | Clean speakers, update software, adjust balance, reset SMC |
Display Problems
Experiencing display issues with your Apple MacBook Pro 13-Inch (2022, M2) can be frustrating. This guide will help you troubleshoot common display problems. We’ll cover flickering screens and black screens.
Flickering Screen
A flickering screen can disrupt your work. Follow these steps to resolve it:
- Update macOS: Ensure your MacBook runs the latest version of macOS. Go to
System Preferences > Software Updateand check for updates. - Reset NVRAM: Turn off your MacBook. Press and hold
Option + Command + P + Rfor 20 seconds. Release the keys when you hear the startup sound. - Check External Devices: Disconnect external devices. Sometimes, peripherals cause screen issues.
If the problem persists, consider visiting an Apple Store.
Black Screen
A black screen can be alarming. Here’s how to fix it:
- Check Power: Ensure your MacBook is charged. Connect the charger and wait a few minutes.
- Force Restart: Press and hold the Power button for 10 seconds. Release and press it again to restart.
- Reset SMC: Turn off your MacBook. Press
Shift + Control + Option + Powerfor 10 seconds. Release and turn on your MacBook.
If the screen remains black, it may require professional repair.
| Issue | Solution |
|---|---|
| Flickering Screen | Update macOS, Reset NVRAM, Check External Devices |
| Black Screen | Check Power, Force Restart, Reset SMC |
Keyboard And Trackpad
The Apple MacBook Pro 13-Inch (2022, M2) is a powerful device. Sometimes, you may face issues with the keyboard and trackpad. Here are some simple troubleshooting steps to help you resolve these issues.
Unresponsive Keyboard
If your keyboard is not working, try these steps:
- Restart your MacBook: A simple restart can fix many issues.
- Check for updates: Go to
System Preferences>Software Update. Install any available updates. - Reset the SMC: Shut down your MacBook. Hold
Shift + Control + Optionand the power button for 10 seconds. Release all keys and turn on your MacBook. - Check keyboard settings: Go to
System Preferences>Keyboard. Ensure all settings are correct.
Trackpad Not Working
If your trackpad is not responding, try these steps:
- Restart your MacBook: This can often fix minor issues.
- Check for updates: Go to
System Preferences>Software Update. Install any available updates. - Reset the PRAM: Shut down your MacBook. Hold
Option + Command + P + Rfor 20 seconds. Release the keys and turn on your MacBook. - Check trackpad settings: Go to
System Preferences>Trackpad. Ensure all settings are correct.
If these steps do not resolve your issue, consider contacting Apple Support. They can provide further assistance.
| Step | Action |
|---|---|
| 1 | Restart your MacBook |
| 2 | Check for updates |
| 3 | Reset the SMC |
| 4 | Check keyboard settings |
| Step | Action |
|---|---|
| 1 | Restart your MacBook |
| 2 | Check for updates |
| 3 | Reset the PRAM |
| 4 | Check trackpad settings |
Software Glitches
The Apple MacBook Pro 13-Inch (2022, M2) is a powerful machine. Yet, it may still experience software glitches. These issues can disrupt your workflow and cause frustration. Below, we’ll discuss common software problems and how to fix them.
App Crashes
Sometimes, an app might crash unexpectedly. This can be due to various reasons. Here are some steps to troubleshoot:
- Restart the app: Close and reopen the app.
- Update the app: Check if there’s a new version available.
- Reinstall the app: Delete and reinstall the app.
- Check for compatibility issues: Ensure the app is compatible with macOS.
If the app still crashes, check Activity Monitor. Look for any processes that use too much CPU or memory. You can also try resetting the app’s preferences. This might solve the issue.
Os Update Failures
Updating macOS is crucial for security and performance. Yet, sometimes the update process fails. Here are some steps to resolve this:
- Check Internet connection: Ensure you have a stable connection.
- Free up space: Make sure you have enough disk space.
- Restart your Mac: Sometimes a simple restart can fix the issue.
- Use Safe Mode: Boot your Mac in Safe Mode and try updating again.
If the update still fails, consider downloading the update from the Apple website. You can also use Terminal commands to fix update issues. For persistent problems, visiting an Apple Store might be necessary.
External Device Issues
Experiencing issues with external devices on your Apple Macbook Pro 13-Inch (2022, M2)? You are not alone. Many users face problems with USB devices and Bluetooth connections. This guide will help you troubleshoot and fix these common issues.
Usb Devices Not Recognized
USB devices not recognized on your Macbook Pro? Follow these steps to solve the problem.
- Check if the USB device is properly connected.
- Try using a different USB port.
- Restart your Macbook Pro.
- Update your macOS to the latest version.
- Reset the SMC (System Management Controller).
If the issue persists, it might be a hardware problem. Consider contacting Apple Support.
Bluetooth Connection Problems
Struggling with Bluetooth connection problems? Here’s a simple guide to troubleshoot.
- Ensure Bluetooth is enabled on your Macbook Pro.
- Turn off and then on your Bluetooth device.
- Remove the device from Bluetooth settings and re-pair it.
- Restart your Macbook Pro.
- Update your macOS to the latest version.
If these steps do not work, reset your Macbook Pro’s Bluetooth module.
To reset the Bluetooth module:
- Press and hold Shift + Option.
- Click the Bluetooth icon in the menu bar.
- Select Reset the Bluetooth module.
- Restart your Macbook Pro.
These steps should help you resolve external device issues on your Macbook Pro 13-Inch (2022, M2).

Credit: www.wired.com
Frequently Asked Questions
How To Troubleshoot A Macbook Pro?
To troubleshoot a MacBook Pro, restart the device first. Update macOS and apps. Reset SMC and PRAM. Run Disk Utility. Contact Apple Support if issues persist.
How To Run Diagnostics On Mac?
Restart your Mac and hold the D key. Follow on-screen instructions to run Apple Diagnostics. Check results for issues.
How To Troubleshoot Mac Devices?
Restart your Mac. Check for software updates. Run Disk Utility. Reset NVRAM or PRAM. Contact Apple Support if issues persist.
How Do You Diagnose A Problem With A Mac?
To diagnose a Mac problem, restart in Safe Mode. Check for software updates. Use Disk Utility to repair disks. Run Apple Diagnostics. Consult Activity Monitor for resource-hogging apps.
Conclusion
Troubleshooting your Apple MacBook Pro 13-Inch (2022, M2) can be straightforward with these tips. Ensure your system runs smoothly by addressing common issues. Regular maintenance helps in prolonging your device’s lifespan. Stay informed and keep your MacBook in top condition for optimal performance.
Your MacBook is now ready to support your daily tasks efficiently.