To get back Start Menu tiles on Windows 11, right-click on the taskbar, select “Taskbar settings,” and toggle on “Start Menu” options. Reorganize tiles by dragging and dropping to preferred positions.
To preserve tile layout, create a backup before adjusting settings. Windows 11 provides a customizable Start Menu for easy access to frequently used apps and features. By following a few simple steps, users can efficiently manage and personalize their Start Menu tiles to suit their preferences and optimize their user experience.
Whether accessing apps, documents, or system settings, the Start Menu serves as a central hub for streamlined navigation. With the ability to customize and rearrange tiles, users can tailor their Start Menu layout for seamless and efficient access to essential items.
Understanding The Changes In Windows 11
Discover how to bring back the start menu tiles on your Windows 11, understanding the changes and customizing your workflow seamlessly. Navigate through the steps and optimize your user experience.
Understanding the Changes in Windows 11 The latest iteration of the Windows operating system, Windows 11, comes with several significant changes to the Start Menu. These changes include a new design and the ability to remove and customize the Start Menu tiles. It’s important to understand these changes to make the most out of the updated user interface. H3 headings in HTML syntax: “`htmlNew Start Menu Design
The Start Menu in Windows 11 has undergone a significant redesign, featuring a centered layout and a more streamlined appearance. The Live Tiles found in previous versions are replaced with static icons, providing a cleaner and more modern look. This refreshed design aims to enhance user experience and improve navigation within the operating system.
Removing And Customizing Start Menu Tiles
In Windows 11, users have the option to remove or customize the Start Menu tiles according to their preferences. Whether it’s rearranging, resizing, or removing specific tiles, customization is now more accessible and intuitive. This level of control over the Start Menu allows users to personalize their desktop and optimize their workflow, ensuring quick access to the most essential apps and features.
“` In the rapidly moving world of technology, staying updated on the latest operating system changes is crucial. With Windows 11’s redesigned Start Menu and enhanced customization options, users can elevate their desktop experience by adapting to and harnessing the new features.
Credit: winaero.com
Tips To Revive Your Start Menu Tiles
Reviving your Start Menu tiles on Windows 11 can help boost your productivity and streamline your workflow. By incorporating these effective tips, you can optimize the functionality of your Start Menu, making it more intuitive and visually appealing.
Enabling Live Tiles
Live Tiles offer dynamic updates, so enabling them can provide real-time information and enhance the interactivity of your Start Menu. To enable Live Tiles, right-click on the tile, select “More,” and then click on “Turn live tile on.”
Customizing Tile Sizes
Customizing the size of your tiles allows you to prioritize important apps and reduce clutter. To resize a tile, right-click on it, then go to “Resize” and select your preferred size: small, medium, or wide.
Organizing Tiles Into Groups
Grouping tiles can significantly improve the organization and accessibility of your Start Menu. To create a group, drag a tile to an empty space and drop it to form a new group. You can also name the group for better categorization.
Exploring Third-party Start Menu Apps
One of the standout features of Windows 11 is the redesigned Start Menu. While it undeniably offers a fresh and modern look, some users may find themselves missing the customizable Start Menu tiles that were prominent in previous versions of Windows. However, fear not! There are several third-party start menu apps available that can help you bring back those beloved tiles and tailor your Start Menu to suit your preferences. In this article, we will introduce you to the concept of third-party Start Menu apps and discuss some of the top options for Windows 11.
Introduction To Third-party Start Menu Apps
Third-party Start Menu apps are software tools designed to enhance your Windows experience by giving you greater control over your Start Menu. These apps offer a range of features and customization options that can help you personalize your Start Menu, making it more efficient and visually appealing.
By utilizing third-party Start Menu apps, you can regain the ability to customize the tiles on your Start Menu, allowing you to organize your most frequently used apps and access them with just a click. These apps also often offer additional features such as live tiles, search enhancements, and app grouping options, further enhancing your user experience on Windows 11.
Top Start Menu Apps For Windows 11
To help you bring back the start menu tiles on Windows 11, here are three top third-party start menu apps worth considering:
- Start11: Developed by Stardock, Start11 offers a comprehensive set of customization options for your Start Menu. With Start11, you can bring back the classic Windows 7-style Start Menu or create a more modern look. This app allows you to customize the appearance, layout, and behavior of your Start Menu to suit your preferences. You can even apply different skins and choose from a variety of Start button designs.
- Open-Shell: Previously known as Classic Shell, Open-Shell is a free and open-source program that brings back the classic Start Menu along with the ability to customize it. This app provides an array of settings to tweak the appearance, functionality, and behavior of your Start Menu. With Open-Shell, you can add or remove tiles, adjust the transparency, and even assign custom hotkeys to specific functions.
- StartIsBack: StartIsBack is another popular choice when it comes to restoring the Start Menu on Windows 11. This app offers a seamless transition from previous Windows versions by bringing back the traditional Start Menu design. StartIsBack provides extensive customization options, allowing you to personalize the appearance, menu behavior, and even the context menu. It also supports live tiles and offers integration with Windows 11’s new features.
These are just a few examples of the many third-party Start Menu apps available for Windows 11. Take some time to explore these options and find the one that best suits your needs and preferences. With these apps, you can make your Start Menu on Windows 11 even more convenient and tailored to your liking.
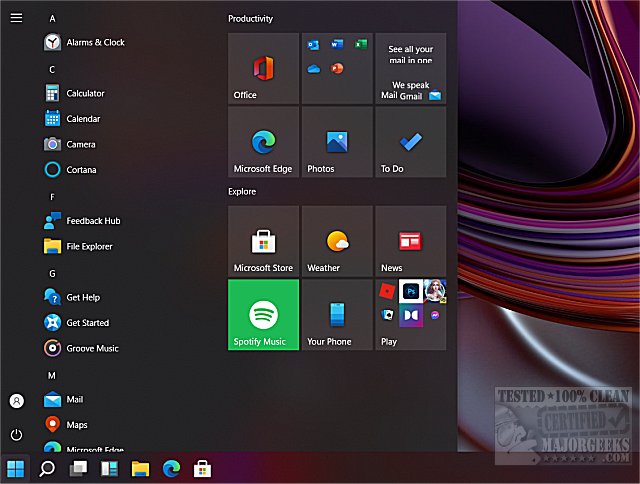
Credit: m.majorgeeks.com
Advanced Techniques To Control Start Menu Tiles
Discover advanced techniques to regain control of your Start Menu tiles on Windows 11. Easily customize your layout and personalize your user experience with these simple steps.
Windows 11 introduces a refreshed Start Menu with a new centered layout, providing a modern look and feel. While the default configuration of Start Menu tiles is designed to be user-friendly, there are advanced techniques you can use to further control and customize your tiles. In this article, we will explore three advanced techniques to take full control of your Start Menu tiles: creating custom tiles, choosing between pinning to the Taskbar or Start Menu, and using PowerShell commands for tile management.
Creating Custom Tiles
If you want to add a personal touch to your Start Menu, creating custom tiles is an excellent option. Custom tiles allow you to personalize your Start Menu with your preferred apps, shortcuts, or frequently-accessed folders. To create a custom tile, follow these steps:
- Locate the app, shortcut, or folder you want to create a tile for.
- Right-click on the item and select “Pin to Start” from the context menu.
- The item will now appear as a tile in your Start Menu.
This simple method allows you to add any item to your Start Menu as a tile, providing you with quick access to your most-used resources.
Pin To Taskbar Vs. Pin To Start Menu
Windows 11 gives you the flexibility to pin your favorite apps to either the Taskbar or the Start Menu. Understanding the differences between these options can help you optimize your desktop workflow. Here are the key differences:
| Pin to Taskbar | Pin to Start Menu |
|---|---|
| Provides quick access to frequently-used apps | Offers a centralized hub for organizing and accessing apps |
| Occupies space on the Taskbar | Utilizes the Start Menu layout |
| Allows app icons to remain visible even when the app is closed | Displays app icons as tiles, providing a visual representation |
Using Powershell Commands For Tile Management
If you prefer a more advanced method for managing your Start Menu tiles, utilizing PowerShell commands can offer greater control and efficiency. PowerShell is a powerful command-line tool that allows you to automate and manage various aspects of your Windows system. To manage your Start Menu tiles using PowerShell, you can utilize commands such as:
Get-StartApps: Lists all installed apps with their corresponding app IDsExport-StartLayout: Exports the current Start Menu layout to an XML fileImport-StartLayout: Imports a custom Start Menu layout from an XML file
These commands enable you to perform advanced operations, such as exporting and importing Start Menu layouts, or even automating tile management tasks for an entire network of computers.
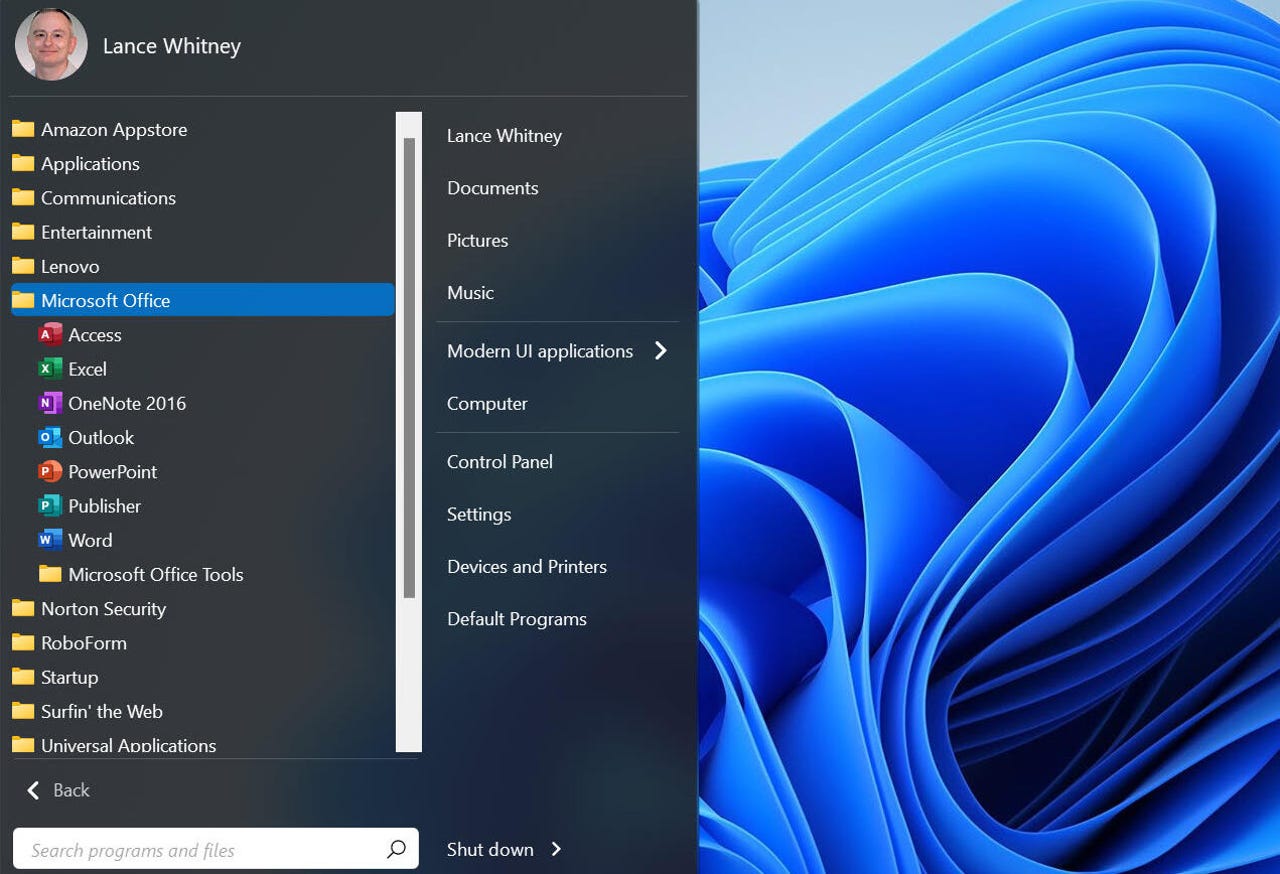
Credit: www.zdnet.com
Frequently Asked Questions On Get Back Start Menu Tiles On Windows 11
How Do I Get Back Start Menu Tiles On Windows 11?
To get back start menu tiles on Windows 11, right-click on the taskbar, select “Taskbar settings”, go to “Start”, and toggle on “Show app icons in the taskbar”. This will display app icons in the taskbar, giving you a similar experience to start menu tiles on previous versions of Windows.
Can I Customize The Start Menu On Windows 11?
Yes, you can customize the start menu on Windows 11. Right-click on the taskbar, select “Taskbar settings”, go to “Start”, and click on “Personalize”. From there, you can customize the appearance, size, and layout of the start menu according to your preference.
How Do I Rearrange Or Resize Start Menu Tiles On Windows 11?
To rearrange start menu tiles on Windows 11, simply click and drag the tiles to your desired position. You can also resize the tiles by right-clicking on a tile, selecting “Resize”, and choosing a size option from small, medium, wide, or large.
Can I Pin Specific Apps To The Start Menu On Windows 11?
Yes, you can pin specific apps to the start menu on Windows 11. To do this, simply find the app in the Start menu or in the search bar, right-click on it, and select “Pin to Start”. The app will then appear as a tile in your start menu for easy access.
Conclusion
By following the steps mentioned in this blog post, you can easily bring back the Start menu tiles on Windows 11. This feature allows you to personalize your desktop and access your favorite apps and programs with ease. With a user-friendly approach and clear instructions, you can ensure a seamless transition from the previous version of Windows to Windows 11.
So, go ahead and customize your Start menu tiles to enhance your overall Windows experience.


