Yes, you can use the Full Screen Start Menu in Windows 11. It offers a more immersive and visually appealing experience, making it easier to access your applications and settings.
The Full Screen Start Menu is designed to enhance user interaction and provides a modern look and feel to the operating system. This feature can optimize your workflow and productivity by allowing for quick access to your most used apps and documents.
By utilizing the Full Screen Start Menu, users can personalize their desktop to cater to their specific needs and preferences. This customizable and user-friendly interface is tailored to improve efficiency and streamline the user experience, ultimately making navigation within Windows 11 more intuitive and efficient.

Credit: www.pcmag.com
Exploring The Full Screen Start Menu In Windows 11
Windows 11 has introduced a Full Screen Start Menu, providing users with a new and immersive way to interact with the operating system. This feature allows for a more streamlined and visually engaging experience, making navigation and access to apps and files more intuitive. In this section, we will delve into the benefits of the Full Screen Start Menu and explore the process of customizing it to suit individual preferences.
Benefits Of The Full Screen Start Menu
One of the key advantages of the Full Screen Start Menu in Windows 11 is enhanced visual clarity. The expanded layout offers a larger view of pinned and suggested apps, enabling users to quickly locate and launch their preferred programs. Additionally, the Full Screen Start Menu enhances touch and gesture interactions, catering to the growing number of touchscreen devices. This immersive interface provides a more seamless and efficient experience for users, particularly on tablets and 2-in-1 devices.
Customizing The Full Screen Start Menu
Customization options for the Full Screen Start Menu in Windows 11 allow personalization according to individual preferences. Users can rearrange, resize, or unpin tiles to create a layout that suits their workflow. Furthermore, the choice of background color and accent themes provides aesthetic flexibility, enabling users to tailor the Start Menu to their visual preferences. Additionally, pinning frequently used apps to the Start Menu ensures easy access, enhancing productivity and efficiency.

Credit: www.cnet.com
Mastering The Ultimate Display Experience
Mastering the Ultimate Display Experience in Windows 11 is essential for optimizing your productivity and visual enjoyment. The full-screen Start Menu is a standout feature that can significantly enhance your workflow and overall user experience. Understanding the display settings and optimizing the display for maximum performance will allow you to make the most of this cutting-edge capability.
Understanding The Display Settings In Windows 11
The display settings in Windows 11 play a crucial role in tailoring the visual experience to your preferences. By customizing these settings, including resolution, brightness, and color calibration, you can create an immersive environment conducive to heightened productivity and comfort.
Optimizing Your Display For Maximum Performance
To achieve the ultimate display experience in Windows 11, it’s vital to optimize your display for maximum performance. This includes adjusting refresh rates, enabling HDR, and utilizing multiple displays efficiently. By fine-tuning these settings, you can unlock the full potential of your display and elevate your computing experience to new heights.
Using The Full Screen Start Menu
Windows 11 offers a full-screen start menu option for users, allowing for a more immersive experience. Easily navigate through apps, settings, and documents with a simple click. Increase productivity by utilizing the full-screen start menu on Windows 11.
Navigating The Full Screen Start Menu
The Full Screen Start Menu in Windows 11 offers a sleek and streamlined way to access your apps, settings, and files. Navigating this immersive interface is intuitive and user-friendly, allowing you to effortlessly find what you need. To get started, press the Windows key on your keyboard or click on the Windows icon in the taskbar to open the Full Screen Start Menu.
Once the Full Screen Start Menu is open, you’ll notice that your pinned and recently used apps are conveniently displayed at the top of the screen. This makes it easy to quickly access your favorite programs. To view all of your installed apps, simply scroll down. You can also use the touch or mouse gestures to swipe or scroll through the Start Menu.
In addition to apps, the Full Screen Start Menu includes various features and sections for easy navigation. For instance, you’ll find tiles and shortcuts for settings like Wi-Fi, Bluetooth, and display options. This allows you to access frequently used settings without having to navigate through multiple menus. With a few taps or clicks, you can customize your device to suit your preferences.
Pinning And Unpinning Apps
Having your most-used apps at your fingertips is a great way to boost productivity. Windows 11 gives you the option to pin your favorite apps to the Full Screen Start Menu, making them easily accessible whenever you need them. To pin an app, simply find it in the Start Menu, right-click on it, and select “Pin to Start”. That app will then appear in the pinned apps section at the top, allowing you to launch it quickly with just a single click or tap.
If you no longer need an app to be pinned, unpinning it is just as straightforward. Right-click on the app icon in the Start Menu and select “Unpin from Start”. The app will be removed from the pinned apps section, but you’ll still be able to find it in the full list of installed apps for future use. This flexibility allows you to easily customize the Start Menu to suit your evolving needs and preferences.
Searching For Apps And Settings
Searching for apps and settings in the Full Screen Start Menu is a breeze, thanks to the integrated search functionality. To search for a specific app or setting, simply click on the search bar at the top of the Start Menu and start typing. As you type, Windows 11 will instantly display relevant results, narrowing down the options as you continue your search.
What’s especially convenient is that the search results not only include apps and settings but also relevant files, documents, and web results. This makes it easier than ever to find what you’re looking for without having to manually navigate through different folders or menus. Whether you’re searching for a specific app to launch or a particular setting to tweak, the Full Screen Start Menu’s search feature is a time-saving tool that helps you stay productive.
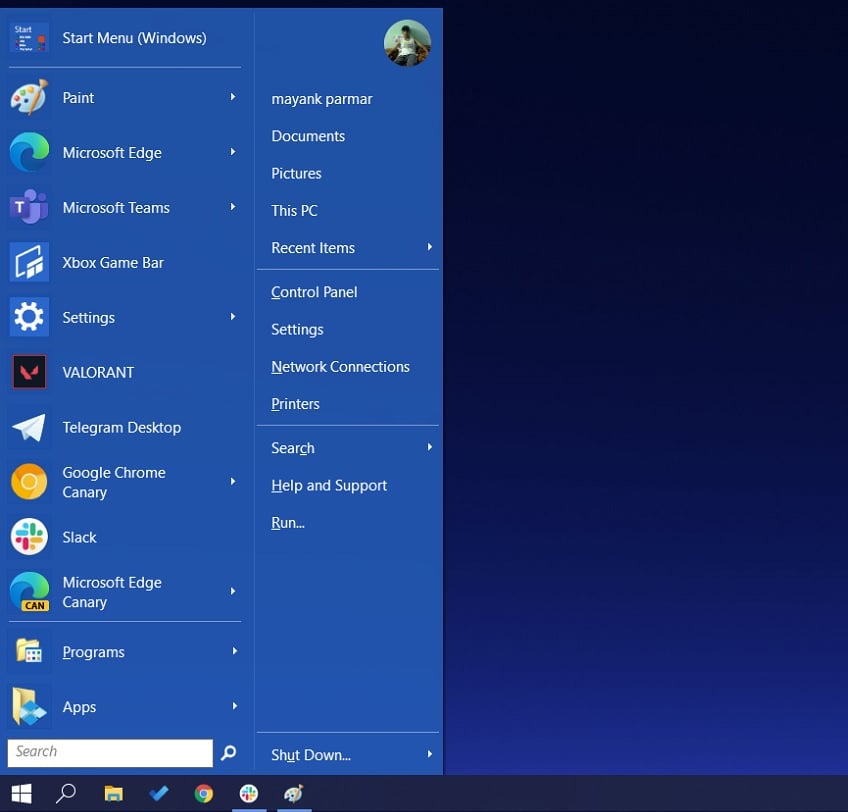
Credit: www.bleepingcomputer.com
Tips And Tricks For Windows 11
Windows 11 brings a fresh new interface and exciting features that can enhance your overall productivity and user experience. In this blog post, we will explore some handy tips and tricks that will help you get the most out of Windows 11. From utilizing virtual desktops to enabling dark mode, these tips will make your Windows 11 experience even better.
Utilizing Virtual Desktops For Enhanced Productivity
If you find yourself overwhelmed with multiple open windows and applications on your desktop, Windows 11 offers a solution through virtual desktops. Virtual desktops allow you to create separate workspaces, each with its own set of apps and windows. This can help you organize your tasks and switch between them seamlessly.
To create a new virtual desktop in Windows 11, you can use the shortcut keys Win + Ctrl + D. You can then switch between virtual desktops using the shortcut Win + Ctrl + ← to move to the left or Win + Ctrl + → to move to the right. This way, you can keep your work-related apps on one desktop and your personal apps on another, granting you a clutter-free workspace and improved focus.
Enabling Dark Mode In Windows 11
Dark mode has gained popularity due to its eye-friendly design and power-saving benefits. With Windows 11, enabling dark mode is incredibly easy. To enable dark mode, follow these simple steps:
- Click on the Start button, located at the bottom left corner of your screen.
- Select Settings from the Start menu.
- In the Settings window, click on Personalization.
- Under the Personalization options, select Colors from the left-hand menu.
- In the Colors section, scroll down and choose Dark under the Choose your color dropdown menu.
Enabling dark mode not only enhances your viewing experience, but it also reduces eye strain, particularly in low-light environments. Additionally, it helps conserve battery life on devices with OLED or AMOLED displays, making it an ideal choice for users looking for a visually appealing and energy-efficient interface.
With these tips and tricks, you can unlock the full potential of Windows 11 and optimize your productivity. Whether it’s utilizing virtual desktops or enabling dark mode, Windows 11 offers a range of features that make multitasking easier and more enjoyable. Try out these tips today and level up your Windows 11 experience!
Frequently Asked Questions Of Can I Use Windows 11 Full Screen Start Menu
Can I Use The Full-screen Start Menu In Windows 11?
Yes, Windows 11 offers the option to use a full-screen start menu. This immersive experience allows you to maximize your productivity by providing quick access to your apps, files, and settings in a visually appealing layout.
How Do I Enable The Full-screen Start Menu In Windows 11?
Enabling the full-screen start menu in Windows 11 is simple. Just open the start menu, click on the settings gear icon, select “Personalization,” then navigate to “Start” and toggle on the “Use start full screen” option. Enjoy the spacious and organized start menu experience!
What Are The Benefits Of Using The Full-screen Start Menu In Windows 11?
Using the full-screen start menu in Windows 11 offers several benefits. It provides a clutter-free interface, showcases your pinned apps and recent documents for easy access, and allows for a more immersive user experience. With the full-screen start menu, you can efficiently navigate and launch your favorite apps and files.
Can I Customize The Full-screen Start Menu Layout In Windows 11?
Yes, you can customize the layout of the full-screen start menu in Windows 11 according to your preferences. You can rearrange and resize the tiles, pin or unpin apps, add folders, and personalize the appearance with various color schemes. This customization feature lets you create a start menu layout that suits your workflow.
Conclusion
Windows 11’s full screen start menu offers a visually immersive experience that maximizes screen space. Users can easily customize, organize, and access their favorite apps and files, enhancing productivity and convenience. Whether you’re a seasoned Windows user or new to the operating system, the full screen start menu provides a user-friendly interface that makes navigating and managing your device effortless.
Upgrade to Windows 11 and enjoy the benefits of a modern and efficient start menu.



