Ethernet may be slower than Wi-Fi on Windows 10 due to factors such as outdated network drivers or a faulty Ethernet cable. This can result in slower data transfer speeds and connectivity issues, impacting overall performance.
In today’s technology-driven world, many users rely on their Windows 10 devices for various tasks, including work, entertainment, and communication. However, if you’re experiencing slower Ethernet speeds compared to Wi-Fi on your Windows 10 computer, it can be frustrating and impact your productivity.
Understanding the potential reasons behind this issue and knowing how to address them can help you optimize your network connections and improve your overall experience with your Windows 10 device. We’ll explore the possible causes of Ethernet being slower than Wi-Fi on Windows 10 and provide solutions to help you rectify the issue.
Understanding The Difference
Ethernet Vs. Wi-fi: What Sets Them Apart?
When it comes to internet connectivity, Ethernet and Wi-Fi are the two most common options used in Windows 10 and other operating systems. Understanding the difference between these two connectivity methods is crucial for optimizing your network performance. Let’s delve into the key disparities between Ethernet and Wi-Fi to gain a clearer picture of why Ethernet may be slower than Wi-Fi on Windows 10.
Pros And Cons Of Ethernet And Wi-fi
Ethernet and Wi-Fi each have their own set of advantages and disadvantages that can impact their speed and reliability on Windows 10 devices. Here’s a breakdown of the pros and cons of each:
| Ethernet | Wi-Fi | |
|---|---|---|
| Speed | Reliably delivers high-speed internet connections with minimal interference. | Offers convenience and mobility but may experience signal degradation and slower speeds, especially in crowded areas. |
| Reliability | Known for stable and consistent connections, making it ideal for tasks requiring a steady and secure network. | Less stable due to potential interference from other devices or physical obstructions, leading to fluctuations in connection quality. |
| Security | Less susceptible to hacking or unauthorized access as it requires a physical connection to the network. | May be more vulnerable to security breaches, although advancements in encryption protocols have improved Wi-Fi security. |
Understanding these distinctions will help you make more informed decisions about network connectivity on your Windows 10 device.

Credit: www.reddit.com
Factors Affecting Ethernet Speed On Windows 10
Factors such as outdated drivers, network congestion, cable quality, hardware limitations, and interference can contribute to Ethernet being slower than Wi-Fi on Windows 10. Stay up to date, ensure proper cable connections, and optimize your network settings to improve Ethernet speed.
Factors Affecting Ethernet Speed on Windows 10 Hardware Limitations Experiencing slower Ethernet speeds on Windows 10 can be attributed to hardware limitations. It is essential to consider the capabilities of the Ethernet adapter and the router. Outdated or malfunctioning network interface cards (NICs) can significantly hinder the performance of the Ethernet connection. Similarly, using an older router with limited bandwidth capacity can contribute to reduced speed. Configuration Issues Configuration issues can also impact Ethernet speed on Windows 10. Suboptimal network settings such as incorrect duplex settings or outdated drivers can create bottlenecks and hinder overall performance. In addition, network congestion and interference from other devices sharing the same network can lead to diminished speeds. Understanding these factors affecting Ethernet speed on Windows 10 allows for troubleshooting and optimization. By addressing hardware limitations and configuration issues, users can improve and maximize their Ethernet connection speed for a more efficient browsing and networking experience.Troubleshooting Slow Ethernet Speed On Windows 10
If you are experiencing slow Ethernet speed on your Windows 10 computer, it can be frustrating and hinder your browsing or download experience. Fortunately, there are several troubleshooting steps you can take to identify and address the issue. In this section, we will discuss three common ways to troubleshoot slow Ethernet speed on Windows 10: updating drivers for network adapters, adjusting power settings, and checking network cables.
Updating Drivers For Network Adapters
One of the primary causes of slow Ethernet speed on Windows 10 can be outdated or incompatible drivers for your network adapters. To ensure optimal performance, it is essential to update these drivers regularly.
Here’s how you can update drivers for network adapters:
- Press the Windows key + X on your keyboard to open the Power User Menu. Then, select Device Manager from the list.
- In the Device Manager window, expand the Network adapters category to view the installed network adapters.
- Right-click on the network adapter you want to update and select Update driver.
- Choose the option to search automatically for updated driver software. Windows will then search for the latest drivers and install them if available.
- Once the driver update process is complete, restart your computer to apply the changes.
Adjusting Power Settings
Another factor that may contribute to slow Ethernet speed on Windows 10 is improper power settings. By default, Windows sets the power-saving mode for network adapters to conserve energy. However, this can limit the network adapter’s performance.
Follow these steps to adjust the power settings for your network adapter:
- Open the Power Options menu by right-clicking on the Start button and selecting Power Options.
- In the Power Options window, click on the Change plan settings link next to your selected power plan.
- Next, click on the Change advanced power settings link.
- Expand the Network adapter settings category and then the Power-saving mode option.
- Ensure that the power-saving mode is set to Maximum Performance for both on battery and plugged-in scenarios.
- Click Apply and then OK to save the changes.
Checking Network Cables
In some cases, slow Ethernet speed on Windows 10 can be attributed to faulty or damaged network cables. Checking the cables for any signs of wear or loose connections is crucial for optimal network performance.
Here are a few steps to help you check your network cables:
- Inspect the Ethernet cables for any visible damage, such as cuts or fraying.
- Ensure that all Ethernet cables are securely plugged into the appropriate ports on your computer and network devices.
- If possible, try using a different Ethernet cable to see if the issue persists.
By following these troubleshooting steps for slow Ethernet speed on Windows 10, you can enhance your network connection and ensure a smoother browsing experience. Updating drivers, adjusting power settings, and checking network cables are fundamental solutions that can help resolve Ethernet speed issues efficiently.

Credit: www.youtube.com
Enhancing Ethernet Speed On Windows 10
If you’re experiencing slower network speeds when using Ethernet on your Windows 10 device, there are several steps you can take to enhance the speed and improve your overall browsing and downloading experience. By upgrading your network hardware and optimizing network settings, you can ensure that your Ethernet connection on Windows 10 is performing at its best.
Upgrading Network Hardware
If you’re using outdated network hardware, it may be hindering your Ethernet speed on Windows 10. Consider upgrading to the latest Ethernet adapter or router that supports high-speed connections. Look for devices that offer Gigabit Ethernet or higher speeds, as these can significantly improve your transfer rates. Additionally, ensure that your Ethernet cables are Cat 6 or higher, as older cables may not be capable of handling faster speeds.
Optimizing Network Settings
After upgrading your network hardware, it’s essential to optimize your network settings to maximize Ethernet speed on Windows 10. Here are a few steps you can follow:
- Update your drivers: Outdated network drivers can cause performance issues. Visit the manufacturer’s website and download the latest drivers for your Ethernet adapter.
- Disable unnecessary protocols: Go to your network settings and disable any protocols or features that you don’t need. This will help to reduce network overhead and improve performance.
- Tweak your TCP/IP settings: Adjusting the TCP/IP settings can help optimize network performance. Open the Command Prompt as an administrator, and enter the following commands:
netsh int tcp set global autotuninglevel=disabled
netsh int tcp set global congestionprovider=ctcp
netsh interface tcp set global ecncapability=enabled - Disable Windows Update Delivery Optimization: Windows 10 has a feature called “Delivery Optimization” which can consume network bandwidth. To disable it, go to Settings, then Update & Security, then Delivery Optimization, and turn off “Allow downloads from other PCs.”
- Disable power-saving mode: Power-saving settings can limit the performance of your network adapter. In the Device Manager, locate your Ethernet adapter, right-click, and select Properties. Under the Power Management tab, uncheck “Allow the computer to turn off this device to save power.”
By following these steps to upgrade your network hardware and optimize network settings, you can enhance the Ethernet speed on Windows 10. Enjoy faster browsing, smoother streaming, and quicker downloads with your wired connection.
Is Wi-fi Always Faster?
Ethernet can sometimes be slower than Wi-Fi on Windows 10 due to various factors such as cable quality, network adapter, and system settings. While Wi-Fi can offer faster speeds under certain conditions, Ethernet connections provide a more stable and reliable connection for consistent data transfer.
Wi-fi Advantages And Disadvantages
Using Wi-Fi has its advantages and disadvantages. On the one hand, Wi-Fi offers the convenience of wireless connectivity, allowing you to connect multiple devices without the need for cables. This can be especially beneficial in a home or office setting where mobility is important. However, there are certain drawbacks to using Wi-Fi. One of the main disadvantages is that Wi-Fi signals can be affected by interference from other devices or physical obstructions such as walls. This can result in slower internet speeds or inconsistent connections. Additionally, Wi-Fi networks are more susceptible to security vulnerabilities compared to wired Ethernet connections.Optimal Use Cases For Ethernet And Wi-fi
While Wi-Fi is often the preferred choice for its convenience, Ethernet still holds an edge when it comes to performance and reliability. Here are some optimal use cases for both Ethernet and Wi-Fi: – Ethernet: If you require a stable and consistent internet connection for activities that demand high bandwidth, such as gaming, streaming HD videos, or conducting video conferences, Ethernet is the way to go. With Ethernet, you can enjoy faster speeds and minimal lag, ensuring a smooth online experience. – Wi-Fi: Wi-Fi becomes the more suitable option when mobility is essential. It is perfect for devices like laptops, smartphones, and tablets that rely on wireless connectivity. Wi-Fi is also a good choice for casual internet use, like browsing the web, checking emails, or streaming music, where speed and latency are not critical factors. In conclusion, while Wi-Fi offers convenience and flexibility, Ethernet still outperforms it in terms of speed and reliability, especially for bandwidth-intensive activities. Understanding the advantages and disadvantages of both options allows you to make an informed decision based on your specific needs and usage requirements. (Note: Please ensure to properly format the HTML code and add appropriate tags where necessary.)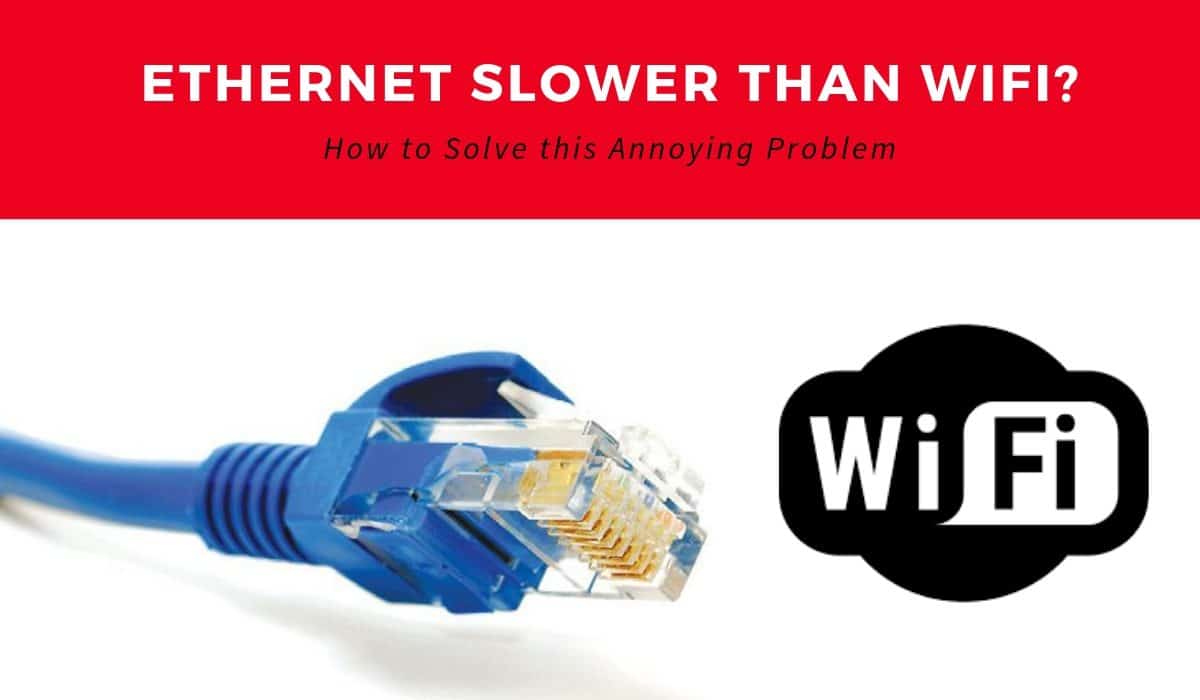
Credit: wattintegration.com
Frequently Asked Questions On Why Ethernet Slower Than Wi Fi On Windows 10
Why Is Ethernet Slower Than Wi-fi On Windows 10?
The speed difference between Ethernet and Wi-Fi on Windows 10 can be due to various factors such as signal interference, outdated drivers, or incorrect network settings. Ethernet typically offers faster and more stable connectivity as it uses a wired connection, whereas Wi-Fi relies on wireless signals which can be affected by distance and obstacles.
Conclusion
While Ethernet is generally considered to be faster and more stable than Wi-Fi, there can be instances where Wi-Fi outperforms Ethernet on Windows 10. Factors such as outdated drivers, network congestion, or distance between the device and the router can affect the speed of the internet connection.
By addressing these issues and optimizing your network settings, you can improve the performance of Ethernet on your Windows 10 device. Stay connected and enjoy fast internet speeds with the right configurations.



