If Windows 11 is not showing up in your Windows Update, it could be due to compatibility issues or missing system requirements. This can be resolved by checking if your device meets the minimum requirements for Windows 11 and ensuring that your system is up to date with the latest updates and drivers.
Windows 11 may not appear in Windows Update if your device does not meet the system requirements or if there are compatibility issues. To address this, verify that your device meets the minimum specifications for Windows 11 and ensure that it has the latest updates and drivers installed.
Additionally, running the PC Health Check tool can help identify any compatibility issues. If the issue persists, you may need to manually install the update using the Media Creation Tool or wait until Microsoft resolves any compatibility issues for your specific device.

Credit: www.thewindowsclub.com
Possible Reasons For Windows 11 Not Showing Up
Have you been eagerly waiting for Windows 11 to appear in your Windows Update but it hasn’t shown up yet? There are several potential reasons for this, and understanding these reasons can help you troubleshoot the issue. Let’s explore some of the possible causes why Windows 11 is not showing up in your Windows Update.
Your current hardware might not meet the minimum requirements for Windows 11, which include a 64-bit processor with at least 1 GHz clock speed, 4 GB of RAM, and 64 GB of storage. Additionally, the system must support Secure Boot and TPM 2.0. Check your hardware specifications against the official requirements to ensure compatibility.
If you are using an older version of Windows, such as Windows 7 or 8, you may not see the Windows 11 update as it’s only available for Windows 10 users. Ensure your system is running on the supported operating system to be eligible for the Windows 11 upgrade.
Certain software installed on your system can conflict with the Windows 11 update. Check for any incompatible applications or drivers that could be causing the issue. Updating or uninstalling such software may resolve the problem and allow Windows 11 to appear in your Windows Update.
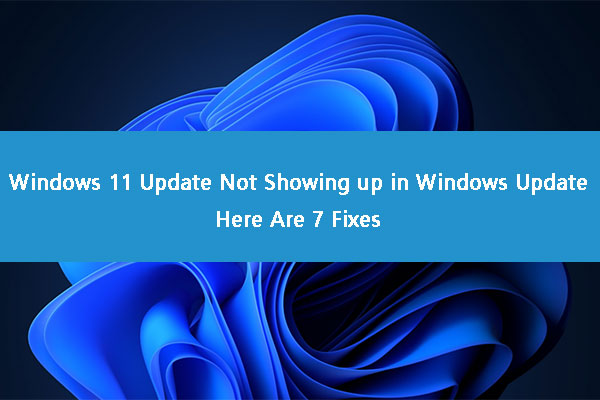
Credit: www.minitool.com
Incompatible Hardware
Experiencing issues with Windows 11 not appearing in Windows Update? This could be due to incompatible hardware, preventing the update from being displayed.
Incompatible Hardware Some users may encounter a situation where Windows 11 is not appearing in Windows Update due to incompatible hardware. This issue often arises when the device does not meet the minimum system requirements for running the new operating system.Minimum System Requirements
To install Windows 11, your device must meet certain minimum system requirements, including a compatible processor, sufficient memory, and suitable graphics capabilities.Old Or Outdated Hardware
Old or outdated hardware can hinder the installation of Windows 11 as it may not support the necessary security features and performance enhancements. It’s crucial to ensure that your hardware components are up to date and in line with the system requirements specified by Microsoft.Unsupported Operating System
Windows 11 has generated excitement among users eager to experience its new features and enhanced performance. However, some users have encountered an issue where Windows 11 does not show up in Windows Update. This can be frustrating, especially for those eagerly waiting to upgrade. In this blog post, we will explore the possible reasons behind this issue, including unsupported operating systems, Windows Update settings, and delays in the rollout process. Let’s dive in and find out how to overcome these challenges and get your Windows 11 update up and running.
Windows Update Settings
One possible reason why Windows 11 is not showing up in Windows Update is due to incorrect settings. Windows Update is a vital component that ensures your operating system remains up to date with the latest security patches and feature updates. However, if the settings are misconfigured or disabled, it can prevent Windows 11 from appearing in the update list.
To check your Windows Update settings, follow these simple steps:
- Press the Windows key + I to open the Settings app.
- Navigate to Update & Security.
- Click on Windows Update in the left-hand menu.
- Ensure that Automatic Updates are turned on. If it is not, toggle the switch to enable it.
- Click on Check for updates to initiate a manual check for available updates.
After following these steps, Windows Update should now be able to detect and display Windows 11 as an available update.
Delay In Rollout
Another common reason why Windows 11 may not be showing up in Windows Update is a delay in the rollout process. Microsoft implements a phased approach when releasing major updates like Windows 11 to ensure a smoother transition for users and to address any potential compatibility issues. This means that the update may not be immediately available to all users. Instead, it is gradually rolled out over a period of time.
If you believe that Windows 11 should be available for your device, but it still does not appear in Windows Update, it is possible that your device is not in the initial wave of the rollout. In such cases, you can try a few solutions:
- Wait patiently: Microsoft releases updates in waves, and your device may receive the update during a subsequent wave.
- Manually check for updates: Occasionally, you can trigger the update by manually checking for updates in Windows Update. To do this, follow the steps mentioned earlier under Windows Update Settings.
- Consider joining the Windows Insider Program: If you are eager to experience Windows 11 as soon as possible, you can enroll in the Windows Insider Program. This program allows you to access pre-release versions of Windows and receive updates earlier than the general public.
By following these steps, you can increase your chances of getting Windows 11 on your device sooner rather than later.
Software Conflicts
If you are experiencing issues with Windows 11 not appearing in the Windows Update, it could be due to software conflicts. These conflicts can occur when certain programs or drivers are not compatible with the new Windows version, causing it to not show up in the update.
It is important to troubleshoot and resolve any conflicts to ensure a smooth update process.
Antivirus Or Security Software
Software conflicts can often be the primary reason why Windows 11 does not show up in the Windows Update. One such common source of conflict is antivirus or security software. These programs are designed to protect your computer from threats and can sometimes interfere with the installation or update process of the operating system. Certain antivirus programs, especially older versions, may not be fully compatible with the new Windows 11. These programs may mistakenly identify the update as a potential threat and block it from being installed. This can lead to Windows 11 not showing up in the Windows Update even though it is available. If you suspect that your antivirus software may be causing the issue, you should consider temporarily disabling or uninstalling it to allow the update to proceed. Remember to enable or reinstall your antivirus software once the update is successfully installed to maintain the security of your system.Incompatible Drivers
Another common cause of Windows 11 not showing up in the Windows Update is incompatible drivers. Drivers are essential pieces of software that allow your hardware components to communicate with the operating system effectively. However, outdated or incompatible drivers can disrupt the update process, preventing Windows 11 from appearing in the Windows Update. Outdated drivers may not have the necessary components or specifications to support the new features and changes introduced in Windows 11. As a result, the system may withhold the update until compatible drivers are available. It’s important to note that drivers play a crucial role in the stability and performance of your computer, so it’s essential to keep them up to date. To address this issue, you can manually update your drivers by visiting the manufacturer’s website and downloading the latest versions for your specific hardware. Alternatively, you can utilize driver update software that automates the process and ensures you have the most compatible drivers installed. In conclusion, software conflicts, including antivirus or security software and incompatible drivers, can prevent Windows 11 from showing up in the Windows Update. By temporarily disabling or uninstalling antivirus programs and updating drivers, you can resolve these conflicts and successfully install the latest version of Windows 11 on your computer.Troubleshooting Windows 11 Update Issue
Having trouble with Windows 11 not showing up in Windows Update? Don’t worry, we’ve got you covered. Here are some troubleshooting steps to help you resolve the issue and get your Windows 11 update up and running.
Check System Compatibility
Before you can update to Windows 11, it’s important to make sure that your system meets the necessary requirements. Windows 11 has higher hardware requirements compared to previous versions, so it’s essential to verify compatibility.
First, check that your computer meets the minimum hardware specifications such as processor, RAM, storage, and graphics card requirements. You can find these requirements on the official Microsoft website or by doing a quick search online.
If your system falls short of the requirements, consider upgrading your hardware components or sticking with your current operating system.
Update Windows
Make sure your current version of Windows is up to date before attempting to install Windows 11. Sometimes, pending Windows updates can interfere with the detection and installation of the new operating system.
To update Windows, follow these steps:
- Go to the Start menu and click on “Settings.”
- Select “Update & Security.”
- Click on “Windows Update.”
- Click on “Check for updates” and wait for the process to complete.
- If any updates are available, click on “Install” to start the update process.
- Restart your computer once the updates are installed.
Disable Conflicting Software
Some third-party software applications or security programs may interfere with the Windows 11 update process. Temporarily disabling these programs can help resolve the issue. Follow these steps to disable conflicting software:
- Right-click on the taskbar and select “Task Manager.”
- Click on the “Startup” tab.
- Select any applications or programs that might be causing conflicts.
- Click on “Disable.”
- Restart your computer and check if Windows 11 appears in Windows Update.
Check For Driver Updates
Outdated or incompatible drivers can also prevent Windows 11 from showing up in Windows Update. It’s crucial to ensure that all your drivers are up to date before attempting the installation.
To check for driver updates, follow these steps:
- Press the Windows key + X and select “Device Manager.”
- Expand the categories and locate any devices with a warning icon or outdated drivers.
- Right-click on the device, select “Update driver,” and follow the on-screen instructions.
- Repeat this process for all devices with outdated drivers.
By following these troubleshooting steps, you can overcome the issue of Windows 11 not showing up in Windows Update and successfully install the new operating system. Remember to double-check system compatibility, update your current version of Windows, disable conflicting software temporarily, and ensure all drivers are up to date.
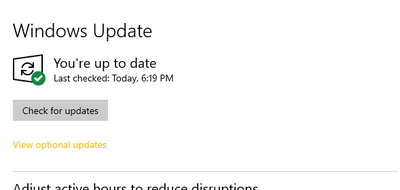
Credit: techcommunity.microsoft.com
Frequently Asked Questions For Windows 11 Not Showing Up In Windows Update
Why Isn’t Windows 11 Showing Up In Windows Update?
Windows 11 may not be showing up in Windows Update due to compatibility issues with your current hardware or software. Make sure your device meets the minimum requirements for Windows 11 and check for any pending updates or system requirements that need to be met.
How Can I Check If My Device Is Compatible With Windows 11?
To check if your device is compatible with Windows 11, you can use the PC Health Check tool provided by Microsoft. This tool will analyze your hardware and let you know if your device meets the minimum system requirements for Windows 11.
Can I Manually Install Windows 11 If It’s Not Showing Up In Windows Update?
Yes, if Windows 11 is not showing up in Windows Update, you can manually install it using the Windows 11 installation media. Download the Windows 11 ISO file, create a bootable USB drive, and then install Windows 11 from the USB drive by following the on-screen instructions.
Conclusion
To summarize, if you are facing the issue of Windows 11 not showing up in Windows Update, there are potential solutions available. By checking system requirements, updating drivers, and using the Windows Update Troubleshooter, you can resolve this problem and access the latest features and improvements offered by Windows 11.
Keeping your operating system up to date is crucial for enhanced security, functionality, and performance. So, don’t hesitate to explore these solutions and enjoy the benefits of Windows 11.


