If Xbox Game Bar is not starting on Windows 11, try updating the Xbox Game Bar app first. If that doesn’t work, check for Windows updates and ensure that your system meets the minimum requirements for Xbox Game Bar to run properly.
Experiencing issues with Xbox Game Bar not starting on Windows 11 can be frustrating, but luckily, there are some troubleshooting steps you can take to resolve this issue. Whether it’s updating the app, checking for Windows updates, or ensuring your system meets the necessary requirements, there are several potential solutions to explore.
By following the tips and suggestions in this guide, you can work towards getting your Xbox Game Bar up and running smoothly on your Windows 11 device.

Credit: answers.microsoft.com
Update Xbox Game Bar
Check For Updates
If your Xbox Game Bar is not starting on Windows 11, the first step you should take is to check for any available updates. Keeping the Xbox Game Bar up to date can resolve various issues and improve its performance. Here are the steps to check for updates:
- Press the Windows key and type Microsoft Store.
- Open the Microsoft Store and click on the three-dot menu in the top-right corner.
- Select Downloads and updates to check for any pending updates for the Xbox Game Bar.
- If an update is available, click Get updates to install them.
Reinstall Xbox Game Bar
If checking for updates doesn’t resolve the issue, you can try reinstalling the Xbox Game Bar. Reinstalling the app can fix any corrupted files and settings that might be causing it not to start. Follow these steps to reinstall the Xbox Game Bar:
- Press the Windows key and type Settings.
- Open Settings and go to Apps.
- Under the Apps & features section, search for Xbox Game Bar.
- Click on Xbox Game Bar and select Uninstall to remove the app.
- Once uninstalled, go to the Microsoft Store and search for Xbox Game Bar.
- Select Install to download and reinstall the Xbox Game Bar app.
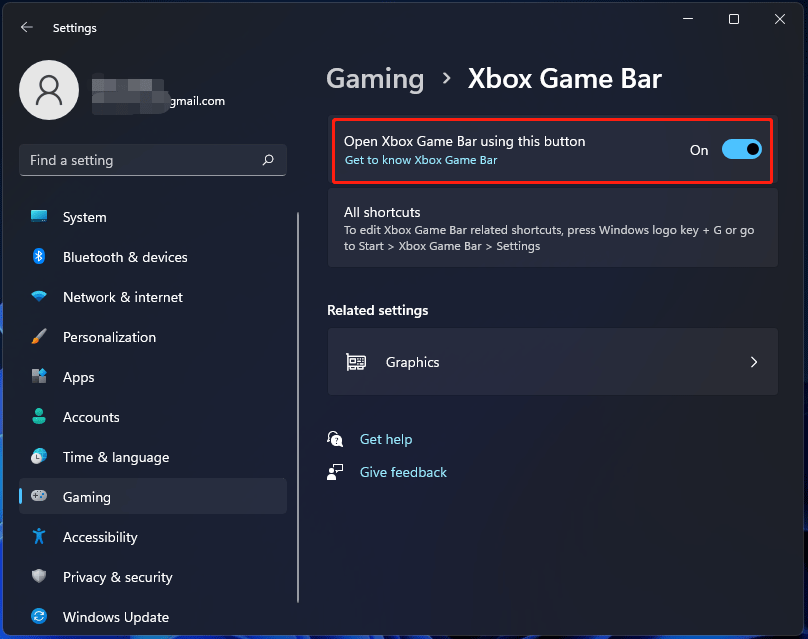
Credit: www.minitool.com
Check System Requirements
If you are experiencing issues with Xbox Game Bar not starting on your Windows 11 PC, it’s essential to verify if your system meets the necessary requirements. Ensuring that your PC specifications are compatible and the correct version of Windows 11 is installed can potentially resolve the problem.
Verify Pc Specifications
Before troubleshooting the Xbox Game Bar issue, it’s crucial to check if your PC specifications meet the minimum requirements. Refer to the following table for specifications:
| Component | Minimum Requirement |
|---|---|
| Processor | 1 GHz or faster with 2 or more cores on a compatible 64-bit processor |
| RAM | 4 GB or more |
| Storage | 64 GB or larger storage device |
| Graphics Card | DirectX 12 compatible graphics / WDDM 2.x |
| Display | High definition (720p) display that is greater than 9” diagonally, 8 bits per color channel |
Ensure Windows 11 Is Installed
To run Xbox Game Bar effectively, it is necessary to ensure that Windows 11 is installed on your PC. You can verify this by checking the system settings or running the Windows 11 compatibility checker tool for confirmation.
By verifying your PC specifications and Windows 11 installation, you can enhance the performance and compatibility of Xbox Game Bar on your system. This proactive approach can lead to a seamless gaming experience and resolve any issues related to the Xbox Game Bar not starting on Windows 11.
Disable Conflicting Software
If you’re experiencing issues with Xbox Game Bar not starting on Windows 11, the problem could be due to conflicting software on your system. Certain third-party applications or security programs might interfere with the functioning of Xbox Game Bar. It is important to identify and disable these conflicting software to resolve the issue.
Check For Conflicting Software
Before diving into the troubleshooting process, it’s crucial to check for any conflicting software that could be causing conflicts with Xbox Game Bar. Some examples of software that commonly clash with Xbox Game Bar include antivirus programs, firewalls, or other applications that have overlays or screen capture features.
To identify these conflicting software, follow these steps:
- Open the Task Manager by pressing
Ctrl + Shift + Escon your keyboard. - Navigate to the “Processes” or “Details” tab.
- Look for any third-party applications that might be running and could potentially conflict with Xbox Game Bar. These might include antivirus programs or applications known to be problematic in combination with Xbox Game Bar.
Temporarily Disable Antivirus/firewall
Antivirus programs and firewalls are essential for protecting your system from malicious threats. However, in some cases, they can also interfere with the functioning of Xbox Game Bar. To check if your antivirus or firewall is causing conflicts, try temporarily disabling them.
Here’s how to disable your antivirus program and firewall:
Disabling antivirus program
To disable your antivirus program:
- Locate the antivirus program’s icon in the system tray or the taskbar.
- Right-click on the icon and select “Disable” or “Turn Off.”
- If prompted, select the duration you wish to disable the antivirus program for (e.g., 1 hour).
Disabling firewall
To disable your firewall:
- Open the Windows Settings by pressing
Windows + Ion your keyboard. - Select “Network & Security” and then click on “Windows Security” in the left sidebar.
- Under “Firewall & network protection,” click on the network profile that is active (e.g., “Private network”).
- Toggle the button next to “Windows Defender Firewall” to turn it off temporarily.
Once you have temporarily disabled the antivirus program and firewall, try launching Xbox Game Bar again to see if it resolves the issue. If Xbox Game Bar starts successfully, you can then consider adjusting the settings of your antivirus program or firewall to allow it to run without interference.

Credit: www.minitool.com
Repair Xbox Game Bar
Having trouble with Xbox Game Bar not starting on Windows 11? Discover simple ways to repair it and get back to gaming effortlessly.
Use Windows Troubleshooter
If you’re experiencing issues with Xbox Game Bar not starting on Windows 11, one of the first troubleshooting steps you can take is to use the Windows Troubleshooter. This built-in tool can help identify and resolve common problems that may be preventing the Xbox Game Bar from launching.
Follow these simple steps to run the Windows Troubleshooter for Xbox Game Bar:
- Press the Windows key on your keyboard to open the Start menu.
- Type “Troubleshoot” and then select the “Troubleshoot settings” option.
- In the Troubleshoot settings window, scroll down and find the “Other troubleshooters” section.
- Click on “Xbox Game Bar” and then select the “Run the troubleshooter” button.
- Wait for the Troubleshooter to identify and fix any issues related to Xbox Game Bar.
If the troubleshooter successfully resolves the problem, try starting Xbox Game Bar again to see if it launches without any issues. If not, you can move on to the next troubleshooting step.
Reset Xbox Game Bar Settings
An effective way to resolve the Xbox Game Bar not starting issue on Windows 11 is by resetting its settings. This will revert any customizations you have made to the Game Bar, allowing it to go back to its default state.
Follow these steps to reset Xbox Game Bar settings:
- Press the Windows key + I to open the Settings app.
- Click on “Gaming”, then select “Game Bar” from the left-hand menu.
- Scroll down and click on the “Reset” button under the Xbox Game Bar heading.
- Confirm the action by clicking “Reset” in the pop-up window.
After resetting the Xbox Game Bar settings, try launching it again to see if the issue has been resolved. If not, you may need to explore further troubleshooting options or seek assistance from Xbox support.
Perform Clean Boot
If you are experiencing issues with the Xbox Game Bar not starting on your Windows 11 operating system, performing a clean boot can help identify and resolve any conflicts. A clean boot starts up your computer with a minimal set of drivers and startup programs, eliminating any potential interferences that may be preventing the Xbox Game Bar from launching. Follow the steps below to perform a clean boot and troubleshoot the problem.
Disable Startup Programs
Firstly, you need to disable any unnecessary startup programs that might be causing conflicts with the Xbox Game Bar. These programs launch automatically when you start your computer and can consume system resources, leading to compatibility issues. To disable startup programs, follow these steps:
- Press Windows Key + R to open the Run dialog box.
- Type “msconfig” and press Enter to open the System Configuration window.
- In the General tab, select the Selective startup option.
- Uncheck the box next to “Load startup items”.
- Go to the Startup tab and click on Open Task Manager.
- In the Task Manager window, disable any programs that you don’t need to start with your computer. To disable a program, right-click on it and select Disable.
- Once you have disabled the unnecessary startup programs, close the Task Manager.
- Go back to the System Configuration window and click on OK.
- Restart your computer to see if the Xbox Game Bar now starts without any issues.
Identify Conflicting Processes
If the Xbox Game Bar still fails to start after performing a clean boot, there might be conflicting processes running in the background. To identify these processes and troubleshoot the problem further, follow these steps:
- Press Ctrl + Shift + Esc to open the Task Manager.
- Click on the Processes tab.
- Look for any processes that might be conflicting with the Xbox Game Bar. These processes might consume a significant amount of CPU or memory resources.
- Right-click on the conflicting process and select End Task to stop the process.
- Repeat this step for any other conflicting processes.
- Once you have ended the conflicting processes, try launching the Xbox Game Bar again to see if the issue has been resolved.
Performing a clean boot and disabling startup programs as well as identifying conflicting processes can help resolve the problem of the Xbox Game Bar not starting on Windows 11. If you continue to experience difficulties, you may need to seek further assistance from Microsoft support or consult relevant online forums for more specialized solutions.
Frequently Asked Questions For Xbox Game Bar Not Starting On Windows 11
Why Is Xbox Game Bar Not Starting On Windows 11?
The Xbox Game Bar may not start on Windows 11 due to outdated graphics drivers, conflicting applications, or corrupted system files. Checking for updates, disabling conflicting apps, and repairing corrupt files can help resolve the issue.
Conclusion
If you’re experiencing difficulties with the Xbox Game Bar not starting on your Windows 11 system, don’t worry. This article has provided a comprehensive guide on troubleshooting and fixing the issue. By following the steps mentioned here, you’ll be able to resolve the problem and get back to enjoying your gaming experience smoothly.
Remember to keep your system updated, check for any conflicting applications, and reset the Xbox Game Bar settings if needed. Happy gaming!