If your SSD is not showing up on your Mac, the issue could be related to a faulty connection or compatibility. There are a few troubleshooting steps you can take to address the problem.
Firstly, check the physical connection of the SSD to ensure it is properly connected to the Mac. If the connection seems fine, try using a different USB port or cable. It’s also important to make sure that the SSD is compatible with your Mac’s operating system.
If these steps do not resolve the issue, it’s advisable to consult a professional or the SSD manufacturer for further assistance.

Credit: www.easeus.com
What Is An Ssd And Why Is It Important?
What is an SSD and why is it important?
An SSD, or solid-state drive, is a storage device that uses integrated circuit assemblies to store data persistently. It serves as a faster and more reliable alternative to traditional hard drives, offering quicker boot times, improved file transfer speeds, and enhanced system responsiveness.
Definition Of An Ssd
An SSD, short for solid-state drive, is a storage device that uses integrated circuit assemblies to store data persistently. Unlike traditional hard disk drives (HDDs) that utilize spinning disks and moving read/write heads, SSDs have no moving parts, making them significantly faster and more durable. This technology has gained widespread popularity due to its enhanced performance and reliability, making it a key component in modern computing devices.
Benefits Of Using An Ssd
1. Faster Performance: SSDs offer much faster data access and transfer speeds compared to HDDs, resulting in quicker boot times, faster application launches, and smoother overall system performance.
2. Enhanced Reliability: With no moving internal components, SSDs are less prone to physical damage, making them more reliable for storing and accessing important data.
3. Energy Efficiency: SSDs consume less power than traditional hard drives, contributing to improved battery life in laptops and reducing overall energy usage in desktop systems.
4. Durability: Solid-state drives are more shock-resistant and less susceptible to mechanical failures, ensuring data integrity and long-term reliability.
5. Quiet Operation: Due to the absence of moving parts, SSDs operate silently, providing a quieter computing experience compared to systems equipped with traditional HDDs.
6. Improved System Responsiveness: Utilizing an SSD can lead to a more responsive user experience, with reduced waiting times for file access and data retrieval, especially during multitasking.
Common Reasons Why Ssds May Not Show Up On A Mac
When an SSD does not show up on a Mac, it can be frustrating and concerning. Understanding the common reasons why this may occur can help in troubleshooting the issue. Here are some possible reasons:
Loose Connection
If the SSD is not securely connected to the Mac, it may not be recognized. Checking and reseating the connections can resolve this issue.
Compatibility Issues With Macos
Some SSDs may not be compatible with the macOS version on the Mac, leading to recognition issues. Ensuring compatibility through firmware updates or driver installations can help resolve this.
Faulty Ssd Or Cable
If the SSD itself or the connecting cable is faulty, it may not show up on the Mac. Testing with a different cable or connecting the SSD to another device can help identify this issue.
Troubleshooting Steps To Fix Ssd Not Showing Up On A Mac
Having trouble with your SSD not showing up on your Mac? Follow these troubleshooting steps to quickly fix the issue and get your SSD recognized on your Mac.
If your SSD (Solid State Drive) is not showing up on your Mac, it can be frustrating and concerning. However, there are several troubleshooting steps you can take to resolve this issue. By following these steps, you can potentially identify the cause of the problem and find a solution. Here are some recommended troubleshooting steps:
Check Physical Connections
Start by ensuring that all physical connections between the SSD and your Mac are secure. Remove and reattach the SSD, checking that the cables are properly connected and not damaged. Sometimes, loose or faulty connections can prevent the SSD from being recognized by the Mac. By double-checking the physical connections, you can eliminate this as a possible cause of the problem.
Verify Compatibility With Macos
Make sure that your SSD is compatible with the version of macOS installed on your Mac. Check the manufacturer’s website or product documentation for compatibility information. If your SSD is not compatible, you may need to update your macOS or consider using a different SSD that is compatible with your Mac.
Reset Nvram/pram
Resetting the NVRAM (Non-Volatile Random-Access Memory) or PRAM (Parameter RAM) can sometimes resolve issues with hardware detection. To reset the NVRAM/PRAM, restart your Mac and hold down the Option + Command + P + R keys simultaneously until you hear the startup sound for the second time. This will reset the NVRAM/PRAM, and your Mac should now recognize the SSD.
Run Disk Utility
Disk Utility is a built-in macOS utility that allows you to manage and repair disks. Open Disk Utility by going to Applications > Utilities > Disk Utility. Once opened, check if the SSD is listed on the left sidebar. If it is, select it and choose the First Aid option to repair any disk errors. If the SSD is not listed, click on the View menu and select “Show All Devices.” Then, check if the SSD appears and follow the same steps to repair it using First Aid.
Try On Another Mac Or Use An External Enclosure
If the above steps did not resolve the issue, try connecting the SSD to another Mac. This will help determine if the problem lies with the SSD or the Mac itself. If the SSD is recognized on another Mac, it could indicate an issue with your Mac’s hardware or software settings. Alternatively, you can try using an external enclosure to connect the SSD to your Mac. This can help rule out any compatibility issues with the internal connections of your Mac.
By following these troubleshooting steps, you can increase the chances of resolving the issue of your SSD not showing up on your Mac. If the problem persists, it may be necessary to seek professional assistance or contact the manufacturer for further guidance.
Advanced Solutions To Resolve Ssd Recognition Issues
Is your SSD not showing up on your Mac? Don’t worry, we’ve got you covered with some advanced solutions that can help resolve this frustrating issue. Follow the steps below to troubleshoot and fix the problem.
Update Macos And Firmware
If your SSD is not recognized by your Mac, it could be due to outdated software. Start by updating your macOS to the latest version available. This will ensure that your system is equipped with the necessary drivers and compatibility enhancements for your SSD. Additionally, check if there are any firmware updates specifically designed for your SSD model. Firmware updates can address compatibility issues and optimize the performance of your SSD.
Reset Smc
If updating your macOS and firmware didn’t resolve the issue, the next step is to reset the System Management Controller (SMC) on your Mac. The SMC controls various hardware functions, including the recognition of peripheral devices like your SSD. To reset the SMC, follow these steps:
- Shut down your Mac.
- Disconnect the power adapter.
- Press and hold the
Shift + Control + Optionkeys along with the power button for about 10 seconds. - Release all the keys and reconnect the power adapter.
- Turn on your Mac.
Reformat The Ssd
If the previous solutions didn’t work, it’s time to reformat your SSD. Keep in mind that reformatting will erase all the data on the SSD, so make sure to back up your important files before proceeding. Here are the steps to reformat the SSD:
- Open the Disk Utility on your Mac.
- Select your SSD from the list of drives.
- Click on the “Erase” tab.
- Choose a file system format (such as APFS or HFS+).
- Provide a name for the SSD.
- Click on the “Erase” button to reformat the SSD.
Replace The Cable Or Ssd
If none of the previous solutions worked, it’s possible that there’s a hardware issue with either the cable connecting your SSD to your Mac or the SSD itself. Try using a different cable to connect your SSD and see if that resolves the issue. If not, you may need to replace either the cable or the SSD. Consult with a professional or contact the manufacturer for further assistance in troubleshooting or replacing your hardware.
By following these advanced solutions, you should be able to resolve the issue of your SSD not showing up on your Mac. Remember to always take necessary precautions, such as backing up your data, before attempting any troubleshooting steps that involve reformatting or replacing hardware.
Preventive Measures To Avoid Ssd Recognition Problems
To prevent issues with SSD recognition on Mac, users can take preventive measures such as checking for hardware compatibility, updating the macOS to the latest version, verifying the SSD’s connection, and resetting the NVRAM or SMC. Regularly monitoring the SSD’s health and performance can also help avoid potential recognition problems.
Encountering SSD recognition problems on your Mac can be frustrating and lead to data loss. It is essential to take preventive measures to avoid such issues and ensure smooth functionality. By following these simple steps, you can minimize the chances of your SSD not showing up on your Mac:
Regularly Update Macos And Firmware
Ensuring that you keep your macOS and firmware up to date is crucial in preventing SSD recognition problems. Regular updates address any known bugs or compatibility issues that could lead to an SSD not being recognized. To update your macOS, follow these steps:
- Click on the Apple menu in the top-left corner of your screen.
- Select “System Preferences” from the drop-down menu.
- Choose “Software Update” to check for available updates.
- If updates are found, click on the “Update Now” button to install them.
Updating your firmware is equally important. Manufacturers release firmware updates to enhance SSD performance and resolve any compatibility issues. To update your SSD firmware, visit the manufacturer’s website and follow the provided instructions.
Handle Ssd And Connections Carefully
Physical damage or loose connections can result in SSD recognition problems. It is crucial to handle your SSD and its connections with care to avoid such issues. Follow these best practices:
- When handling your SSD, avoid excessive pressure or dropping it, as this can cause internal damage.
- Make sure the connections between your SSD and your Mac are firm and secure. Check the cables and connectors regularly to ensure they are not loose or damaged.
- Avoid inserting or removing the SSD while your Mac is powered on, as this can lead to data corruption or SSD recognition problems.
Keep Backups Of Important Data
Keeping backups of your important data is crucial to minimize the impact of SSD recognition problems. Regularly backing up your files ensures that even if your SSD is not recognized, you still have access to your data. Consider the following backup options:
- Use Time Machine to automatically back up your Mac to an external storage device or a network drive.
- Utilize cloud storage solutions such as iCloud, Google Drive, or Dropbox to store your important files securely online.
- Manually copy important files to an external hard drive or another SSD as a secondary backup.
By regularly updating your macOS and firmware, handling your SSD and its connections carefully, and keeping backups of your important data, you can greatly reduce the chances of experiencing SSD recognition problems on your Mac.

Credit: iboysoft.com
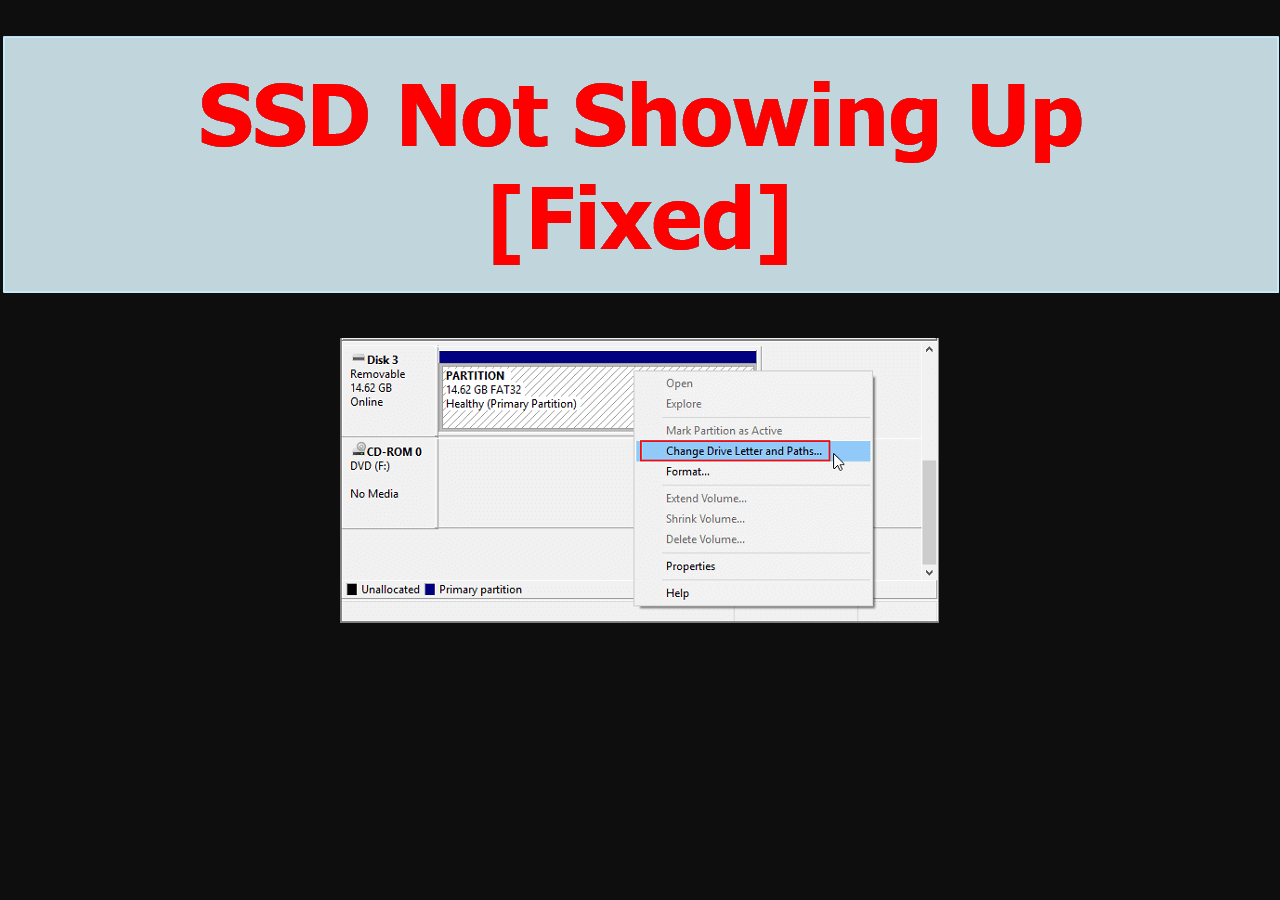
Credit: www.easeus.com
Frequently Asked Questions For Ssd Not Showing Up On Mac
Why Is My Ssd Not Showing Up On My Mac?
If your SSD is not showing up on your Mac, it could be due to various reasons such as incompatible format, faulty connections, or outdated software. Make sure to check the compatibility of the SSD with your Mac and verify the connections.
Updating your macOS to the latest version could also help in resolving the issue.
How Do I Fix My Ssd Not Showing Up On Mac?
To fix the issue of your SSD not showing up on Mac, try reformatting the SSD to a compatible format, checking the connections for any loose cables, and restarting your Mac. Additionally, updating your macOS to the latest version and running Disk Utility to repair any potential disk errors can help resolve the problem.
Can A Faulty Cable Cause Ssd Not To Show Up On Mac?
Yes, a faulty cable can be one of the reasons why your SSD is not showing up on your Mac. Check the connections and try using a different cable to see if it resolves the issue. Ensure that the cable you are using is compatible with your SSD and Mac to avoid any compatibility issues.
Conclusion
To sum up, troubleshooting when your SSD is not showing up on a Mac can be a frustrating experience. However, by following the steps outlined in this blog post, you can identify and resolve issues with your SSD. Remember to check the connections, format the SSD, update the macOS, and use third-party software if necessary.
By taking these actions, you can ensure that your SSD functions properly and boosts the performance of your Mac.