To troubleshoot Zosi cameras, check the power supply and ensure all cables are securely connected. Reset the camera and update the firmware if necessary.
Zosi cameras are popular for home security due to their affordability and reliability. Despite their robust performance, users may encounter occasional issues. Common problems include power supply failures, connection issues, and outdated firmware. Understanding basic troubleshooting steps can save time and avoid unnecessary frustration.
Start by verifying that the camera has power and all cables are properly connected. Resetting the camera and updating the firmware can resolve many issues. Regular maintenance and software updates enhance the camera’s performance and longevity. Follow these simple steps to keep your Zosi camera functioning optimally.

Credit: www.zositech.com
Camera Not Powering On
Experiencing issues with your Zosi camera not powering on can be frustrating. Here are some troubleshooting steps to get your camera up and running.
Check Power Supply
First, ensure that your camera’s power supply is functioning correctly. A faulty power source can prevent your camera from turning on. Follow these steps:
- Verify that the power adapter is plugged in securely.
- Check if the power outlet is working by plugging in another device.
- Ensure the power adapter’s voltage matches the camera’s requirements.
Use a multimeter to check the voltage output of the power adapter. This will confirm if the adapter is providing the necessary power. Below is a table to guide you:
| Power Adapter Voltage | Expected Voltage |
|---|---|
| 5V Adapter | 4.8V – 5.2V |
| 12V Adapter | 11.5V – 12.5V |
Inspect Cables
The cables connecting your Zosi camera play a crucial role in its operation. Damaged or loose cables can cause power issues. Here’s how to inspect them:
- Ensure all cables are securely connected.
- Look for any visible damage or wear on the cables.
- Test with a different set of cables to rule out defects.
Use a cable tester to check the integrity of your cables. Replace any damaged cables to ensure a stable power connection.
No Video Signal
Experiencing a No Video Signal issue with your Zosi camera can be frustrating. This problem usually means that the camera feed is not reaching your monitor. There are a few simple steps to troubleshoot and fix this issue.
Verify Connections
First, check all the connections between the camera and the monitor. Ensure the cables are securely plugged in. Loose cables can disrupt the signal. Look at the power supply too. The camera needs power to send a video signal. If the power supply is faulty, the camera won’t work.
Use the table below to verify each connection:
| Connection | What to Check |
|---|---|
| Power Cable | Ensure it is plugged in and working. |
| Video Cable | Check for secure connections and any damage. |
| Monitor Input | Ensure the monitor is set to the correct input source. |
Test With Another Monitor
If the connections are fine, test the camera with another monitor. Sometimes, the issue lies with the monitor itself. Connect the camera to a different monitor. This will help you identify if the problem is with the camera or the original monitor.
Follow these steps to test with another monitor:
- Disconnect the video cable from the original monitor.
- Connect the video cable to a different monitor.
- Ensure the new monitor is set to the correct input source.
If the camera works with the new monitor, the issue is with the original monitor. If it still doesn’t work, the problem might be with the camera or the cables.
Poor Image Quality
Poor image quality from your Zosi camera can be frustrating. This guide helps fix the issue. Follow these steps to improve your camera’s performance.
Adjust Camera Settings
First, check the camera’s settings. Incorrect settings can degrade image quality.
- Access the camera’s menu.
- Navigate to the image settings section.
- Adjust the brightness and contrast.
- Set the resolution to the highest available option.
- Check the frame rate and adjust if necessary.
Proper settings can make a big difference. Test the camera after each change.
Clean The Lens
Dirty lenses cause poor image quality. Clean the lens carefully.
- Turn off the camera.
- Use a soft, lint-free cloth.
- Gently wipe the lens in a circular motion.
- If needed, use lens cleaner or distilled water.
- Dry the lens with a clean part of the cloth.
Regular cleaning keeps the lens clear. This ensures the best possible image.
Night Vision Not Working
Having issues with your Zosi Camera‘s night vision can be frustrating. This feature is crucial for maintaining security in low-light conditions. Here are some steps to troubleshoot night vision issues effectively.
Check Infrared Leds
Your camera’s night vision relies on infrared LEDs. Ensure they are functioning correctly. You can do this by covering the camera lens with your hand. If the LEDs are working, you should see a faint red glow. If there is no glow, the LEDs might be faulty.
Ensure Proper Lighting
Even though night vision works in low-light, it needs some light. Make sure there is enough ambient light. If your camera is in complete darkness, consider adding a small light source. This can significantly improve night vision performance.
| Issue | Possible Cause | Solution |
|---|---|---|
| No Infrared Glow | Faulty LEDs | Replace Camera |
| Blurry Night Vision | Dirty Lens | Clean Lens |
| Dark Image | Insufficient Light | Add Light Source |
If these steps do not resolve the issue, consider contacting Zosi support. They can provide further assistance.
Motion Detection Issues
Zosi cameras are known for their reliable motion detection features. Sometimes, users face issues with this function. These issues can often be resolved through simple troubleshooting steps. This section will guide you on how to address motion detection problems.
Adjust Sensitivity
One common issue is incorrect sensitivity settings. Sensitivity controls how easily the camera detects motion. If it’s too high, false alarms occur. If it’s too low, genuine alerts are missed.
| Problem | Solution |
|---|---|
| Too many false alerts | Decrease sensitivity |
| Missed detections | Increase sensitivity |
To adjust sensitivity:
- Open the Zosi app.
- Go to settings.
- Select motion detection.
- Adjust the sensitivity slider.
Check Detection Zones
Detection zones help focus on specific areas. If they are not set correctly, motion may not be detected where needed.
Follow these steps to check detection zones:
- Open the Zosi app.
- Go to the camera settings.
- Select detection zones.
- Ensure the zones cover the desired areas.
By adjusting these settings, you can optimize your Zosi camera’s performance. Make sure the zones are not too large or too small. This helps in accurate motion detection.
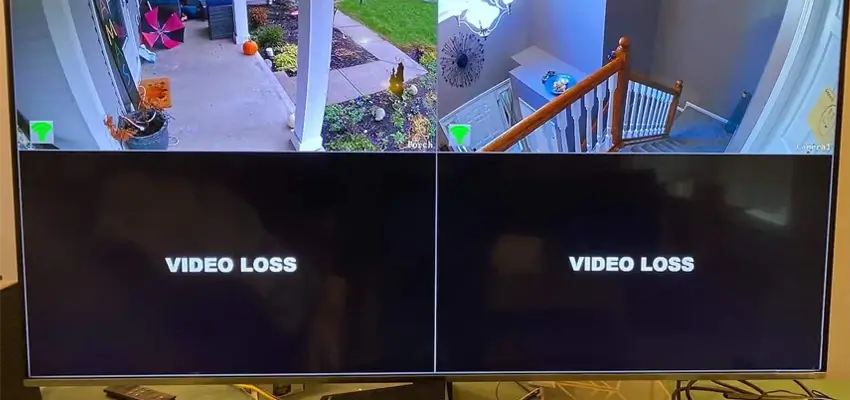
Credit: blog.zositech.com
Remote Viewing Problems
Many users face remote viewing problems with their Zosi cameras. These issues can be frustrating. Fortunately, there are some simple steps you can take to fix them. Follow this guide to resolve your remote viewing problems.
Update Firmware
First, check if your Zosi camera firmware is up to date. Firmware updates often fix bugs. They also improve camera performance.
- Visit the Zosi website.
- Navigate to the Support section.
- Download the latest firmware for your camera model.
- Follow the instructions to update the firmware.
Updating the firmware can solve many remote viewing issues. Always ensure you have the latest version.
Verify Network Settings
Incorrect network settings can cause remote viewing problems. Verify your camera’s network settings to ensure proper functionality.
- Check if your camera is connected to the internet.
- Ensure your router is working properly.
- Confirm your camera’s IP address is correct.
- Make sure port forwarding is set up correctly.
Here is a table for common network settings:
| Setting | Description |
|---|---|
| IP Address | Ensure it matches your network’s range. |
| Port Forwarding | Forward ports correctly to your camera. |
| Router Settings | Check for any restrictions or blocks. |
Correct network settings are crucial for remote viewing. Double-check these settings to ensure a smooth connection.
Recording Errors
Recording errors on Zosi cameras can frustrate users. These errors often stem from storage issues or improper SD card formatting. Here’s how to troubleshoot recording errors effectively.
Check Storage
Insufficient storage space can cause recording errors. Follow these steps to check your storage:
- Access the camera settings via the app or web interface.
- Navigate to the storage section.
- Verify the available storage space.
If the storage is full, delete unnecessary files. Alternatively, upgrade to a larger SD card.
| Storage Size | Recording Time |
|---|---|
| 16GB | Approximately 2 days |
| 32GB | Approximately 4 days |
| 64GB | Approximately 8 days |
Format The Sd Card
An improperly formatted SD card can cause errors. To format the SD card:
- Remove the SD card from the camera.
- Insert it into a computer.
- Open the file explorer and locate the SD card.
- Right-click and select “Format”.
- Choose the FAT32 file system and start the process.
Reinsert the SD card into the camera after formatting. Ensure the camera recognizes the card.
By following these steps, you can resolve common recording errors on your Zosi camera.

Credit: www.amazon.com
App Connectivity Issues
Experiencing app connectivity issues with your Zosi camera can be frustrating. Whether you’re unable to connect your camera to the app or facing frequent disconnections, these problems can hinder your surveillance efforts. In this section, we’ll explore effective solutions to address these issues.
Reinstall The App
Reinstalling the app can resolve many connectivity issues. Follow these steps:
- Open your device’s Settings menu.
- Navigate to Apps or Application Manager.
- Locate the Zosi Smart App and tap on it.
- Tap Uninstall and confirm.
- Visit the App Store or Google Play Store.
- Search for Zosi Smart App and tap Install.
- Once installed, open the app and log in.
Reinstalling the app can fix bugs and update the software. This often improves connectivity.
Reset Camera Settings
Resetting your camera settings can help resolve connectivity issues. Follow these steps:
- Locate the Reset Button on your Zosi camera.
- Press and hold the reset button for 10 seconds.
- Wait for the camera to reboot and reset its settings.
After resetting, reconnect your camera to the app. Follow the instructions in the app for setup.
Resetting the camera can eliminate any configuration problems. This often restores a stable connection.
Frequently Asked Questions
Where Is The Reset Button On A Zosi Camera?
The reset button on a Zosi camera is typically located on the back or bottom of the device. Look for a small, recessed button labeled “Reset” that you can press with a pin or paperclip.
Why Is My Zosi Camera Not Connecting?
Your Zosi camera may not connect due to incorrect network settings, weak Wi-Fi signal, outdated firmware, or power issues. Ensure all connections are secure and settings are correct.
How To Fix Zosi Camera Video Loss?
Check power connections, ensure cables are secure, update firmware, and reset the camera. Test with a different monitor.
Why Is My Zosi Camera Not Recording?
Your Zosi camera might not be recording due to storage issues, incorrect settings, or power supply problems. Check SD card space, recording schedule, and power connection.
Conclusion
Effective Zosi camera troubleshooting ensures smooth security operations. Follow our tips to resolve common issues quickly. Regular maintenance can prevent future problems. Stay vigilant and keep your system updated. For persistent issues, consider professional assistance. Happy monitoring! Keep your Zosi cameras in top shape for optimal performance and peace of mind.