ESPN may not work on Amazon Fire Stick due to outdated software or app glitches. Restarting the device or updating the app often resolves this issue.
Many users face issues with ESPN on Amazon Fire Stick, disrupting their sports viewing experience. This problem can stem from outdated software, app glitches, or even temporary service outages. Ensuring your Fire Stick and the ESPN app are up to date is crucial.
Restarting the device can also help clear minor glitches. For persistent issues, reinstalling the ESPN app may be necessary. Reliable internet connection is essential for seamless streaming. Troubleshooting these steps can help restore ESPN functionality, ensuring you don’t miss your favorite sports events. Keeping your device and apps updated ensures smoother streaming experiences.
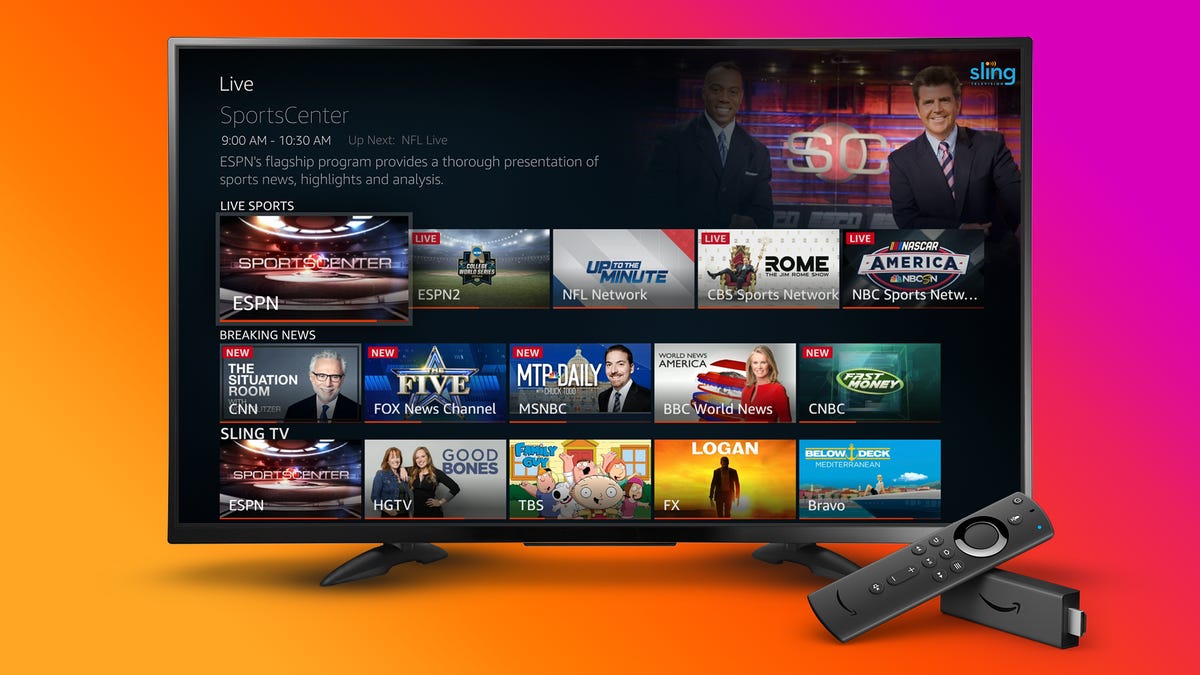
Credit: www.cnet.com
Common Issues
Many users face problems with ESPN on Amazon Fire Stick. These issues can disrupt your streaming experience. Below are common problems and their potential causes.
App Crashing
One frequent issue is the ESPN app crashing. This can happen during startup or while streaming. It might be due to:
- Outdated app version
- Insufficient memory
- Conflicting apps
Updating the app can often fix this problem. Clearing cache and freeing up memory also helps.
Black Screen
Another common issue is a black screen. Your screen might go black while launching ESPN. This can be caused by:
- Network issues
- Corrupted app files
- HDMI connection problems
Check your internet connection first. Reinstalling the app can also resolve this.
Playback Errors
Playback errors can spoil your viewing experience. You might see messages like “Playback Error” or “Cannot Play Video.” Common causes include:
- Poor internet connection
- Server issues on ESPN’s side
- Device compatibility
Restart your Fire Stick and router. Ensure your device is compatible with the ESPN app.
| Issue | Possible Causes | Solutions |
|---|---|---|
| App Crashing | Outdated app, insufficient memory, conflicting apps | Update app, clear cache, free memory |
| Black Screen | Network issues, corrupted files, HDMI problems | Check internet, reinstall app |
| Playback Errors | Poor internet, ESPN server issues, device compatibility | Restart devices, check compatibility |

Credit: support.espn.com
Basic Checks
Is ESPN not working on your Amazon Fire Stick? There are some basic checks you can do to fix the problem. These checks are simple and help you get ESPN running smoothly again.
Internet Connection
Your Fire Stick needs a strong internet connection to stream ESPN. First, check your Wi-Fi signal. Move your Fire Stick closer to the router if needed. You can also restart your router to refresh the connection.
| Steps | Action |
|---|---|
| 1 | Check Wi-Fi signal strength |
| 2 | Move Fire Stick closer to the router |
| 3 | Restart your router |
Device Compatibility
Ensure your Amazon Fire Stick is compatible with the ESPN app. Most newer Fire Sticks work fine. To check compatibility, visit the Fire Stick’s settings. Look for system information and confirm the device model.
- Check Fire Stick model
- Visit settings for system information
- Confirm ESPN app compatibility
App Updates
Outdated apps may not work properly. Check if the ESPN app needs an update. Open the Fire Stick’s app store, find ESPN, and see if an update is available. Keeping apps updated ensures smooth streaming.
- Open the app store on Fire Stick
- Search for ESPN
- Check for updates
- Install updates if available
By following these basic checks, you can usually solve any issues with ESPN on your Amazon Fire Stick.
Restarting Devices
Restarting your devices can often resolve issues with apps. If ESPN is not working on your Amazon Fire Stick, restarting devices might help. Here’s how to restart your Amazon Fire Stick, router, and the ESPN app to get things working again.
Restart Amazon Fire Stick
Restarting your Amazon Fire Stick can clear temporary glitches. Follow these steps:
- Go to Settings on your Fire Stick.
- Navigate to My Fire TV.
- Select Restart.
- Wait for the device to reboot.
This simple restart can fix many app issues.
Restart Router
A router restart can fix connectivity problems. Follow these steps:
- Unplug the router from the power source.
- Wait for about 30 seconds.
- Plug the router back in.
- Wait for the router to fully restart.
Ensure all lights are stable before reconnecting your Fire Stick.
Restart Espn App
Restarting the ESPN app can fix app-specific problems. Follow these steps:
- Go to the Home screen on your Fire Stick.
- Navigate to Settings.
- Select Applications.
- Choose Manage Installed Applications.
- Select the ESPN app.
- Click on Force Stop.
- Restart the app by opening it again.
This method can resolve issues with the app itself.
Clearing Cache
If your ESPN app isn’t working on your Amazon Fire Stick, clearing the cache might help. Cache is temporary storage that helps apps load faster. But sometimes, cache can become corrupted. This can cause apps to malfunction. Here’s how to clear the cache to fix the issue.
Clear App Cache
Clearing the app cache is the first step. Follow these simple steps:
- Go to the Settings menu on your Fire Stick.
- Select Applications.
- Choose Manage Installed Applications.
- Find and select the ESPN app.
- Click on Clear Cache.
This should remove any corrupted cache files.
Clear Device Cache
Sometimes, you need to clear the device cache to fix issues. Here’s how to do it:
- Go to Settings on your Fire Stick.
- Select My Fire TV.
- Choose Storage.
- Click on Clear Cache.
This will clear the system cache, helping all apps run better.
Reinstall App
If clearing the cache doesn’t work, reinstall the ESPN app. Follow these steps:
- Go to Settings on your Fire Stick.
- Select Applications.
- Choose Manage Installed Applications.
- Select ESPN and click Uninstall.
- Go to the Amazon App Store.
- Search for ESPN and reinstall it.
This should resolve any persistent issues.
Network Issues
Experiencing problems with ESPN on your Amazon Fire Stick can be frustrating. Often, these issues stem from network problems. Resolving them can be straightforward. Below, we cover key steps to troubleshoot network issues.
Check Wi-fi Signal
A weak Wi-Fi signal can cause streaming issues. First, ensure your Fire Stick is within range of your router. Use the Wi-Fi analyzer tool to check signal strength. If the signal is weak, consider repositioning your router or Fire Stick.
Additionally, remove any obstructions between the router and the Fire Stick. Walls, furniture, and other devices can interfere with the signal.
Change Dns Settings
Sometimes, changing DNS settings can improve your connection. Follow these steps to change DNS settings on your Fire Stick:
- Go to Settings on your Fire Stick.
- Select Network and choose your Wi-Fi network.
- Click on Advanced Settings and enter your IP address.
- Enter your new DNS addresses. Common choices are Google’s DNS (8.8.8.8 and 8.8.4.4).
Changing DNS settings can sometimes resolve streaming issues, making your connection more reliable.
Use Ethernet Connection
If Wi-Fi issues persist, consider using an Ethernet connection. Wired connections are often more stable and faster than Wi-Fi. You will need an Ethernet adapter for your Fire Stick.
Here’s how to set it up:
- Connect the Ethernet adapter to your Fire Stick.
- Plug the Ethernet cable into the adapter and your router.
- Go to Settings on your Fire Stick and select Network.
- Your Fire Stick should automatically detect the wired connection.
Using an Ethernet connection can significantly improve streaming quality and reduce buffering issues.
Account Problems
If ESPN is not working on your Amazon Fire Stick, account problems might be the culprit. Incorrect login details or expired subscriptions can cause issues. Let’s explore some solutions.
Verify Subscription
First, check if your ESPN subscription is active. Log into your ESPN account on a web browser. Navigate to the Subscription section. Ensure your subscription is still valid. If expired, renew it to continue enjoying ESPN.
| Step | Action |
|---|---|
| 1 | Go to the ESPN website. |
| 2 | Log into your account. |
| 3 | Check the subscription status. |
| 4 | Renew if expired. |
Sign Out And Back In
Sometimes, simply signing out and back in can fix issues. Open the ESPN app on your Fire Stick. Go to the Settings menu. Select Sign Out. Wait a few seconds and sign back in using your credentials.
- Open ESPN app.
- Go to Settings.
- Select Sign Out.
- Wait and then sign back in.
Check For Multiple Logins
Using your ESPN account on multiple devices can cause issues. Ensure you are not logged in on too many devices. Go to your ESPN account settings. Check for any unusual device logins. If needed, log out from other devices.
- Open ESPN account settings.
- Check for multiple logins.
- Log out from other devices.
Fire Stick Settings
If ESPN is not working on your Amazon Fire Stick, tweaking some settings might help. Adjusting Fire Stick settings can resolve many issues. Let’s explore some key settings.
Update Fire Os
Always use the latest Fire OS version. An outdated OS can cause issues. Follow these steps to update:
- Go to Settings.
- Select My Fire TV.
- Choose About.
- Click Check for Updates.
- If an update is available, click Install Update.
Check Parental Controls
Parental controls can block apps like ESPN. Ensure they are not restricting ESPN:
- Navigate to Settings.
- Choose Preferences.
- Select Parental Controls.
- Ensure it is Off or adjust settings to allow ESPN.
Adjust Display Settings
Incorrect display settings can affect app performance. Adjust the display settings as follows:
| Setting | Action |
|---|---|
| Resolution | Set to Auto or your TV’s resolution. |
| Match Original Frame Rate | Turn On for better compatibility. |
These settings ensure optimal performance for ESPN on your Fire Stick.

Credit: www.amazon.com
Advanced Troubleshooting
Having trouble with ESPN on your Amazon Fire Stick? Basic fixes not working? It’s time for advanced troubleshooting steps. This guide will help you resolve the issue and get back to watching your favorite sports.
Factory Reset Fire Stick
Sometimes, a factory reset can solve persistent issues. Follow these steps:
- Go to Settings.
- Navigate to My Fire TV.
- Select Reset to Factory Defaults.
- Confirm the reset.
This process will erase all data on your Fire Stick. Make sure to back up important information before proceeding.
Contact Espn Support
If the issue persists, reach out to ESPN support. Provide them with the following details:
- Your Fire Stick model
- Any error messages you’re seeing
- Steps you’ve already tried
Visit the ESPN Support Page for contact options. They can offer specific advice and solutions.
Contact Amazon Support
If resetting and ESPN support don’t help, contact Amazon support. They can check for device-specific issues.
Provide them with:
| Information Needed | Details |
|---|---|
| Amazon Account Email | Your registered email address |
| Fire Stick Serial Number | Found in Settings > My Fire TV > About |
| Error Description | Details of the issue |
Visit the Amazon Support Page for contact options.
Frequently Asked Questions
Does Espn Not Work On Firestick?
Yes, ESPN works on Firestick. Ensure you have a stable internet connection and download the ESPN app from the Amazon Appstore.
Why Is My Espn App Not Working?
The ESPN app may not work due to outdated software, poor internet connection, or server issues. Update the app, check your internet, or restart your device to fix it.
How To Watch Espn Plus On Amazon Fire Stick?
To watch ESPN Plus on Amazon Fire Stick, download the ESPN app from the Amazon Appstore. Open the app, log in with your ESPN Plus account, and start streaming.
How Do I Refresh The App On Firestick?
To refresh the app on Firestick, go to Settings, select Applications, choose Manage Installed Applications, and select the app. Click Force Stop, then Clear Cache.
Conclusion
Resolving ESPN issues on Amazon Fire Stick can enhance your viewing experience. Try rebooting the device or updating the app. Check your internet connection and ensure your Fire Stick software is up-to-date. These steps usually fix common problems. Enjoy uninterrupted sports streaming with these simple solutions.