If two-finger scroll is not working on your Windows 11, try updating your touchpad driver. You can do this by going to the Device Manager, finding the touchpad driver, right-clicking and selecting “Update driver.”
Struggling with your touchpad’s two-finger scroll feature on Windows 11 can be frustrating. Whether you use your laptop for work or leisure, smooth and efficient navigation is essential. A malfunctioning two-finger scroll can disrupt your workflow and hinder your user experience.
We will explore potential solutions for resolving the issue and getting your touchpad back to its optimal functionality. By following the steps outlined, you can troubleshoot the problem and regain seamless control over your touchpad’s features.
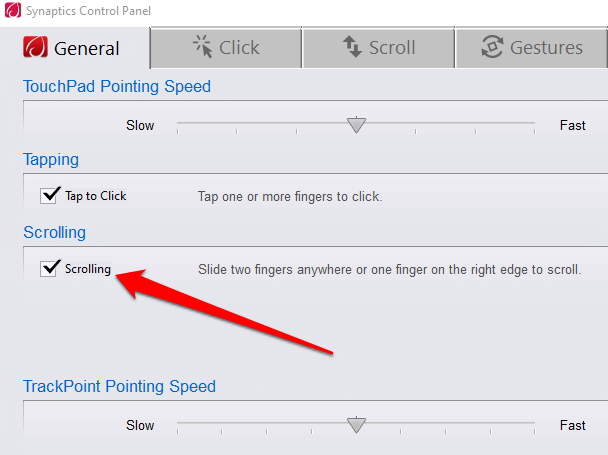
Credit: helpdeskgeek.com
Why Is Two Finger Scroll Not Working In Windows 11?
Two finger scroll not working in Windows 11 can be frustrating, but understanding the potential reasons behind the issue can help find a solution. Let’s delve into the possible causes of this problem and how to troubleshoot it.
Possible Driver Issues
If the two finger scroll is not working in Windows 11, it could be due to driver issues. Outdated or corrupted touchpad drivers can interfere with the scroll function. To resolve this, navigate to the Device Manager, locate the touchpad device, right-click, and select “Update driver.” Ensure that the latest compatible driver is installed to enable smooth scrolling.
Incompatible Touchpad Settings
Incompatible touchpad settings may also lead to the two finger scroll not working in Windows 11. Access the touchpad settings by searching for “Touchpad” in the Windows search bar. Verify that the two finger scroll gesture is enabled in the settings. Additionally, adjusting the sensitivity and other touchpad options may help improve scrolling functionality.
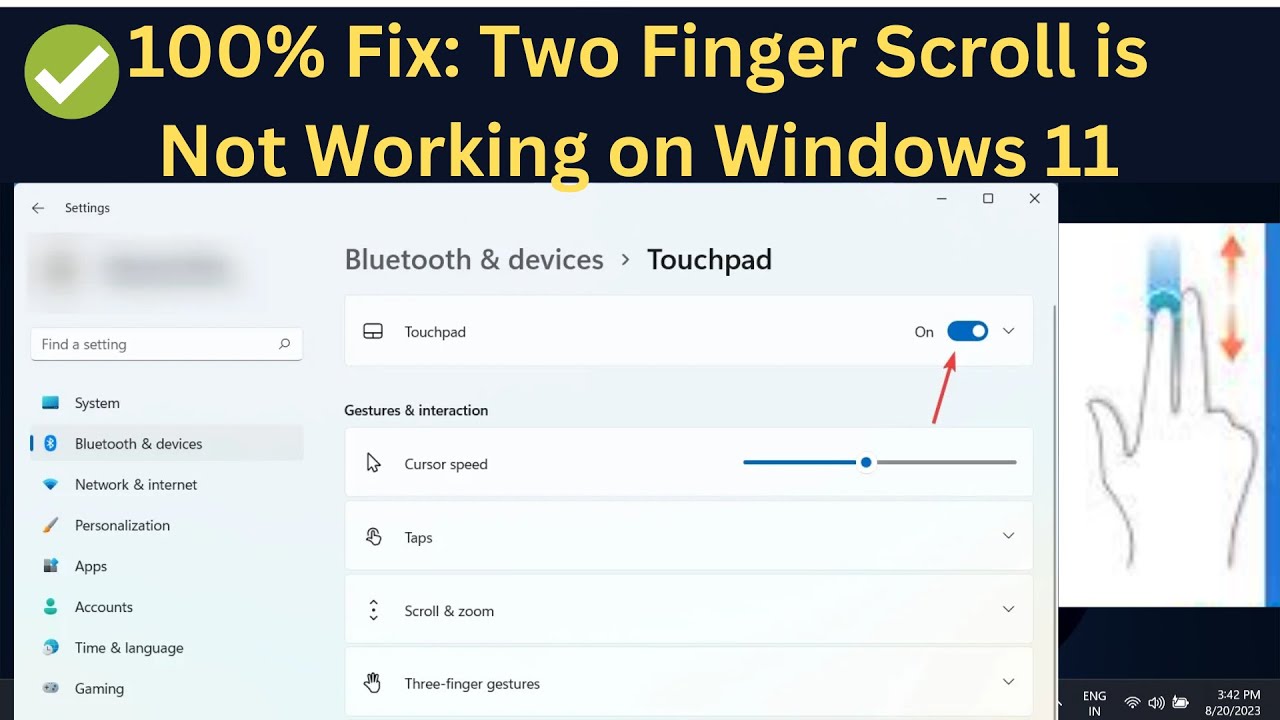
Credit: m.youtube.com
How To Fix Two Finger Scroll Not Working In Windows 11?
Are you experiencing the frustrating issue of two-finger scroll not working on your Windows 11 device? Don’t worry – we’ve got you covered. Let’s delve into some quick and effective solutions to resolve this common touchpad problem.
Update Touchpad Drivers
The first step in addressing the two-finger scroll not working in Windows 11 is to ensure that your touchpad drivers are up to date. Outdated or incompatible drivers can lead to various touchpad issues, including the two-finger scroll problem. To update your touchpad drivers, follow these simple steps:
- Open the Device Manager by pressing Windows Key + X and selecting Device Manager from the menu.
- Expand the ‘Mice and other pointing devices’ section to locate your touchpad device.
- Right-click on the touchpad device and select ‘Update driver’ from the context menu.
- Choose the option to search automatically for updated driver software and follow the on-screen instructions to complete the update process.
Adjust Touchpad Settings
If updating the touchpad drivers doesn’t resolve the issue, the next step is to adjust the touchpad settings. Oftentimes, incorrect settings can interfere with the two-finger scrolling functionality. Here’s how you can tweak your touchpad settings:
- Press Windows Key + I to open the Settings app.
- Navigate to the Devices section and select Touchpad from the left-hand menu.
- Ensure that the “Two-finger scrolling” option is enabled. If it’s disabled, toggle the switch to turn it on.
- Experiment with the touchpad sensitivity and other related settings to find the optimal configuration for smooth two-finger scrolling.
1. Update Touchpad Drivers
To fix the issue of two finger scroll not working in Windows 11, it is recommended to update the touchpad drivers. This can be done by navigating to the device manager, locating the touchpad driver, and selecting the option to update it.
Once updated, the two finger scroll functionality should be restored.
If you’re facing issues with your touchpad’s two-finger scroll function not working on Windows 11, updating your touchpad drivers is a good place to start troubleshooting. Outdated or incompatible drivers can often cause conflicts and functionality problems. Fortunately, the process of updating your touchpad drivers is typically straightforward and can be done in just a few steps.Check For Driver Updates
Firstly, it’s important to check if there are any available updates for your touchpad drivers. Manufacturers frequently release updates to fix bugs, enhance performance, and add compatibility with newer operating systems. To do this, follow these steps:- Open the Start menu and type “Device Manager” in the search bar. Click on the top result to open the Device Manager window.
- In the Device Manager, locate the “Mice and other pointing devices” category and expand it by clicking the arrow next to it.
- Find your touchpad device from the list. Typically, it will have “Touchpad” or the manufacturer’s name in its name.
- Right-click on the touchpad device and select “Update driver” from the context menu.
Install Updated Drivers
Once you’ve checked for updates, you’ll need to install the updated drivers if they’re available. Follow these steps to install the drivers:- In the Update Drivers window, select the option that says, “Search automatically for updated driver software”.
- Windows will now search for the latest drivers online and install them if found.
- If Windows doesn’t find any updates or encounters any issues during the update process, you may need to visit the manufacturer’s website for your touchpad to manually download and install the latest drivers from there.
- After the installation is complete, restart your computer to apply the changes.

Credit: answers.microsoft.com
2. Adjust Touchpad Settings
If you’re facing the frustrating issue of your two finger scroll not working in Windows 11, there’s no need to worry! You can easily fix this problem by adjusting your touchpad settings. Follow the simple steps below to get your touchpad scrolling smoothly again.
Access Touchpad Settings
To begin, you need to access the touchpad settings on your Windows 11 device. Here’s how:
- Click on the Start menu at the bottom-left corner of your screen.
- From the menu, select “Settings.”
- In the Settings window, click on “Devices.”
- Next, select “Touchpad” from the left-hand menu.
Enable Two Finger Scroll
Once you’ve accessed the touchpad settings, it’s time to enable the two finger scroll feature. Follow these steps:
- Scroll down to the “Scroll and zoom” section in the Touchpad settings.
- Make sure the toggle switch for “Scroll and zoom with two fingers” is turned on.
- If the toggle switch is already on and the two finger scroll still doesn’t work, try turning it off and on again to reset the setting.
- Close the Settings window and test if the two finger scroll is now functioning correctly.
That’s it! By accessing the touchpad settings and enabling the two finger scroll feature, you should be able to resolve the issue of it not working in Windows 11. Enjoy a smoother scrolling experience on your device.
Frequently Asked Questions Of Two Finger Scroll Not Working In Windows 11
Why Is My Two Finger Scroll Not Working In Windows 11?
The two finger scroll may not be working due to outdated drivers or incompatible settings. Try updating your touchpad drivers and adjusting the touchpad settings in Windows 11 to fix the issue.
How Do I Enable Two Finger Scroll In Windows 11?
To enable two finger scroll in Windows 11, go to Settings, click on Devices, select Touchpad, and toggle the Two-finger scroll option to ON. This will enable the two finger scroll feature on your Windows 11 device.
How Do I Fix Unresponsive Touchpad On Windows 11?
If your touchpad becomes unresponsive on Windows 11, try restarting your device, checking for driver updates, and adjusting touchpad settings. You can also try troubleshooting the touchpad using the Device Manager or performing a system restore to a previous working state.
Conclusion
To summarize, if you’re facing issues with the two finger scroll not working on your Windows 11 system, we’ve provided a comprehensive guide to help you troubleshoot and resolve the problem. By following the troubleshooting steps mentioned, you can regain the smooth and efficient scrolling experience on your touchpad.
Remember to check for driver updates and adjust your touchpad settings as necessary. Enjoy a hassle-free scrolling experience on Windows 11!



