Struggling with your TP-Link AX1800 router? You’re not alone.
Many users face issues with this device. The TP-Link AX1800 is a popular choice for home internet. It offers great speed and coverage. But, like all tech devices, it can have problems. Connection drops, slow speeds, and setup issues are common complaints.
These problems can be frustrating. But don’t worry, there are solutions. This guide will help you troubleshoot your TP-Link AX1800. We’ll cover common issues and how to fix them. So, let’s dive in and get your internet running smoothly again.

Credit: www.reddit.com
Connection Problems
The TP-Link AX1800 is a popular router known for its speed and reliability. Yet, users sometimes face connection problems. These issues can disrupt your internet experience. Here, we address common connection problems and their solutions.
Internet Drops
Internet drops are frustrating. They can interrupt video calls or online gaming. To fix this:
- Check Cable Connections: Ensure all cables are securely connected.
- Restart the Router: Turn off the router, wait 10 seconds, then turn it on.
- Update Firmware: Log into the TP-Link app or website. Check for updates.
- Check for Interference: Keep the router away from microwaves and cordless phones.
Weak Signal
A weak signal can slow down your internet speed. To improve the signal strength:
- Router Placement: Place the router in a central location. Avoid walls and metal objects.
- Use a Wi-Fi Extender: Consider adding a Wi-Fi extender to boost signal strength.
- Change Wi-Fi Channel: Log into the router settings. Select a less crowded channel.
- Check Device Limit: Reduce the number of connected devices. Too many devices can weaken the signal.
Addressing these connection problems ensures your TP-Link AX1800 performs at its best. For further assistance, refer to the TP-Link support site.
Slow Internet Speeds
Experiencing slow internet speeds with your TP-Link AX1800 can be frustrating. This issue can arise due to various reasons. In this section, we’ll explore two common solutions: Bandwidth Management and Firmware Update. Let’s dive in and troubleshoot to help you get back to seamless browsing.
Bandwidth Management
Proper bandwidth management ensures optimal internet speed. Here are steps to manage bandwidth on your TP-Link AX1800:
- Log in to the TP-Link web interface using your browser.
- Navigate to the Advanced tab.
- Go to QoS (Quality of Service) settings.
- Enable QoS and set the desired bandwidth limits for each device.
Allocating bandwidth ensures no single device hogs all the internet. This helps in maintaining a balanced internet speed across all devices.
Firmware Update
Keeping your router’s firmware updated is crucial. Outdated firmware can cause slow internet speeds. Here’s how to update your TP-Link AX1800 firmware:
- Log in to the TP-Link web interface.
- Go to the System Tools tab.
- Select Firmware Upgrade.
- Click on Check for Upgrade.
- If an update is available, follow the on-screen instructions to install it.
Firmware updates often include bug fixes and performance improvements. This can significantly enhance your internet speed and overall network performance.
Device Compatibility
Understanding device compatibility is crucial when troubleshooting your Tp-Link Ax1800. Ensuring your devices are compatible can prevent many common issues. Below, we explore the aspects of compatibility and provide clear guidance.
Incompatible Devices
Not all devices work with the Tp-Link Ax1800. Here is a list of incompatible devices:
- Older smartphones (pre-2015 models)
- Legacy laptops and desktops (Windows XP, Vista)
- Outdated smart home devices
If you use any of these devices, you may face connectivity problems. Consider upgrading your devices for better compatibility and performance.
Firmware Version
Firmware plays a vital role in device compatibility. Ensure your router runs the latest firmware. Follow these steps to check and update your firmware:
- Log in to the Tp-Link web interface.
- Navigate to the Firmware Update section.
- Check the current version and compare it with the latest available version.
- If an update is available, follow the on-screen instructions to update.
Keeping your firmware up-to-date ensures better compatibility and security. It also helps in resolving connectivity issues with various devices.
Use the table below to understand the relationship between device types and required firmware versions:
| Device Type | Minimum Firmware Version |
|---|---|
| Smartphones | 1.2.0 |
| Laptops | 1.3.0 |
| Smart Home Devices | 1.4.0 |
Refer to this table to ensure your firmware version matches the requirements of your devices.
Wi-fi Range Issues
Are you facing Wi-Fi range issues with your TP-Link AX1800 router? Poor signal strength can be frustrating. This can affect your browsing experience and streaming quality. Let’s explore some solutions.
Router Placement
Router placement is crucial for optimal Wi-Fi coverage. Place your router in a central location. Avoid placing it near walls or thick objects. These can block the signal.
Keep your router away from other electronic devices. Devices like microwaves and cordless phones can cause interference.
Elevate your router. Higher placement can help the signal travel further. A shelf or wall mount works well.
Range Extenders
Using a range extender can improve your Wi-Fi coverage. Range extenders repeat the signal from your router. This helps extend the range to cover more areas.
Place the range extender halfway between your router and the area with poor signal. Ensure it is within the router’s coverage area.
Here are some steps to set up a range extender:
- Plug the range extender into a power outlet.
- Connect to the extender’s network.
- Follow the setup instructions on the extender’s interface.
Many extenders have a WPS button. Press it on both the router and the extender to connect them easily.
Interference
Interference is a common issue that can affect the performance of your TP-Link AX1800 router. Various factors can cause interference, leading to poor connectivity and slower internet speeds. Understanding and addressing these factors can help you optimize your network performance.
Channel Settings
Your router broadcasts on a specific channel. This channel can be crowded, leading to interference. Choosing the right channel can significantly improve your network performance.
Follow these steps to adjust your channel settings:
- Log in to your TP-Link AX1800 router’s web interface.
- Navigate to the Wireless Settings section.
- Select a less crowded channel. Channels 1, 6, and 11 are often good choices.
- Save your settings and restart your router.
By selecting a less crowded channel, you can reduce interference and improve your network speed.
Electronic Devices
Other electronic devices in your home can cause interference with your TP-Link AX1800 router. These devices can include:
- Microwaves
- Baby monitors
- Cordless phones
- Bluetooth devices
Keep your router away from these devices to minimize interference. If possible, place your router in a central location, away from walls and large metal objects. This helps ensure better signal strength and coverage.
Using these tips, you can reduce interference and improve your TP-Link AX1800 router’s performance. Regularly check for interference sources and adjust your settings as needed.

Credit: www.youtube.com
Login Issues
Experiencing login issues with your Tp-Link AX1800 can be frustrating. There are common reasons for login problems. These include forgotten passwords or admin access issues. Below, we provide solutions to address these challenges.
Forgotten Password
Forgetting your router’s password is common. Follow these steps to reset it:
- Locate the reset button on your Tp-Link AX1800.
- Use a pin to press and hold the reset button for 10 seconds.
- Release the button. The router will reboot to factory settings.
After resetting, log in using the default credentials:
| Field | Default Value |
|---|---|
| Username | admin |
| Password | admin |
Change the password to something more secure after logging in.
Admin Access
Admin access issues can occur for various reasons. Ensure you use the correct credentials. Here are steps to regain access:
- Check if the router is powered on and connected properly.
- Ensure your device is connected to the router’s network.
- Open a web browser and enter 192.168.0.1 in the address bar.
- Enter the correct username and password.
If access is still denied, reset the router as mentioned above. Then, log in using default credentials.
Keep your router firmware updated to avoid admin access issues. Regular updates fix bugs and improve performance.
Security Concerns
Dealing with security concerns is crucial for any network device, including the TP-Link Ax1800. Ensuring your router is secure can protect your personal data and maintain your network’s integrity. Let’s explore some common security settings to enhance your TP-Link Ax1800’s protection.
Password Protection
Strong password protection is the first line of defense. Create a unique and complex password for your TP-Link Ax1800 router.
- Use a mix of letters, numbers, and symbols.
- Avoid using personal information like your name or birthdate.
- Change your password regularly to enhance security.
Follow these steps to update your router’s password:
- Log in to the TP-Link web interface.
- Navigate to the ‘Wireless’ section.
- Select ‘Wireless Security’.
- Enter your new password and save the changes.
Firewall Settings
The TP-Link Ax1800 includes a built-in firewall. This feature helps block unauthorized access and potential threats.
| Firewall Feature | Description |
|---|---|
| SPI Firewall | Monitors incoming and outgoing traffic. |
| DoS Protection | Guards against Denial of Service attacks. |
Enable these settings in the ‘Security’ section of the TP-Link interface. Activating these features can significantly enhance your network’s security.
Resetting The Router
Resetting your TP-Link AX1800 router can solve many issues. Whether it’s a slow connection or forgotten password, a reset can help. There are two main ways to reset your router: a Soft Reset and a Hard Reset. Each method serves different purposes and has its own steps.
Soft Reset
A Soft Reset is the easiest way to reset your router. It does not erase any settings. Follow these steps:
- Locate the Power Button on your router.
- Press and hold the button for 10 seconds.
- Release the button and wait for the router to restart.
This method can resolve minor connectivity issues. It’s a quick fix for many common problems.
Hard Reset
A Hard Reset restores the router to its factory settings. Use this if you forget your password or need a fresh start. Follow these steps:
- Find the Reset Button on the back of your router.
- Use a paperclip to press and hold the button for 10 seconds.
- Release the button and wait for the router to reboot.
This method erases all custom settings. You will need to reconfigure your router after a hard reset.
| Reset Type | Effect |
|---|---|
| Soft Reset | Restarts the router without erasing settings. |
| Hard Reset | Restores factory settings and erases custom configurations. |
Choosing the right reset method depends on your problem. A soft reset is quick and easy. A hard reset is thorough but requires reconfiguration.
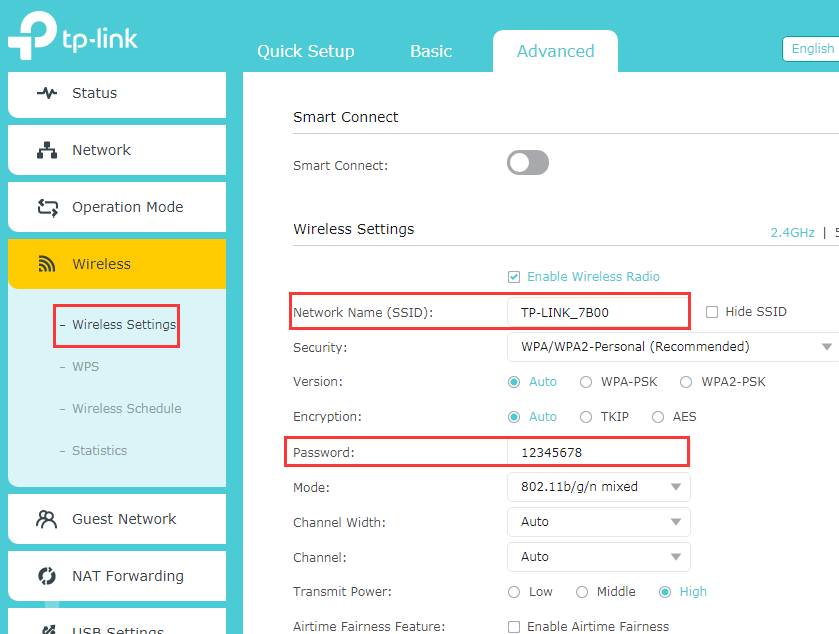
Credit: community.tp-link.com
Frequently Asked Questions
How To Reset Tp-link Ax1800 Router?
To reset the Tp-Link AX1800 router, press and hold the reset button for 10 seconds. The router will reboot, restoring factory settings. Ensure you back up important configurations before resetting.
Why Is My Tp-link Ax1800 Not Connecting To The Internet?
Check your internet connection and ensure cables are properly connected. Restart your modem and router. If the issue persists, contact your ISP for assistance.
How To Update Firmware On Tp-link Ax1800?
Visit the Tp-Link website and download the latest firmware for the AX1800. Access the router’s admin panel, navigate to the firmware section, and upload the downloaded file.
How To Improve Wi-fi Signal On Tp-link Ax1800?
Place the router in a central location, away from obstructions and electronic devices. Update the firmware and adjust the antennae. Consider using a Wi-Fi extender for better coverage.
Conclusion
Troubleshooting the TP-Link AX1800 can be straightforward with the right approach. Follow the steps outlined in this guide to resolve common issues quickly. Regular updates and correct settings ensure smooth performance. If problems persist, consider contacting TP-Link support for further assistance.
Your network stability and speed depend on proper troubleshooting. Keep your router updated and secure. Enjoy a seamless internet experience with your TP-Link AX1800. Happy surfing!