The Spooler Subsystem App high CPU usage typically indicates an issue with your printer’s drivers or a printing job stuck in the queue. Resolving this can involve updating drivers or clearing the print queue.
Experiencing high CPU usage due to the Spooler Subsystem App can lead to significant slowdowns in system performance. This app is integral to the Windows printing process, managing interactions between your printer and computer. A surge in CPU usage often signals a problem that requires immediate attention to restore normal function.
Common contributing factors include corrupt printer drivers, a backlog of print jobs, or compatibility issues with connected printers. Users should first attempt basic troubleshooting steps, like restarting the Spooler service, removing hung print jobs, and ensuring all printer drivers are up to date. These actions can help alleviate the high CPU usage, ensuring that your computer runs efficiently while maintaining the functionality of your printing tasks.
Defining Spooler Subsystem App
Ever wondered how your computer talks to printers? Meet the Spooler Subsystem App. This vital part of Windows manages printing tasks. It queues print job orders, ensuring a smooth process. It’s quietly working behind the scenes every time you print a document.
Core Functions
The Spooler Subsystem App plays an essential role in your system. Here’s what it does:
- Manages printers and their queues.
- Handles printer drivers for various models.
- Processes print jobs, lining them up for action.
- Holds jobs when a printer is busy.
Common Issues Leading To High Cpu Usage
Sometimes, the Spooler Subsystem App goes haywire. Your CPU usage skyrockets! Here are common triggers:
| Issue Type | Possible Causes |
|---|---|
| Stuck Print Jobs | Files caught in the print queue can stress the app. |
| Outdated Drivers | Old printer software might not play well with current systems. |
| Corrupt Files | Broken documents sent to print may clog the gears. |
| Multiple Tasks | Overloading with too many print commands can overwhelm it. |
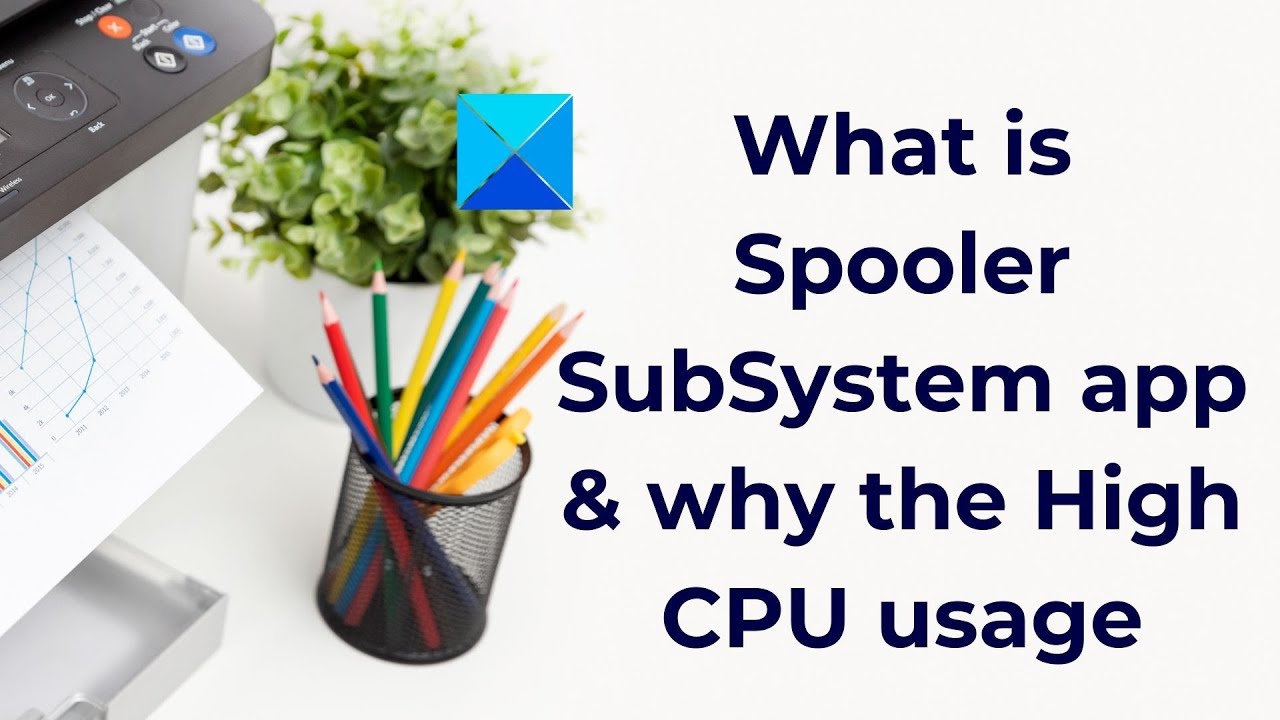
Credit: www.youtube.com
Quick Diagnosis
Welcome to our Quick Diagnosis section, where we streamline your approach to resolving Spooler Subsystem App high CPU usage. A printer spooler is crucial for managing your printing tasks, but at times it may consume more CPU resources than it should. Let’s pinpoint the issue using simple yet effective steps.
Checking Cpu Usage In Task Manager
Begin by opening Task Manager. Press Ctrl + Shift + Esc on your keyboard. Click on the “Processes” tab. Scroll to find the “Spooler Subsystem App”. The CPU column shows its CPU usage percentage. High numbers indicate a problem.
Identifying Spooler Service Overload
A spooler service should not hog your processor. Use these clear signs to spot overload:
- Continuous high CPU usage even when not printing could point to a spooler service issue.
- Print jobs stack up without completion, hinting at an overwhelmed spooler.
- Check for multiple active print jobs that may burden the spooler service.
Look through your print queue. Cancel any redundant or stuck jobs. To access the print queue, search for “Printers & Scanners” in your Start menu.
Initial Troubleshooting Steps
Encountering high CPU usage by the Spooler Subsystem App can be frustrating. This app manages print jobs sent from a Windows PC to a printer. It’s important to address this issue to ensure smooth computer performance. Let’s begin with a few basic troubleshooting steps that can resolve the problem quickly.
Restarting The Print Spooler Service
Restarting the Print Spooler service can refresh its operations. It’s often the first step in troubleshooting. Here’s how you can restart the service:
- Press Win + R on your keyboard to open the Run dialog.
- Type
services.mscand press Enter. - Scroll down to find Print Spooler in the list.
- Right-click on Print Spooler and select Restart.
After restarting, check if CPU usage returns to normal.
Clearing Print Queue
A congested print queue can cause high CPU usage. Clearing the queue can help:
- Go to the Printers dialog in Settings.
- Select the problematic printer.
- Open the See what’s printing menu.
- Choose Printer from the top menu.
- Select Cancel All Documents.
This action removes stuck print jobs that may be causing the issue.
Advanced Solutions
Dealing with high CPU usage from the Spooler Subsystem App can be a puzzle, but advanced solutions provide the pieces you need. These strategies dive deeper, ensuring your printer runs smoothly without draining system resources. Let’s explore how updating drivers, tweaking settings, and troubleshooting connections can restore balance to your CPU usage.
Updating Printer Drivers
Outdated or corrupted printer drivers often cause high CPU usage. Keeping them up to date is crucial. Here’s a simple guide:
- Press Windows + R, type
devmgmt.msc, and hit Enter. - Expand the ‘Printers’ section.
- Right-click your printer and select ‘Update driver’.
- Choose ‘Search automatically for updated driver software’.
- Follow prompts and restart your computer.
Modifying Print Spooler Settings
Incorrect Print Spooler settings can also lead to excessive CPU usage. Adjusting them might reduce the strain on your system.
- Open ‘Services’ via the search bar.
- Find ‘Print Spooler’ and double-click it.
- Set ‘Startup type’ to ‘Automatic’.
- Click ‘Stop’, wait a moment, then click ‘Start’.
- Press ‘OK’ to apply changes.
Isolating Faulty Printer Connection
A malfunctioning printer connection might spike CPU usage. It’s essential to identify and fix it. Follow these steps:
- Unplug all printers from your computer.
- Plug in one printer at a time and monitor CPU usage.
- Identify the printer causing the issue.
- Check for physical damage or connection issues.
- Consult your printer’s manual for troubleshooting tips or consider professional help.
Preventing Future Spooler Issues
Preventing Future Spooler Issues is essential to ensure your computer runs smoothly without unexpected spikes in CPU usage by the Spooler Subsystem App. By adopting consistent routines and efficient practices, you can keep your system in top shape and avoid costly downtime.
Routine Maintenance Tips
To keep your Spooler Subsystem App in check, consider these maintenance actions:
- Scan regularly for malware and viruses which can corrupt print spooler files.
- Update drivers to ensure compatibility and efficiency with your printers.
- Run System File Checker (SFC) to repair system files, including spooler subsystem files.
- Clear the print queue timely to prevent spooler clogs.
- Utilize Windows troubleshooting tools to diagnose spooler issues.
Effective Print Management Practices
Better management of your printing processes can reduce the load on your print spooler:
- Limit printer access to necessary users to manage the print job queue effectively.
- Opt for quality printers that are known for reliable performance.
- Check for updates in your printing software regularly.
- Configure print server properties optimally for your network environment.
Note: Persistent issues with the Spooler Subsystem App may require professional support. Do not hesitate to seek assistance to protect your system’s integrity.
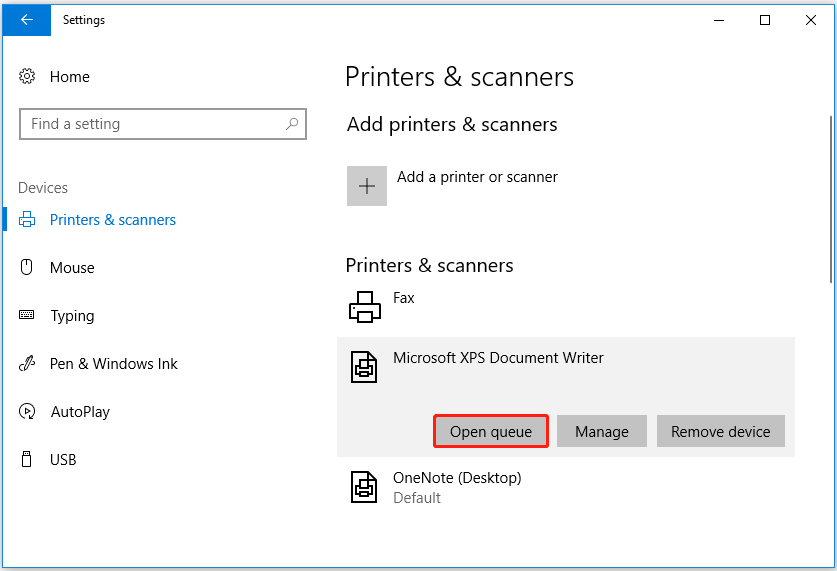
Credit: www.minitool.com

Credit: discussions.citrix.com
Frequently Asked Questions Of Spooler Subsystem App High Cpu Usage
What Causes High Cpu Usage In Spooler Subsystem App?
High CPU usage in the Spooler Subsystem App can often result from printer driver conflicts, a large print queue, or corruption within the print spooler files. Efficient print management and driver updates can mitigate this issue.
How Do I Fix The Spooler Subsystem App Cpu Issue?
To fix this issue, restart the Print Spooler service, clear the print queue, update your printer drivers, or run a virus scan. These actions can resolve conflicts that lead to high CPU usage.
Can Printer Drivers Affect Spooler Subsystem Performance?
Yes, outdated or corrupted printer drivers can adversely affect Spooler Subsystem performance. Keeping drivers up-to-date ensures compatibility and smooth operation, which can help in maintaining normal CPU usage levels.
Is It Safe To Disable The Spooler Subsystem App?
Disabling the Spooler Subsystem App will stop the ability to print documents. It can be a temporary fix to reduce CPU usage but it is not a long-term solution as it disrupts printing services.
Conclusion
Tackling high CPU usage by the Spooler Subsystem App can streamline your PC’s performance. Embrace the tips we’ve shared, from updating drivers to disabling unnecessary processes, to enhance your system’s efficiency. Remember, regular maintenance is key to keeping such issues at bay.
Keep your printer’s heartbeat in check and your computer will thank you.