If Remote Desktop is not working on Windows 11, check for updates and restart the computer. This can solve common connection issues.
The Remote Desktop feature on Windows 11 allows users to access their computer from another location. However, encountering problems with its functionality can be frustrating. In this guide, we will explore potential reasons why Remote Desktop is not working on Windows 11 and provide solutions to resolve the issue.
By following these troubleshooting steps, you can ensure that your Remote Desktop connection functions seamlessly, allowing you to access your computer remotely without any disruptions.

Credit: techcommunity.microsoft.com
Common Issues
Common issues with remote desktop not working on Windows 11 can be frustrating and often stem from specific technical issues. Identifying these issues can help resolve the problem more efficiently. Let’s explore two common issues that users encounter when facing remote desktop connectivity problems on Windows 11.
Poor Network Connection
A poor network connection is a common culprit for remote desktop connectivity issues. Having a slow or unstable network connection can disrupt the seamless communication required for remote desktop access. It is essential to ensure a stable and adequate network connection to resolve this issue promptly.
Firewall Blocking Remote Desktop
Firewall settings can potentially interfere with remote desktop connectivity. If the Windows firewall or any third-party security software is blocking remote desktop access, it can hinder the connection. Check the firewall settings and make necessary adjustments to allow remote desktop connections.
Windows 11 Remote Desktop Settings
When it comes to troubleshooting Remote Desktop issues on Windows 11, it’s essential to understand and configure the Remote Desktop settings correctly. The Remote Desktop feature allows you to connect to your computer from another device, enabling remote access and control. In this article, we will cover the critical steps for configuring and troubleshooting the Remote Desktop settings on Windows 11.
Enabling Remote Desktop
To enable Remote Desktop on Windows 11, follow these steps:
- Open the Settings app by pressing Windows + I keys.
- Click on System and then select Remote Desktop.
- Toggle the Enable Remote Desktop switch to turn on remote access to your computer.
- Make note of the computer’s name listed under “How to connect to this PC” as you will need it later for remote connections.
Verifying Remote Desktop Settings
After enabling Remote Desktop, it’s crucial to verify the settings to ensure proper configuration:
- Go to Control Panel and select System and Security.
- Click on System and then choose Remote settings.
- Check that the option “Allow remote connections to this computer” is selected.
Additionally, ensure that your computer’s firewall and network settings allow incoming Remote Desktop connections.
Updating Remote Desktop Client
Updating Remote Desktop Client is often the key to resolving issues with Remote Desktop not working on Windows 11. It ensures that you have the latest bug fixes, security patches, and performance enhancements. In this blog post, we will walk you through the steps to update your Remote Desktop Client and get your remote desktop working again.
Check For Updates
To check for updates for the Remote Desktop client on Windows 11, follow these simple steps:
- Click on the Start Menu and search for “Microsoft Store”.
- Open the Microsoft Store app from the search results.
- In the Microsoft Store, click on the ellipsis (…) at the top right corner of the window.
- From the drop-down menu, select “Downloads and updates”.
- Click on the “Get updates” button to check for updates.
By following these steps, you will ensure that you have the latest version of the Remote Desktop client installed on your Windows 11 machine. Sometimes, an outdated version of the client can cause compatibility issues and prevent remote desktop connections from working properly.
Reinstall Remote Desktop App
If checking for updates didn’t solve your remote desktop issues, another option is to reinstall the Remote Desktop app. Here’s how you can do it:
- Click on the Start Menu and search for “Remote Desktop”.
- Open the Remote Desktop app from the search results.
- Click on the ellipsis (…) at the top right corner of the app window.
- Select “Settings” from the drop-down menu.
- In the Settings menu, scroll down and click on “Reset” under the “Advanced settings” section.
- Confirm the reset by clicking on the “Reset” button.
- Once the reset is complete, open the Microsoft Store app.
- Search for “Remote Desktop” in the Microsoft Store.
- Click on the “Install” button to reinstall the Remote Desktop app.
By following these steps to reinstall the Remote Desktop app, you can fix any issues that may have been caused by a corrupted installation or missing files. This can be a quick and effective solution to get your remote desktop working again on Windows 11.
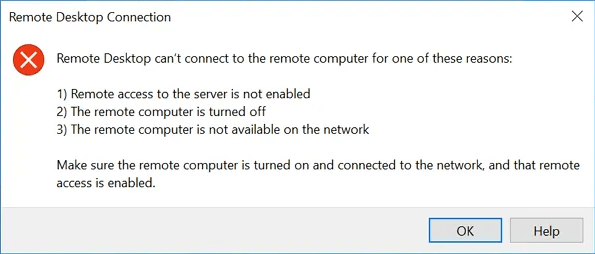
Credit: www.anyviewer.com
Remote Desktop Services
Having trouble with remote desktop services on Windows 11? Discover effective solutions to fix remote desktop issues and ensure seamless connectivity for remote work.
Remote Desktop Services is a feature in Windows 11 that allows you to access your computer from another device over a network connection. It enables remote connections to your computer, making it convenient for users who need to access their files and applications from a different location. However, there can be instances where Remote Desktop may not be working as expected. In this article, we will focus on troubleshooting Remote Desktop Services on Windows 11.Ensuring Remote Desktop Services Are Running
To ensure Remote Desktop Services are running on your Windows 11 device, follow these simple steps:- Open the Start Menu and search for Services.
- Click on the Services app to open it.
- A list of services will appear. Scroll down and look for Remote Desktop Services.
- Check if the Status column shows Running.
- If it shows Stopped, right-click on Remote Desktop Services and select Start.
- Wait for the service to start. Once it’s running, try connecting to your computer remotely again.
Restarting Remote Desktop Services
If the Remote Desktop Services are already running but you still experience issues with remote connectivity, you can try restarting the service. Here’s how:- Open the Start Menu and search for Services.
- Click on the Services app to open it.
- Locate Remote Desktop Services in the list.
- Right-click on Remote Desktop Services and select Restart.
- Allow the service to restart.
- After restarting, attempt to establish a Remote Desktop connection once again to see if the issue is resolved.
Troubleshooting Network Issues
When it comes to remote desktop functionality, network issues can be a common obstacle to overcome. If you’re experiencing trouble while trying to use Remote Desktop on Windows 11, the problem could be related to your network connection. Troubleshooting network issues can help you identify the root cause and resolve the problem effectively.
Resetting Network Adapter
If your Remote Desktop is not working as expected on Windows 11, one of the first steps you can take is to reset your network adapter. Resetting the network adapter can help clear any configuration issues or conflicts that might be interfering with your connection. Here’s how you can do it:
- Press Windows key + X on your keyboard and select Device Manager.
- In the Device Manager window, locate and expand the category called Network adapters.
- Right-click on your network adapter and select Uninstall device. Confirm the action if prompted.
- Once the device is uninstalled, restart your computer to allow Windows to reinstall the network adapter with default settings.
Testing Connectivity
After resetting your network adapter, it’s important to test the connectivity to ensure that the issue has been resolved. Follow these steps to test the connectivity:
- Open a web browser and try accessing a website to check if you have an internet connection.
- If you’re connected to a local network, try pinging the IP address of another device on the network to verify if you can establish a connection.
- If you’re unable to access the internet or establish a connection to other devices on the network, it might indicate a deeper network issue that needs further attention.
- Contact your network administrator or internet service provider for assistance in troubleshooting and resolving the connectivity problem.
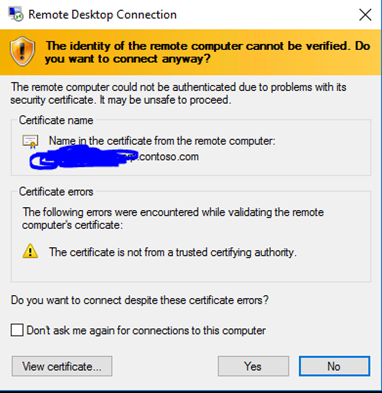
Credit: techcommunity.microsoft.com
Frequently Asked Questions Of Remote Desktop Not Working On Windows 11
Why Is My Remote Desktop Not Working On Windows 11?
There can be several reasons why your remote desktop is not working on Windows 11. It could be due to incorrect settings, firewall blocking the connection, or incompatible remote desktop software. Make sure the necessary features are enabled, check your firewall settings, and ensure you are using the correct remote desktop application.
How Can I Enable Remote Desktop On Windows 11?
To enable remote desktop on Windows 11, go to Settings, click on System, then select Remote Desktop. Toggle on the “Enable Remote Desktop” option, configure the settings as desired, and click Apply. You can now remotely access your Windows 11 desktop using a supported remote desktop client.
What Should I Do If Remote Desktop Is Not Connecting On Windows 11?
If your remote desktop is not connecting on Windows 11, first ensure that you have a stable internet connection. Additionally, check if your computer’s firewall is allowing incoming remote desktop connections. Double-check the IP address or hostname you are trying to connect to, and make sure you have the necessary credentials to access the remote desktop.
How Do I Troubleshoot Remote Desktop Issues On Windows 11?
When troubleshooting remote desktop issues on Windows 11, start by checking for any software conflicts, such as antivirus or firewall settings. Ensure your remote desktop client and operating system are up to date. You can also try restarting both devices, reconfiguring the remote desktop settings, or using alternative remote desktop software.
Conclusion
Troubleshooting remote desktop issues on Windows 11 can be a frustrating experience, but with the right approach and understanding of the common causes, you can overcome them. By ensuring that your network settings are properly configured, your firewall is not blocking the connection, and your remote desktop feature is enabled, you can enjoy the benefits of remote desktop functionality on Windows 11 without any hassle.
Stay updated with the latest Windows updates and keep exploring helpful online resources for further assistance. Happy remote desktopping!



