If your mouse left click is not working on Windows 11, try troubleshooting the issue by checking the mouse settings and drivers. Ensure that the mouse is connected properly, and update the mouse drivers if necessary.
You can also try using a different mouse to see if the issue persists. If the problem continues, consider restarting the computer or performing a system update to fix any potential software issues. If these steps do not resolve the problem, it may be necessary to seek professional technical support to diagnose and resolve the issue with your mouse left click functionality.
Having trouble with your mouse left click on Windows 11? It can be frustrating when your basic mouse operation doesn’t work as expected. In this guide, we’ll explore some troubleshooting steps to help you resolve the issue and get your mouse clicking as it should. Whether it’s a simple setting adjustment or a driver update, we’ll cover the steps to take to get your mouse back to full functionality.

Credit: m.youtube.com
Check Mouse Hardware
When you encounter a mouse left click not working issue on your Windows 11 system, it can be quite frustrating. However, before diving into complex troubleshooting steps, it’s essential to begin with the basics. One of the first things to check is the mouse hardware.
Clean The Mouse
If your mouse left click is not working, cleaning the mouse might help. Use a cotton swab dipped in rubbing alcohol to gently clean the area around the mouse button. Remove any dirt, dust, or debris that may be affecting the click functionality. Be sure to let the mouse dry thoroughly before using it again.
Replace Batteries
If your mouse functions with batteries, the left click issue could be due to low battery power. Replace the batteries with new ones, and make sure they are correctly inserted according to the manufacturer’s instructions. A fresh set of batteries may resolve the click problem and restore the mouse’s functionality.
Check Connection
Ensure the mouse is properly connected to your computer. If it’s a wired mouse, inspect the cable for any damage, and try plugging it into a different USB port. For a wireless mouse, check that the receiver is securely plugged in and that there are no obstacles disrupting the signal between the mouse and the receiver.
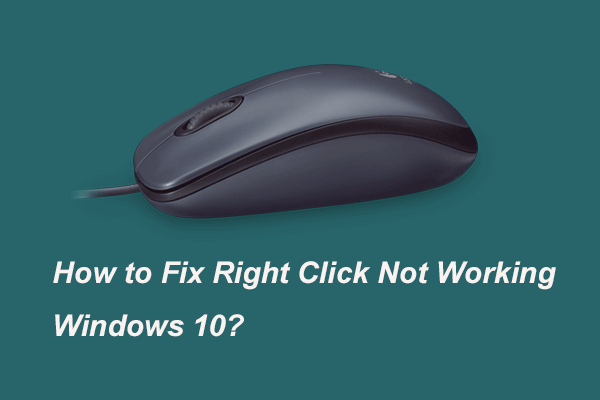
Credit: www.minitool.com
Update Mouse Driver
When your mouse left click is not working on Windows 11, one of the troubleshooting steps that can help resolve the issue is updating the mouse driver. Updating the mouse driver can address compatibility issues, bugs, or corrupted files that may be causing the left click malfunction. Here’s how you can update the mouse driver:
Using Device Manager
To update the mouse driver using the Device Manager, follow these steps:
- Press Windows Key + X and select Device Manager from the menu.
- Expand the Mice and other pointing devices category.
- Right-click on your mouse and select Update driver.
- Choose Search automatically for updated driver software and follow the on-screen instructions.
Using Windows Update
An alternative method to update the mouse driver is through Windows Update. Here’s how to do it:
- Go to Settings and select Update & Security.
- Click on Windows Update and then select Check for updates.
- If there’s a new driver available, it will be downloaded and installed automatically.
If your mouse left click is still not working after updating the driver, there may be other underlying issues that need to be addressed to fully resolve the problem. However, updating the mouse driver is a crucial step in troubleshooting mouse click issues on Windows 11.
Adjust Mouse Settings
Adjusting mouse settings can often resolve issues like the left click not working on Windows 11. By enabling mouse click, adjusting click speed, and disabling click lock, you can ensure that your mouse functions properly and allows you to navigate and interact with your computer effortlessly.
Enable Mouse Click
To begin, you need to ensure that the mouse click is enabled on your Windows 11 system. Here’s how you can check and enable it:
- Go to the Windows Start menu and click on “Settings”.
- In the Settings window, select “Devices”.
- Under the “Devices” menu, choose “Mouse” from the left-hand side panel.
- In the Mouse settings, make sure the “Clicks” toggle switch is turned on. If it’s off, click on the toggle switch to enable it.
- Close the Settings window and check if the left click is functioning properly.
Adjust Click Speed
If enabling the mouse click didn’t solve the issue, you can try adjusting the click speed. Here’s how you can do it:
- Open the Settings again by clicking on the Windows Start menu and selecting “Settings”.
- Navigate to “Devices” and choose “Mouse” from the left-hand side panel.
- In the Mouse settings, locate the “More mouse options” link at the bottom and click on it.
- A new window will open. Select the “Buttons” tab.
- Under the “Double-click speed” section, adjust the slider to increase or decrease the click speed according to your preference.
- Click “Apply” and then “OK” to save the changes.
Disable Click Lock
If the left click issue persists, you can also try disabling the click lock feature. This feature allows you to select or drag items without holding down the mouse button. Disabling it might help resolve the problem:
- Repeat the first three steps mentioned above to open the Mouse settings.
- Click on the “Additional mouse options” link at the bottom of the settings page.
- In the new window, select the “Buttons” tab.
- Uncheck the box next to “Turn on ClickLock” to disable this feature.
- Click “Apply” and then “OK” to save the changes.
By enabling mouse click, adjusting click speed, and disabling click lock, you have a good chance of resolving the left click not working issue on Windows 11. Try these steps and enjoy a smooth and hassle-free user experience with your mouse.
Disable Mouse Enhancements
Does your Windows 11 mouse left click not seem to be working properly? It can be frustrating when you’re unable to perform a basic function like clicking. One possible solution to this issue is to disable mouse enhancements. Here’s how you can do it:
Turn Off Enhancements
If your mouse left click isn’t working correctly, you can try turning off mouse enhancements to see if it resolves the problem. Sometimes, these enhancements can interfere with the normal functioning of your mouse. Here’s how you can disable mouse enhancements:
- Right-click on the Start menu and select “Settings”.
- In the Settings window, click on “Accessibility” to open the accessibility options.
- On the left-hand side menu, select “Mouse”.
- Under the “Mouse pointer & touch” section, toggle the switch for “Mouse enhancements” to the off position.
Note: Disabling mouse enhancements may vary depending on your mouse model and driver software. If you don’t see a similar option in the Settings menu, you can try checking your mouse driver software for additional settings.
Once you have disabled mouse enhancements, test your mouse left click to see if it’s now functioning properly. If the issue persists, you can try other troubleshooting steps, such as checking for driver updates or connecting a different mouse to your computer.
Run Mouse Troubleshooter
Having the mouse left click not working can be extremely frustrating, especially when you rely on it for everyday tasks on your Windows 11 computer. Fortunately, Windows 11 provides a built-in solution to troubleshoot mouse issues – the Mouse Troubleshooter. This handy tool can help diagnose and resolve common problems, allowing you to get back to clicking and navigating seamlessly.
Using Windows Settings
To access the Mouse Troubleshooter, you’ll need to navigate through the Windows Settings. Here’s a step-by-step guide on how to do it:
- Click on the Start button located at the bottom left corner of your screen.
- Select the gear-shaped icon to open the Windows Settings.
- Within the Settings window, locate and click on the “System” option.
- In the left sidebar, choose the “Troubleshoot” tab.
- Scroll down to find the “Additional Troubleshooters” section and click on it.
- Look for the “Mouse” option and click on it to access the Mouse Troubleshooter.
- Click on the “Run the troubleshooter” button to start the diagnostic process.
Once the Mouse Troubleshooter is initiated, it will scan your system for any mouse-related issues. It will then provide potential solutions or give you the option to apply suggested fixes automatically. This helps to save you time and effort in troubleshooting the problem manually.
Ensuring Each Heading Adheres To Html Syntax
When writing HTML code, it’s important to adhere to proper syntax for the H3 headings. To achieve this, make sure to enclose the H3 heading within the appropriate HTML tags:
Replace “Heading Text” with the desired subheading, such as “Using Windows Settings” or “Ensuring each H3 heading adheres to HTML syntax.” Using proper HTML syntax ensures that search engines can properly interpret and categorize the content, enhancing its visibility and accessibility.
By running the Mouse Troubleshooter through the Windows Settings, you can effectively diagnose and potentially fix the issue of your mouse left click not working on Windows 11. Give it a try and regain control over your mouse functionality in no time!
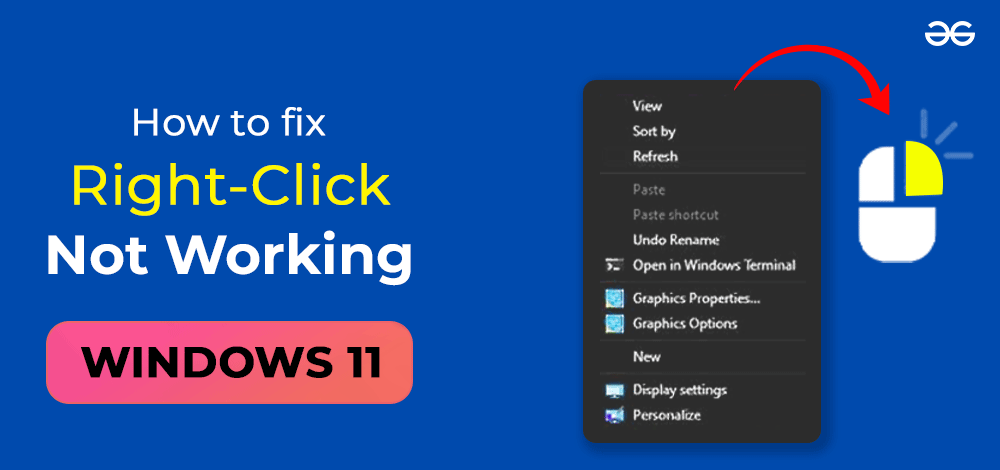
Credit: www.geeksforgeeks.org
Frequently Asked Questions Of Mouse Left Click Not Working On Windows 11
Why Is My Left Click Not Working On Windows 11?
This issue can be caused by outdated drivers, hardware conflicts, or a software glitch. Try updating your mouse driver, checking for any conflicting software, or restarting your computer to resolve the issue.
How Can I Fix The Left Click Not Working Issue On Windows 11?
To fix the left click not working issue on Windows 11, you can try the following solutions:
1. Update your mouse driver: Visit the manufacturer’s website and download the latest driver for your mouse. 2. Check for conflicting software: Uninstall any recently installed software that may be interfering with your mouse settings. 3. Restart your computer: Sometimes, a simple restart can resolve temporary glitches and restore the left click functionality.
What Should I Do If My Mouse Left Click Stops Working Suddenly On Windows 11?
If your mouse left click stops working suddenly on Windows 11, try the following steps:
1. Check the mouse connection: Ensure that your mouse is properly connected to your computer. 2. Replace the batteries (if applicable): If you’re using a wireless mouse, replace the batteries to ensure proper power supply. 3. Test the mouse on another computer: Connect your mouse to another computer to rule out any hardware issues. 4. Try a different mouse: If the problem persists, try using a different mouse to see if it’s a hardware or software issue.
Can A Faulty Mouse Driver Cause The Left Click Not Working Issue On Windows 11?
Yes, a faulty or outdated mouse driver can cause the left click not working issue on Windows 11. It’s important to keep your mouse driver up to date to ensure compatibility and proper functionality. Updating the driver can often resolve this issue.
Conclusion
To sum up, troubleshooting a non-functional left-click on Windows 11 can be frustrating, but with the right steps, you can easily resolve the issue. Remember to check for driver updates, adjust mouse settings, and scan for malware that could be affecting your mouse functionality.
If all else fails, consider seeking professional assistance from Microsoft Support or a computer technician. By following these tips, you can regain control over your mouse and enhance your Windows 11 experience.



