To make Windows 11 notification icons show in 2 rows, adjust the taskbar settings to enable two rows for notification area. This can be done by right-clicking the taskbar, selecting “Taskbar settings,” and then changing the “Show all icons in the notification area” to “Always.”
By enabling this setting, the notification icons will be displayed in two rows, providing easier access to all notifications. Windows 11 offers a visually appealing and user-friendly interface, but some users may prefer to customize the display to better suit their preferences.
One such customization is the ability to show notification icons in 2 rows on the taskbar, which can help improve accessibility to various notifications and system alerts. By making a simple adjustment in the taskbar settings, users can easily achieve this desired configuration. This guide will provide step-by-step instructions on how to make Windows 11 notification icons display in 2 rows, allowing for a more efficient and organized desktop experience.
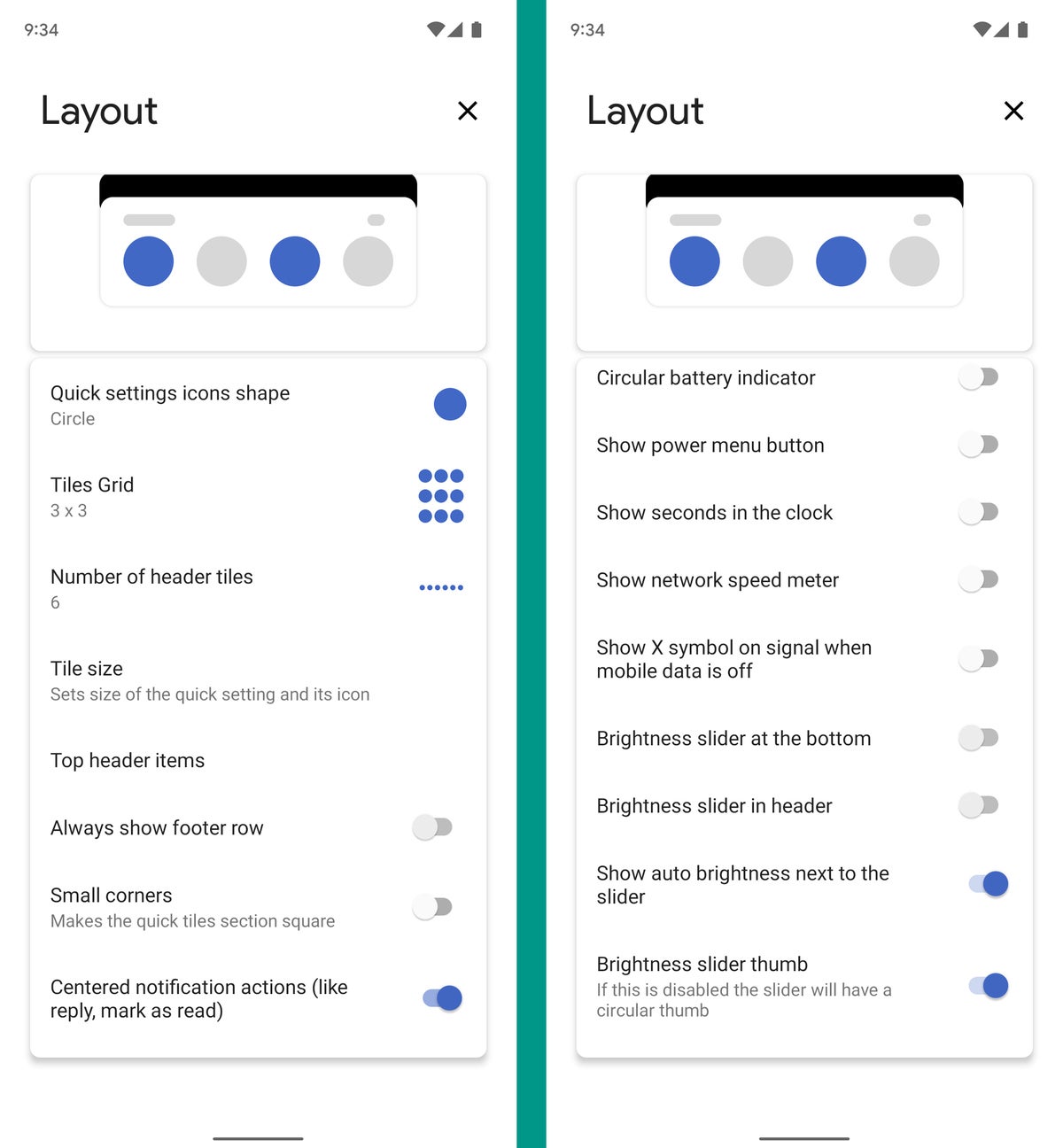
Credit: www.computerworld.com
Introducing Windows 11’s New Notification Icons
Windows 11 has introduced a fresh and innovative approach to notification icons, which is aimed at enhancing user experience and productivity. The new notification icons in Windows 11 offer improved visibility and accessibility, allowing users to quickly and efficiently manage their notifications. In this article, we will delve into the significance of notification icons and the changes brought about in Windows 11, specifically focusing on how to make the notification icons show in 2 rows.
The Importance Of Notification Icons
Notification icons are crucial for users to stay informed about important updates, messages, and alerts from various applications and system processes. They serve as visual indicators that prompt users to take action or simply stay informed about ongoing activities. With the growing reliance on digital communication and multitasking, the significance of notification icons cannot be overstated.
Overview Of Changes In Windows 11
Windows 11 has introduced a sleek and modern design for notification icons, reflecting the overall aesthetic of the new operating system. The enhanced visual presentation and functionality of the notification area in Windows 11 contribute to an improved user interface. Furthermore, the ability to customize the notification area, including the option to display notification icons in 2 rows, empowers users to tailor their desktop experience to their preferences.
Benefits Of Showing Notification Icons In 2 Rows
Windows 11 users can benefit from showing notification icons in 2 rows, as it allows for better organization and visibility of important notifications. This feature maximizes the use of screen space, making it easier to stay up-to-date on notifications without clutter.
Benefits of Showing Notification Icons in 2 Rows Increased visibility When notification icons are shown in 2 rows, they are more visible. This allows users to quickly and easily see all their notifications at a glance, without having to scroll or hunt for specific icons. Increased visibility means that important notifications are less likely to be overlooked, leading to better responsiveness and productivity. Efficient use of screen space Displaying notification icons in 2 rows ensures efficient use of screen space. With limited screen real estate, it is crucial to maximize the use of every pixel. By organizing notification icons into 2 rows, users can access more notifications without scrolling, making efficient use of screen space. Implementing this setup results in a cleaner and tidier notification area, reducing clutter and making the overall user interface more pleasant and organized. In a Windows 11 environment, the ability to have notification icons displayed in 2 rows delivers an improved user experience. As users become increasingly reliant on notifications for various aspects of Windows 11 functionality, it is essential to make these notifications as conspicuous and accessible as possible. This layout benefits everyone, whether they are casual users or working professionals.How To Enable 2 Rows Of Notification Icons
To enable 2 rows of notification icons in Windows 11, right-click on the Taskbar, go to Taskbar settings, and toggle on “Use small taskbar buttons. ” This allows notification icons to display in two rows, giving you a more organized and accessible view of your notifications.
Have you ever felt that the default single row of notification icons on your Windows 11 taskbar just isn’t cutting it? Luckily, there’s a simple way to enable 2 rows of notification icons and maximize your productivity. In this step-by-step guide, we’ll show you exactly how to customize the icon layout on your taskbar, allowing you to see more important notifications at a glance.Step-by-step Guide For Enabling 2 Rows:
| Step | Description |
|---|---|
| 1 | Right-click on an empty space on your taskbar. |
| 2 | Select “Taskbar settings” from the context menu that appears. |
| 3 | In the “Taskbar behaviors” section, click on the “Taskbar behaviors” dropdown menu. |
| 4 | Choose the “Always show all icons in the notification area” option. |
| 5 | Now, toggle the “Use smaller taskbar buttons” switch off. |
Customizing The Icon Layout:
If you want to take it a step further and customize the layout of your notification icons, Windows 11 provides additional options to suit your preferences. Here’s how you can do it:- Right-click on an empty space on your taskbar.
- Select “Taskbar settings” from the context menu.
- In the “Notification area” section, click on the “Enable or disable system icons” link.
- This will open a page where you can individually customize which icons are shown in the notification area. Simply toggle the switches for each icon to enable or disable them.
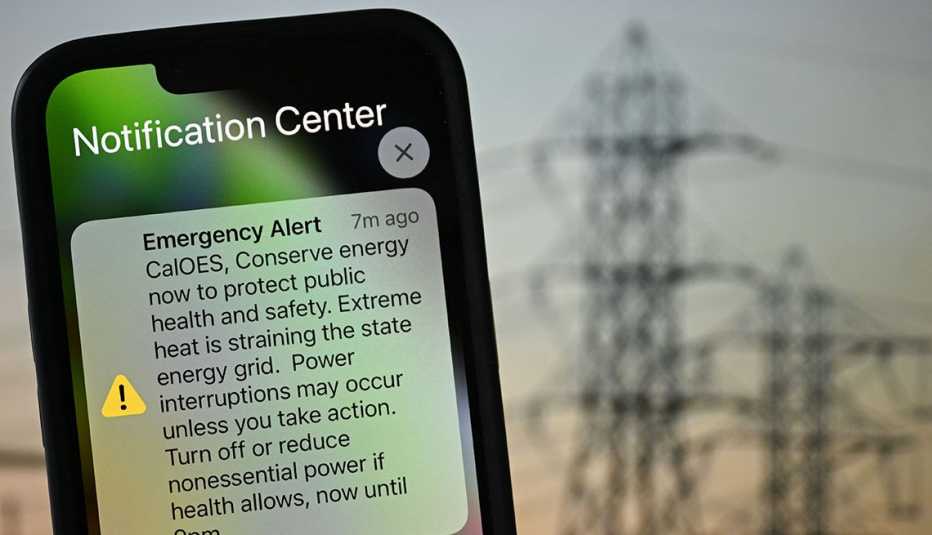
Credit: www.aarp.org
Optimizing The Display Of Notification Icons
To make Windows 11 notification icons show in two rows, navigate to Settings, then Personalization, and Taskbar. After selecting the “Taskbar behaviors” option, toggle the “Use small taskbar buttons” feature to make room for the icons to display in multiple rows.
Make Windows 11 Notification Icons Show In 2 Rows
Windows 11 offers a sleek and modern interface that includes a convenient notification area where you can access important alerts and updates. However, by default, Windows 11 displays all notification icons in a single row, which may lead to a cluttered and cramped display. In this article, we will explore how to optimize the display of notification icons in Windows 11 by making them show in 2 rows.
Managing And Prioritizing Notifications
If you find yourself overwhelmed by the sheer number of notification icons that appear in the taskbar, you can easily manage and prioritize them. First, click on the taskbar and select ‘Taskbar settings’. Then, scroll down to the ‘Notification area’ section. Here, you can choose which icons to show and hide by toggling the switches next to each app. This allows you to prioritize the most important notifications and keep your taskbar tidy and organized.
Customizing Notification Settings
Windows 11 also provides customizable notification settings, allowing you to tailor the appearance and behavior of your notifications. To access these settings, go to ‘Settings’ and click on ‘System’. Then, select ‘Notifications & actions’. Here, you can choose whether to show notifications on the lock screen, adjust the duration of notifications, and even disable notifications for specific apps. By customizing these settings, you can ensure that only the notifications you need are displayed, freeing up space in the taskbar.
In conclusion, optimizing the display of notification icons in Windows 11 is an effective way to declutter your taskbar and improve your overall user experience. By managing and prioritizing notifications, as well as customizing notification settings, you can ensure that only the most relevant and important information is readily available to you. Take advantage of the various customization options in Windows 11 and enjoy a streamlined and organized desktop environment.
Enhancing Productivity With Windows 11’s Notification Icons
Increase your productivity on Windows 11 by displaying notification icons in two rows, maximizing efficiency and saving time. Organize your notifications effortlessly for a seamless workflow.
Streamlining Workflow With Quick Access To Notifications
Windows 11 has introduced a new feature that allows users to make notification icons show in 2 rows, offering a significant boost in productivity. With the ability to streamline your workflow and quickly access notifications, you can stay on top of important updates in real-time without interrupting your current tasks.
Maximizing Task Efficiency
By enabling the 2-row display of notification icons on Windows 11, you can maximize task efficiency and ensure that nothing slips through the cracks. The traditional single-row notification area can quickly become crowded, making it difficult to distinguish between various notifications. With the new layout, you can neatly organize your notifications and effortlessly manage your workflow.
But why is this important for your productivity?
Effortless Prioritization
With a clutter-free 2-row display of notification icons, you can effortlessly prioritize your tasks. Visual cues and easily recognizable icons allow you to identify urgent notifications at a glance, helping you take immediate action on time-sensitive matters. Whether it’s an important email, a meeting reminder, or a pending deadline, Windows 11’s enhanced notification icons make it easier than ever to stay organized and focused.
Reduced Distractions
The improved notification icon layout in Windows 11 also helps reduce distractions and interruption. With fewer icons competing for your attention, you can maintain your focus on the task at hand without being constantly distracted by less important notifications. This means less time wasted on switching between applications and more time dedicated to completing your work efficiently and effectively.
Simplified Notification Management
Another advantage of the 2-row notification icons in Windows 11 is simplified notification management. The new layout allows you to group related notifications together, making it easier to view and dismiss them as needed. Whether you want to clear out a batch of notifications or review specific ones, the organized layout saves you time and effort in navigating through your alerts.
| Benefits of 2-row Notification Icons | How it Enhances Productivity |
|---|---|
| Effortless prioritization | Identify important notifications at a glance |
| Reduced distractions | Maintain focus on current tasks |
| Simplified notification management | Easier grouping and dismissal of notifications |
With Windows 11’s notification icons displayed in 2 rows, you can elevate your productivity to new heights. Stay organized, streamline your workflow, and make the most of your time with this valuable feature. Upgrade your operating system today and experience the enhanced productivity Windows 11 has to offer.

Credit: powerusers.microsoft.com
Frequently Asked Questions On Make Windows 11 Notification Icons Show In 2 Rows
How Can I Make Windows 11 Notification Icons Show In 2 Rows?
To make the Windows 11 notification icons show in 2 rows, you can simply right-click on the taskbar and select “Taskbar settings. ” In the settings menu, scroll down to the “Notification area” section and click on “Turn system icons on or off.
” From there, toggle the “Always show all icons in the notification area” option to enable the 2 rows display for your notification icons.
Why Are My Windows 11 Notification Icons Not Showing In 2 Rows?
If your Windows 11 notification icons are not showing in 2 rows, it could be due to a setting in the taskbar. To fix this, right-click on the taskbar and select “Taskbar settings. ” Then, go to the “Notification area” section and make sure the option “Always show all icons in the notification area” is enabled.
This should allow the icons to display in 2 rows.
Can I Customize The Number Of Rows For Windows 11 Notification Icons?
Unfortunately, Windows 11 does not provide an option to customize the number of rows for notification icons. By default, the notification icons will be displayed in a single row. However, you can choose to enable the “Always show all icons in the notification area” option to allow the icons to overflow into a second row if needed.
Conclusion
To optimize your Windows 11 experience, ensuring that your notification icons show in 2 rows is a simple yet effective task. By following the aforementioned steps, you can easily customize your system to display notifications in a more organized and convenient manner.
With this adjustment, you will be able to stay updated with ease, allowing for improved productivity and a smoother workflow. So, why wait? Start customizing your Windows 11 notification icons today and optimize your user experience.