To set macros on the Logitech G710, use the Logitech Gaming Software. Open the software and select your device.
The Logitech G710 is a popular mechanical gaming keyboard known for its durability and performance. Gamers love its responsive keys and customizable features. One standout feature is the ability to set macros, which can streamline your gaming experience. Macros allow you to execute complex commands with a single keystroke.
This feature is beneficial for both gaming and productivity tasks. Setting up macros on the G710 is straightforward with the Logitech Gaming Software. This software provides an intuitive interface for customizing your keyboard. By setting macros, you can enhance your efficiency and gain a competitive edge in your games.

Credit: www.facebook.com
Introduction To Logitech G710
The Logitech G710 is a popular mechanical keyboard. It’s designed for gamers and productivity enthusiasts. This keyboard offers programmable keys and macro settings. Learning how to set up macros can enhance your gaming experience.
Overview Of Features
The Logitech G710 comes with a range of features:
- Mechanical keys for a tactile feel.
- Adjustable backlighting for low-light conditions.
- Dedicated macro keys for custom commands.
- USB passthrough for easy connectivity.
- Media controls for quick access to volume and playback.
Why Choose G710
The G710 stands out for several reasons:
| Feature | Benefit |
|---|---|
| Durability | Built to last with high-quality materials. |
| Customization | Easy to set up macros for personalized use. |
| Performance | Responsive keys for fast typing and gaming. |
Setting up macros on the G710 is straightforward. With the Logitech software, you can assign commands to specific keys. This can save time and improve efficiency in games and applications.
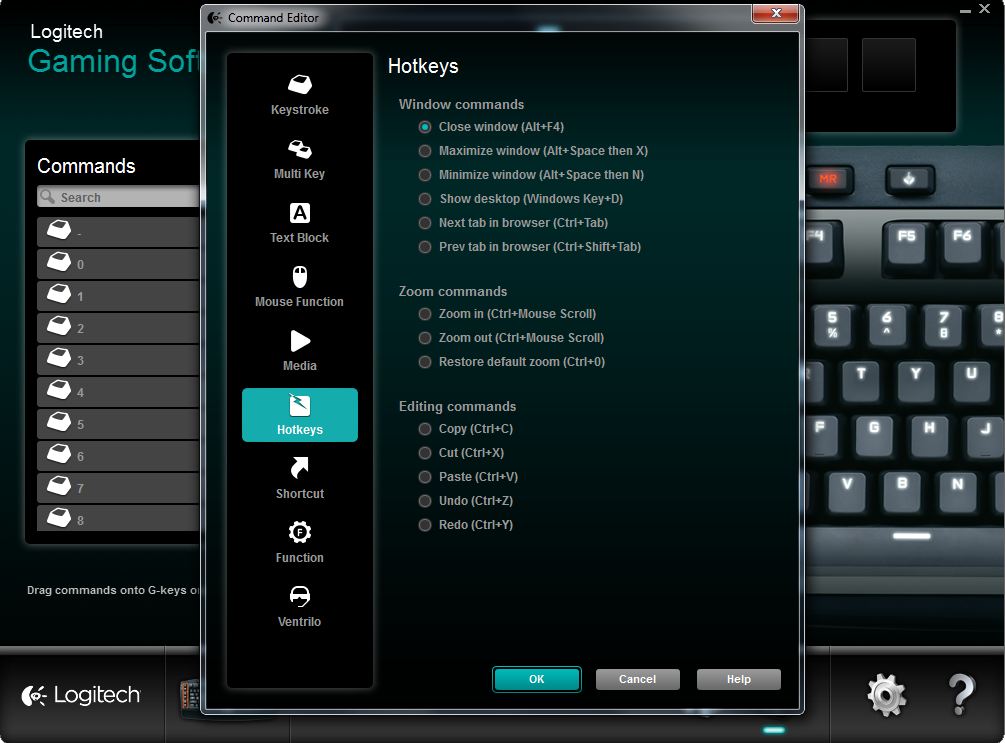
Credit: geekhack.org
Unboxing And Setup
Unboxing and setting up your Logitech G710 keyboard is exciting. This guide will walk you through the initial setup and connecting it to your PC. Follow these simple steps to start customizing your macros.
Initial Setup
First, open the box carefully. Inside, you will find the Logitech G710 keyboard, a user manual, and a USB cable. Lay everything on a flat surface.
| Item | Description |
|---|---|
| Logitech G710 Keyboard | The main device you’ll be using. |
| User Manual | Instructions and warranty info. |
| USB Cable | For connecting to your PC. |
Remove the keyboard from its packaging. Place it on your desk. Ensure you have easy access to a USB port on your PC.
Connecting To Your Pc
Take the USB cable. Plug one end into the keyboard. Plug the other end into your PC’s USB port.
Your PC should recognize the keyboard automatically. If not, check the USB connection. Make sure it’s secure.
Once connected, the keyboard lights up. This indicates it is ready to use.
Now, you can download the Logitech G HUB software. This software will help you set up macros. Visit the Logitech website to download it.
Install the software by following the on-screen instructions. After installation, open the Logitech G HUB.
You are now ready to customize your Logitech G710 keyboard. Enjoy your new gaming experience!
Installing Logitech Software
To set macros on your Logitech G710, you need the right software. This software will help you customize your keyboard functions. Below are steps on how to install it.
Downloading Software
To get started, visit the Logitech Support website. Search for the Logitech G710 keyboard. You will see a download button.
- Click on the Download button.
- Select your Operating System.
- Download the Logitech Gaming Software.
Installation Steps
Once the download is complete, follow these steps to install the software:
- Open the downloaded file.
- Click on the Install button.
- Follow the on-screen instructions.
- Wait for the installation to finish.
- Restart your computer.
After restarting, open the Logitech Gaming Software. You can now set up your macros. Enjoy your customized Logitech G710 keyboard!
Creating Macros
Macros can make your gaming experience more efficient. They let you execute multiple commands with a single button press. This is especially useful in games that require repetitive actions. Here’s how to create macros for your Logitech G710.
Understanding Macros
A macro is a sequence of commands. It can be a series of keystrokes or mouse actions. You can assign these to a single key on your Logitech G710. This helps speed up complex tasks in games.
Macros can also be used for work tasks. They can automate repetitive actions, saving you time. Understanding how they work is the first step.
Step-by-step Creation
Follow these steps to create a macro on your Logitech G710:
- Open the Logitech Gaming Software.
- Select your Logitech G710 keyboard from the device list.
- Click on the Macro tab.
- Click Create New Macro.
- Choose the Type of Macro you want to create.
Types of Macros:
- No Repeat: Executes the macro once.
- Repeat While Holding: Executes while the key is pressed.
- Toggle: Executes repeatedly until turned off.
After choosing the macro type, record your sequence of actions. Click Stop when done. Assign the macro to a G-key on your Logitech G710. Save your settings.
Tip: Always test your macros in-game. Ensure they perform as expected. Adjust the timing if needed.
Assigning Macros To Keys
Setting macros on your Logitech G710 keyboard can enhance your gaming experience. This guide will help you assign macros to keys quickly and easily.
Selecting Keys
First, open the Logitech Gaming Software. This software is essential for customizing your keyboard.
Next, click on the G710 keyboard icon. This will take you to the customization interface.
Now, choose the key you want to assign a macro to. The G-keys on the left side are perfect for macros.
Assigning Functions
After selecting the key, click on the “Macro” button. This will open the macro creation window.
- Choose “Create New Macro”.
- Give your macro a name.
- Select the type of macro: No Repeat, Repeat While Holding, or Toggle.
Then, click on “Start Recording”. Perform the actions you want to record for your macro.
Once done, click “Stop Recording”. Review your recorded macro to ensure accuracy.
Finally, click “Save” to assign the macro to your selected key. Your macro is now ready for use.
With these steps, you can easily set up macros on your Logitech G710. Happy gaming!

Credit: www.bestbuy.com
Advanced Macro Techniques
Mastering advanced macro techniques can significantly enhance your gaming experience with the Logitech G710. This section will explore how to combine and loop macros, making your gameplay more efficient and enjoyable.
Combining Macros
Combining macros allows you to execute multiple actions with a single keypress. This can save valuable time during intense gameplay.
To combine macros on the Logitech G710:
- Open the Logitech Gaming Software.
- Select your G710 keyboard.
- Click on the Macros tab.
- Choose Create New Macro.
- Record the sequence of actions you want to combine.
- Assign the macro to a specific key.
Combining macros can streamline complex tasks. For example, you can combine a spell cast with a potion use. This can give you a competitive edge.
Looping Macros
Looping macros allow a macro to repeat itself. This is useful for repetitive tasks like farming or grinding.
To create a looping macro:
- Open the Logitech Gaming Software.
- Select your G710 keyboard.
- Click on the Macros tab.
- Choose Create New Macro.
- Record the sequence of actions.
- Select the Loop option.
- Assign the macro to a specific key.
Looping macros can automate tedious tasks. For instance, you can set a macro to continuously attack a target. This frees you to focus on other aspects of the game.
Optimizing For Games
The Logitech G710 keyboard offers powerful features for gamers. One of the best features is setting macros. Macros help streamline your gaming experience. They make complex actions simple with just one key press. Let’s explore how to optimize your macros for the best gaming experience.
Game-specific Macros
Game-specific macros make a big difference. Each game has unique needs. You can create macros for different actions in each game. For instance, in a shooter game, set a macro for quick weapon changes. In a strategy game, macros can help with resource management.
Here is a table showing examples of game-specific macros:
| Game | Macro Action |
|---|---|
| First-Person Shooter | Quick weapon switch |
| Strategy Game | Resource collection |
| RPG Game | Spell casting |
Setting up these macros is easy with the Logitech software. Open the software and select your game profile. Click on the key you want to assign a macro to. Choose “Record Macro” and perform the actions. Save the macro and it’s ready to use in the game.
Enhancing Performance
Enhancing performance with macros is crucial. Macros save time and improve reaction speed. They help you perform complex actions quickly. This gives you a competitive edge.
Here are some tips to enhance performance with macros:
- Use simple actions for each macro.
- Test macros to ensure they work properly.
- Practice using macros to build muscle memory.
The Logitech G710 allows you to customize each key. You can assign multiple actions to one key. This is useful for combo moves in fighting games.
You can also use macros for non-gaming tasks. For example, set a macro for opening a favorite application. This makes your keyboard versatile for all activities.
In summary, setting up macros on the Logitech G710 can enhance your gaming and overall performance. Customize your macros for each game and task. Enjoy a smoother and more efficient experience.
Troubleshooting Common Issues
Setting up macros on your Logitech G710 can be very handy. But, sometimes, you might face issues. Let’s solve these common problems together.
Macro Not Working
Sometimes, your macro might not work as expected. Here’s a step-by-step guide to fix it:
- Check if the macro is assigned correctly.
- Ensure the Logitech software is running.
- Verify the keybinding in the game or application.
If the macro still doesn’t work, try the following:
- Restart the Logitech software.
- Reassign the macro to a different key.
- Update the Logitech software to the latest version.
Software Glitches
Sometimes, the Logitech software may have glitches. Here’s how to fix software issues:
| Issue | Solution |
|---|---|
| Software not opening | Reinstall the software |
| Macros not saving | Check software permissions |
| Frequent crashes | Update your system drivers |
Tip: Always keep your software and drivers updated. This helps prevent most glitches.
Tips And Tricks
Setting macros on your Logitech G710 can boost your gaming performance. This section offers tips and tricks to optimize your macros. Follow these practices for a seamless experience.
Best Practices
Here are some best practices to set up macros on your Logitech G710:
- Plan Your Macros: Know what actions you want to automate.
- Keep It Simple: Use short and effective macro commands.
- Test Regularly: Always test your macros in a safe environment.
- Update Firmware: Ensure your keyboard firmware is up-to-date.
Pro Gamer Insights
Pro gamers have some unique insights into setting macros:
- Layered Macros: Use multi-layered macros for complex actions.
- Custom Profiles: Create profiles for different games.
- Quick Access: Assign frequently used macros to easy-to-reach keys.
Here is a table summarizing the tips:
| Tip | Description |
|---|---|
| Plan Your Macros | Know what actions you want to automate. |
| Keep It Simple | Use short and effective macro commands. |
| Test Regularly | Always test your macros in a safe environment. |
| Update Firmware | Ensure your keyboard firmware is up-to-date. |
| Layered Macros | Use multi-layered macros for complex actions. |
| Custom Profiles | Create profiles for different games. |
| Quick Access | Assign frequently used macros to easy-to-reach keys. |
Frequently Asked Questions
How To Set Macros On Logitech Keyboard?
Open Logitech G Hub software. Select your keyboard. Click on “Assignments”. Choose “Macros” and create or edit your macro. Save settings.
How To Set Up Macros On Keyboard?
To set up macros on your keyboard, open your keyboard software. Select the key you want to customize. Assign the macro function by recording your desired keystrokes. Save the settings.
How To Make Keybind Macros?
To create keybind macros, open your software’s settings. Navigate to the keybind or macro section. Assign desired actions to specific keys. Save your changes.
How To Set Up Macros On Logitech G502?
To set up macros on the Logitech G502, open the Logitech G HUB software, select your G502, click on the “Assignments” tab, and choose “Macros. ” Record your desired macro, assign it to a button, and save.
Conclusion
Mastering macros on the Logitech G710 enhances gaming efficiency. Follow our guide to optimize your gameplay. Practice regularly to become proficient. Enjoy a seamless gaming experience with customized macros. Unlock your full gaming potential today. Happy gaming!