To troubleshoot the Jitterbug Smart 3, restart the device and check for software updates. Ensure that all apps are up to date.
The Jitterbug Smart 3 is a user-friendly smartphone designed for seniors. Despite its simplicity, users may encounter issues that need troubleshooting. Common problems include connectivity issues, unresponsive screens, and app crashes. Restarting the device often resolves minor glitches. It’s also crucial to keep the software and apps updated.
Checking for updates ensures that the latest security patches and bug fixes are installed. This can improve device performance and stability. If problems persist, contacting customer support can provide additional assistance. The Jitterbug Smart 3’s straightforward interface makes it easy for seniors to navigate and troubleshoot common issues.
Common Issues
Every smartphone can face problems. The Jitterbug Smart 3 is no different. Knowing common issues can help users fix them quickly. Here are some frequent problems and solutions.
Battery Problems
Battery issues are quite common. Users often find their battery drains fast. Several reasons can cause this:
- Background apps running
- Screen brightness too high
- Old battery
To fix battery problems, try these steps:
- Close all background apps. Go to settings and find “Battery”.
- Lower the screen brightness. You can do this from the quick settings menu.
- If the battery is old, consider replacing it.
Screen Freezing
A frozen screen can be frustrating. Here are common causes:
- Too many apps open
- Software glitches
- Low memory
To resolve screen freezing issues, try these steps:
- Close all open apps. Use the task manager to do this.
- Restart your phone. Hold the power button and select “Restart”.
- Update your software. Go to settings, then “Software Update”.
If the screen still freezes, you may need a factory reset. Back up all data before doing this.
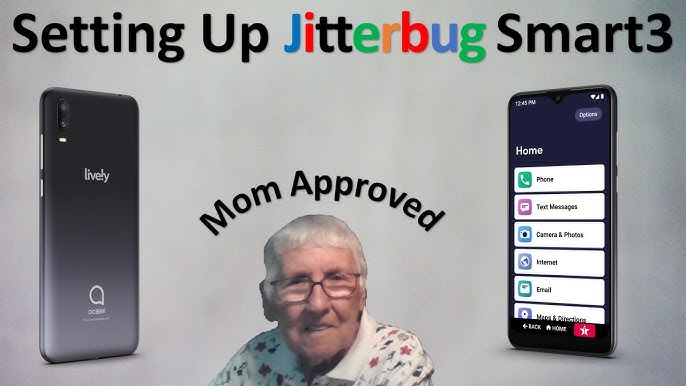
Credit: m.youtube.com
Battery Life Solutions
Many Jitterbug Smart 3 users face battery issues. This guide will help you solve these problems. We will focus on optimizing settings and replacing the battery.
Optimizing Settings
Adjusting your phone’s settings can improve battery life. Follow these steps:
- Reduce Screen Brightness: Lower brightness in settings.
- Turn Off Wi-Fi: Disable Wi-Fi when not in use.
- Close Unused Apps: Shut down apps running in the background.
- Use Battery Saver Mode: Activate battery saver mode in settings.
Replacing The Battery
If optimizing settings doesn’t help, consider replacing the battery. Here’s how:
- Buy a compatible battery for Jitterbug Smart 3.
- Turn off your phone completely.
- Remove the back cover carefully.
- Take out the old battery.
- Insert the new battery in the same position.
- Replace the back cover.
- Turn on your phone and check the battery status.
Following these steps can help you extend your phone’s battery life. Always make sure to use genuine batteries.
Screen And Display Fixes
Having issues with the screen and display on your Jitterbug Smart 3? This section provides simple fixes. Keep reading to learn how to adjust brightness and replace the screen.
Adjusting Brightness
Is your screen too bright or too dim? Follow these steps to adjust the brightness.
- Open the Settings app on your Jitterbug Smart 3.
- Tap on Display.
- Select Brightness Level.
- Drag the slider to adjust the brightness.
Use the slider to find the brightness level that suits you. This can help save battery life.
Screen Replacement
Sometimes, screens get damaged. If your screen is cracked, follow these steps to replace it.
- Purchase a screen replacement kit.
- Turn off your Jitterbug Smart 3.
- Use the tools in the kit to remove the old screen.
- Carefully install the new screen.
- Turn your phone back on to test the new screen.
Make sure you follow the instructions in the kit. If you’re not confident, seek professional help. This ensures your phone works properly.
| Common Issues | Possible Solutions |
|---|---|
| Screen flickering | Check for software updates |
| Unresponsive screen | Restart your phone |
| Cracked screen | Replace the screen |
Always handle your phone with care. Using a screen protector can prevent future damage.
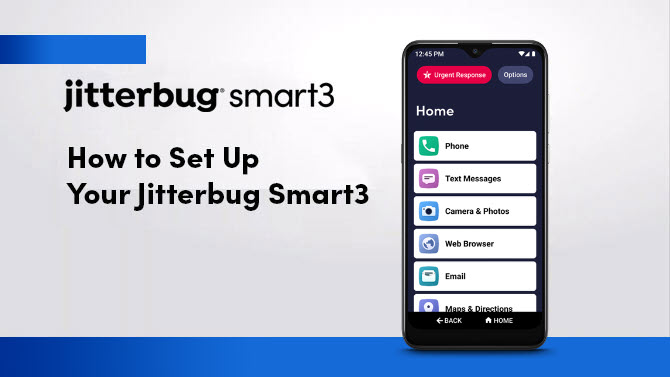
Credit: www.lively.com
App Functionality
The Jitterbug Smart 3 is a simple smartphone for seniors. Sometimes, its apps might not work well. Here’s how to fix them.
Updating Apps
Keeping apps updated can solve many issues. Follow these steps to update your apps:
- Open the Google Play Store on your Jitterbug Smart 3.
- Tap the Menu icon (three horizontal lines).
- Select My apps & games.
- Tap Update All to update all apps at once.
- Wait for the updates to finish.
Clearing Cache
Clearing the cache can solve app problems. Here’s how to clear the cache:
- Go to the Settings menu on your Jitterbug Smart 3.
- Scroll down and tap Apps & notifications.
- Find and select the app that’s causing issues.
- Tap Storage & cache.
- Tap Clear cache.
Follow these steps to ensure your apps run smoothly. If issues persist, consider contacting support.
Network Connectivity
Ensuring your Jitterbug Smart 3 maintains strong network connectivity is crucial. Whether it’s connecting to Wi-Fi or using mobile data, seamless connectivity enhances your experience. This guide will help you troubleshoot network connectivity issues on your Jitterbug Smart 3.
Wi-fi Issues
Struggling with Wi-Fi connectivity on your Jitterbug Smart 3? Follow these steps to resolve common issues:
- Check if Wi-Fi is enabled: Go to Settings > Wi-Fi and ensure it’s turned on.
- Restart your router: Unplug the router, wait for 30 seconds, and plug it back in.
- Forget and reconnect to the network: Tap on your network name, select Forget, and reconnect by entering the password.
- Check for software updates: Go to Settings > System > Software Update and ensure your device is up-to-date.
Mobile Data Problems
Mobile data not working on your Jitterbug Smart 3? Here’s what you can do:
- Ensure mobile data is turned on: Go to Settings > Network & Internet > Mobile Network and toggle on mobile data.
- Check your data limit: Go to Settings > Data Usage and ensure you haven’t exceeded your data limit.
- Restart your phone: A simple restart can often resolve mobile data issues.
- Reset APN settings: Go to Settings > Network & Internet > Mobile Network > Access Point Names and reset to default.
If these steps don’t work, contact your service provider for further assistance.
Audio And Speaker Problems
Experiencing audio and speaker problems with your Jitterbug Smart 3 can be frustrating. Whether it’s low volume or a defective speaker, addressing these issues promptly is essential for a smooth user experience.
Volume Adjustments
First, ensure your phone’s volume settings are properly configured. Follow these steps to adjust the volume:
- Go to the Settings menu.
- Select Sound or Volume.
- Use the slider to increase the volume.
Check if the problem persists after adjusting the volume. Sometimes, the issue might be due to a specific app. Verify the app’s volume settings as well.
Speaker Replacement
If adjusting the volume does not help, you might need to replace the speaker. Follow these steps:
- Turn off your Jitterbug Smart 3.
- Use a small screwdriver to remove the back cover.
- Locate the speaker and disconnect it carefully.
- Replace the old speaker with a new one.
- Reconnect everything and secure the back cover.
Test the new speaker by playing a sound or making a call. If the issue is resolved, your phone should now function properly.
Software Updates
Keeping your Jitterbug Smart 3 up to date is crucial. Software updates enhance performance and security. This guide will walk you through checking and installing updates.
Checking For Updates
First, ensure your phone is connected to Wi-Fi. Open the Settings app. Scroll down and tap System. Select Software Update from the menu.
Here, tap Check for Updates. Your phone will search for available updates. If an update is found, a notification will appear.
Installing Updates
Once an update is found, tap Download. Wait for the download to complete. Ensure your phone remains connected to Wi-Fi.
After downloading, tap Install. Your phone will restart and install the update. This process might take a few minutes.
After installation, your phone will restart again. Your Jitterbug Smart 3 is now up to date!
Factory Reset
Performing a factory reset on your Jitterbug Smart 3 can resolve many issues. It restores the device to its original state. This process erases all data, settings, and apps. Before you proceed, it’s crucial to back up your data to avoid losing important information.
Backup Data
Backing up your data ensures you don’t lose anything important. Follow these steps to create a backup:
- Open Settings: Tap on the Settings app on your home screen.
- Navigate to Backup: Scroll down and select System, then tap on Backup.
- Enable Backup: Toggle the switch to enable Back up to Google Drive.
- Start Backup: Tap on Back Up Now to start the process.
Ensure the backup completes before proceeding to the factory reset.
Performing The Reset
After backing up your data, you can now perform the factory reset. Follow these steps to reset your Jitterbug Smart 3:
- Open Settings: Tap on the Settings app on your home screen.
- Navigate to Reset: Scroll down and select System, then tap on Reset options.
- Select Factory Reset: Choose Erase all data (factory reset).
- Confirm Action: Tap on Reset Phone and enter your PIN, if prompted.
- Final Confirmation: Tap on Erase Everything to confirm.
The device will restart and begin the reset process. This may take a few minutes. Once complete, your Jitterbug Smart 3 will be restored to its original settings.
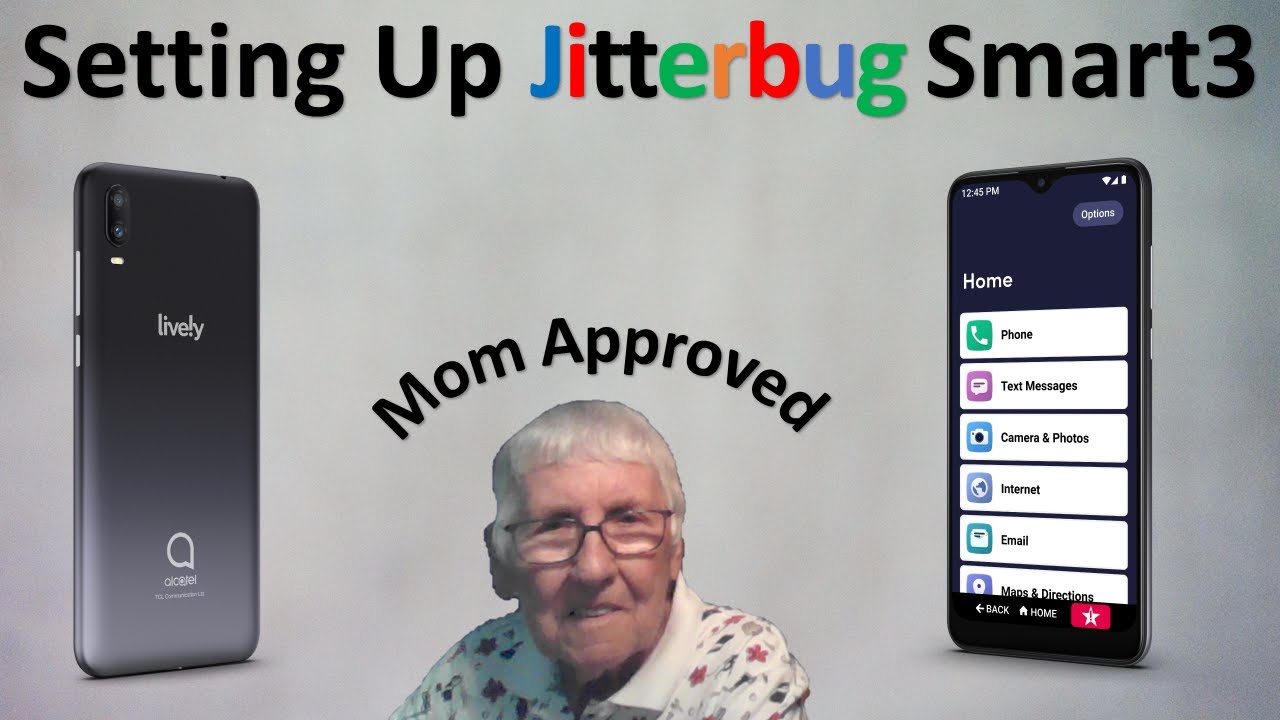
Credit: m.youtube.com
Frequently Asked Questions
How Do I Reset My Jitterbug Smart3 Phone?
To reset your Jitterbug Smart3 phone, go to Settings, select System, then tap Reset Options, and choose Factory Data Reset.
Why Won’t My Jitterbug Turn On?
Your Jitterbug might not turn on due to a depleted battery. Charge it using the provided charger. Ensure the battery is correctly installed. If the problem persists, contact customer support for assistance.
Why Is My Jitterbug Smart3 Not Charging?
Your Jitterbug Smart3 might not be charging due to a faulty cable, a damaged charging port, or a dead battery. Check the power source and ensure connections are secure. Clean the charging port gently. If the problem persists, consider replacing the charger or contacting customer support.
How To Turn On Jitterbug Smart3?
Press and hold the power button on the right side of the Jitterbug Smart3 until the screen lights up.
Conclusion
Troubleshooting your Jitterbug Smart 3 can be straightforward with the right guidance. Follow the steps outlined to resolve common issues. Regular maintenance and updates will keep your device running smoothly. For persistent problems, consider reaching out to customer support. Ensuring your phone functions properly enhances your overall experience.



