To install Eclipse IDE in Windows 11, download the installer from the official website and run the setup file. Then follow the installation wizard instructions.
Eclipse IDE is a popular integrated development environment used for programming in various languages such as Java, C++, and Python. Installing Eclipse on your Windows 11 system allows you to efficiently write, compile, and debug code, making it an essential tool for developers.
Whether you are a beginner or an experienced programmer, Eclipse provides a user-friendly interface and a wide range of features to enhance your coding experience. This guide will walk you through the steps to set up Eclipse on your Windows 11 machine, enabling you to harness the benefits of this powerful development environment. Let’s get started with the installation process.
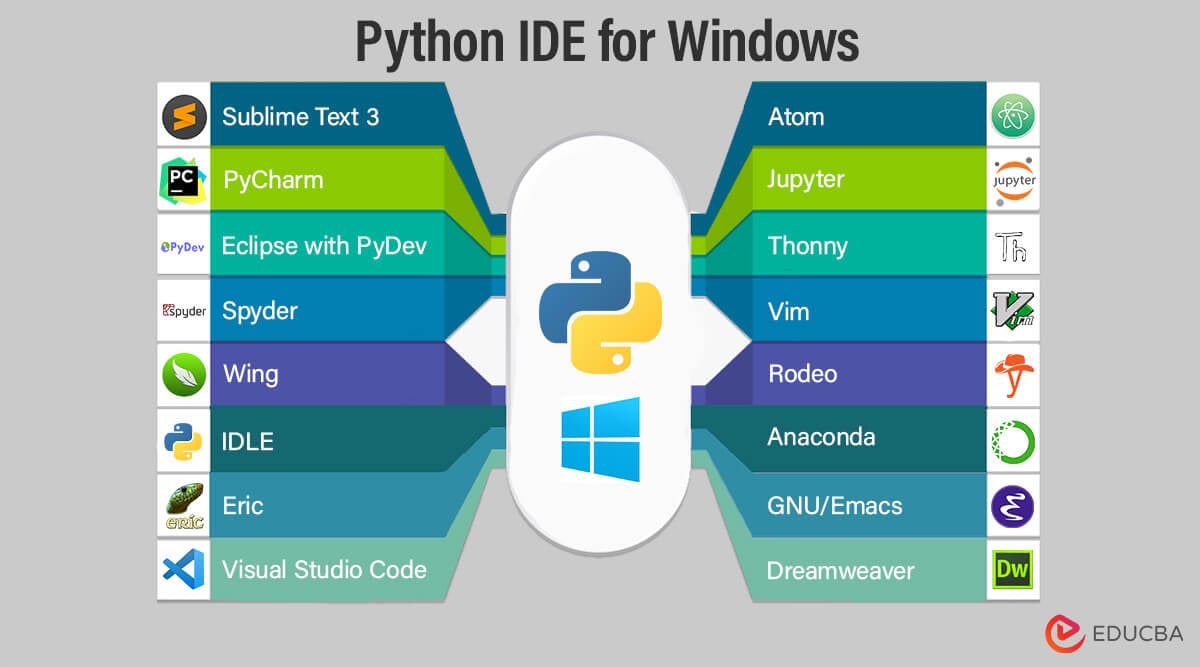
Credit: www.educba.com
Check System Requirements
When installing Eclipse IDE on Windows 11, it is crucial to first check the system requirements to ensure optimal performance and compatibility. By confirming that your system meets the necessary criteria, you can prevent potential issues and ensure a smooth installation process.
Operating System Compatibility
Eclipse IDE is fully compatible with Windows 11, allowing users to take advantage of its features and capabilities seamlessly.
Hardware Requirements
The hardware requirements for installing Eclipse IDE on Windows 11 are as follows:
- RAM: At least 2GB recommended to ensure smooth operation.
- Processor: A modern multi-core processor is recommended for enhanced performance.
- Storage: A minimum of 300MB free disk space for the installation files.
Download Eclipse Installer
Preparing to install Eclipse IDE on your Windows 11 computer? The first step is to download the Eclipse Installer. This guide will walk you through the process, ensuring that you can start using Eclipse IDE quickly and easily.
Visit The Official Eclipse Website
To begin, visit the official Eclipse website in your web browser. This is the official source for downloading Eclipse, ensuring that you get a reliable and secure version of the IDE.
Select The Appropriate Eclipse Package
Once on the website, you’ll need to select the appropriate Eclipse package for your development needs. Whether you need Eclipse IDE for Java developers, C/C++ developers, or more, there are different packages available to suit your requirements.
Download The Installer
After selecting the appropriate package, click on the download button to get the Eclipse Installer. The installer will provide you with the necessary tools and options to customize your Eclipse IDE installation, making it a convenient way to set up the development environment.
Run The Installer
Eclipse IDE is a popular and powerful integrated development environment used by developers worldwide. If you’re a Windows 11 user and looking to install Eclipse IDE, this step-by-step guide will walk you through the process. Let’s get started with running the installer!
Locate The Downloaded Installer File
Once you have downloaded the Eclipse IDE installer file from the official website, navigate to the download location on your computer. You can usually find it in your system’s default download folder or the folder you specified during the download.
Launch The Installer
Locate the downloaded installer file and double-click on it to launch the installation wizard. This will initiate the installation process and present you with the necessary options to configure Eclipse IDE on your Windows 11 system.
Choose Installation Folder
During the installation process, you will be prompted to choose the installation folder for Eclipse IDE. It is recommended to select a location with sufficient disk space and a location that is easily accessible for future updates.
Select Eclipse Ide Package
Next, you need to select the Eclipse IDE package you want to install. Eclipse offers various packages tailored for specific programming languages and development needs. Choose the package that suits your requirements and click on the corresponding option.
Configure Additional Settings
After selecting the package, you may have the option to configure additional settings. These settings may include customizing the installation, adding plugins, or integrating Eclipse IDE with other development tools. Make any desired adjustments based on your preferences and requirements.
Begin Installation
Once you have completed the previous steps, you are ready to begin the installation process. Click on the “Install” or “Next” button, depending on the installation wizard’s interface. The installer will then start installing Eclipse IDE with the selected package and configured settings.
Congratulations! You have successfully run the Eclipse IDE installer on your Windows 11 system. Now you can start leveraging the powerful features of Eclipse IDE to enhance your development workflow.
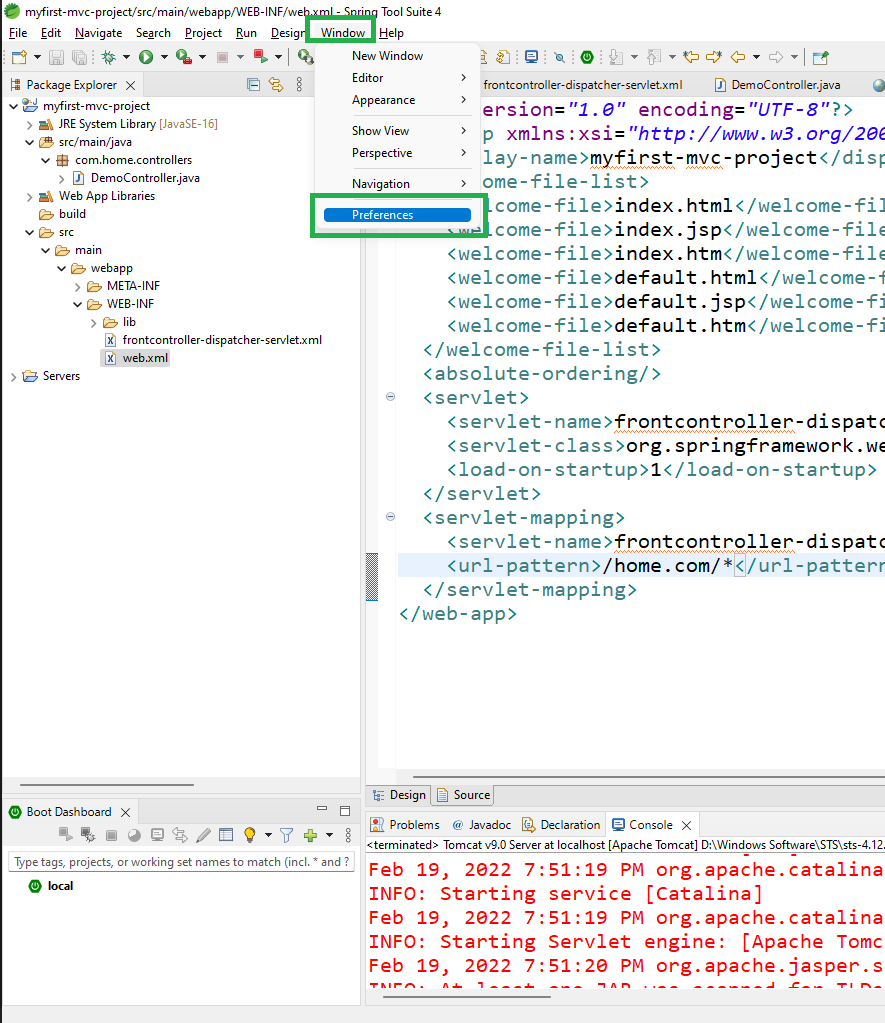
Credit: www.geeksforgeeks.org
Start Eclipse Ide
Once you have successfully installed Eclipse IDE in Windows 11, it’s time to start exploring its powerful features. In this section, we will guide you on how to launch Eclipse, choose the workspace, and familiarize yourself with the user interface. Let’s get started!
Launch Eclipse
To launch Eclipse IDE in Windows 11, follow these simple steps:
- Locate the Eclipse icon: Look for the Eclipse icon on your desktop or in the Start menu. It typically looks like a blue circle with a white “E” inside.
- Double-click the icon: Double-click the Eclipse icon to start the application.
- Select your workspace: Once Eclipse launches, a dialog box will appear asking you to choose a workspace directory.
Choose Workspace
When prompted to choose a workspace, follow these steps:
- Create a new workspace: If you want to create a new workspace, click on the “Browse” button and select a location on your computer where you want to store your project files.
- Use the default workspace: If you prefer to use the default workspace, which is the recommended option for beginners, simply leave the default location selected and click on the “OK” button.
By selecting a workspace, you are specifying the directory where Eclipse will store all your projects and related files. It provides a convenient way to manage and organize your work within the IDE.
Explore Eclipse User Interface
Now that you have launched Eclipse and chosen your workspace, it’s time to delve into the user interface. Here are the key components you should be familiar with:
- Menu Bar: Located at the top of the IDE, the menu bar contains various options for performing actions and accessing different features of Eclipse.
- Toolbar: Just below the menu bar, you will find the toolbar, which provides quick access to commonly used features and commands.
- Editor: The editor window is the main area where you write and edit your code. Depending on the type of project, you may have multiple editor tabs open at once.
- Outline View: Located on the left side of the IDE, the outline view displays a hierarchical structure of your code or project, allowing you to navigate and quickly jump to specific sections.
- Package Explorer: The package explorer on the left side provides a comprehensive view of the files and folders within your project. It helps you organize and manage your project structure efficiently.
- Console: The console window allows you to view and interact with the output and error messages generated by your code.
Take some time to explore these different elements of the Eclipse user interface. Familiarizing yourself with these components will enhance your overall coding experience and productivity.
Configure Eclipse Settings
Learn how to configure Eclipse settings in Windows 11 for a smooth installation of Eclipse IDE. Set up your Eclipse environment effortlessly with these easy-to-follow steps.
Configuring Eclipse settings to suit your preferences and requirements can greatly enhance your programming experience. By customizing the preferences, installing the necessary plugins, and adjusting appearance and layout, you can optimize Eclipse IDE for efficient and seamless development on Windows 11. In this section, we will walk you through the essential steps to configure Eclipse settings that align with your coding style and enhance your productivity.
Update Eclipse Preferences
Updating the Eclipse preferences allows you to personalize your development environment and tailor it to your specific needs. By adjusting various settings, you can optimize code formatting, enable useful shortcuts, and customize the behavior of Eclipse to streamline your workflow. To update the Eclipse preferences:
- Launch Eclipse IDE on your Windows 11 machine.
- Click on the Window tab in the menu bar and navigate to Preferences.
- In the preferences window, you will find a plethora of categories on the left-hand side. Explore the different categories and subcategories to find settings that are relevant to your programming requirements.
- Make the desired changes in each category and subcategory, adjusting options such as code style, indentation, auto-completion, and more. Remember to save your changes once you’re satisfied with the configurations.
Install Required Plugins
Eclipse provides a vast library of plugins that can extend its functionality and cater to specific programming languages or frameworks. By installing the required plugins, you can enhance Eclipse’s capabilities and streamline your development process. To install plugins in Eclipse IDE:
- Navigate to the Help tab in the menu bar and click on Eclipse Marketplace.
- In the marketplace window, you can search for the desired plugins by name or browse through featured or popular options.
- Select the desired plugin and click on the Go to installation button.
- Follow the prompts to complete the installation, and restart Eclipse IDE to activate the newly installed plugin.
Customize Appearance And Layout
Customizing the appearance and layout of Eclipse IDE can improve its visual appeal and make it more intuitive to navigate. By tweaking colors, fonts, and window arrangements, you can create a personalized environment that enhances your focus and productivity. To customize the appearance and layout in Eclipse IDE:
- Click on the Window tab in the menu bar and select Preferences.
- Navigate to the General > Appearance section to modify the overall visual style of Eclipse IDE.
- Explore the Fonts and Colors section to adjust the text appearance and syntax highlighting.
- Use the Window > Perspective > Customize Perspective option to arrange and organize the different windows and views according to your preference.
By following these simple steps, you can seamlessly configure Eclipse settings, enabling a tailored development experience that aligns perfectly with your coding style and requirements. Take advantage of the customization options available in Eclipse IDE to optimize your productivity and enjoy a smooth programming journey.

Credit: devblogs.microsoft.com
Frequently Asked Questions On Install Eclipse Ide In Windows 11
How Do I Install Eclipse Ide In Windows 11?
To install Eclipse IDE in Windows 11, you can follow these steps:
1. First, download the Eclipse installer from the official website. 2. Run the installer file and choose a location for the installation. 3. Select the packages you want to install and click on the Install button. 4. Once the installation is complete, you can launch Eclipse and start coding.
Conclusion
To sum it up, installing Eclipse IDE on Windows 11 opens up a world of possibilities for software development. With its user-friendly interface and extensive features, Eclipse provides a seamless experience for programmers. By following the step-by-step guide provided in this blog post, you can easily set up Eclipse on your Windows 11 system and begin coding in no time.
Stay ahead in your programming journey with Eclipse IDE!



