The HP Omen 15 may face issues like overheating, slow performance, or connectivity problems. Basic troubleshooting steps can resolve most of these issues.
The HP Omen 15 is a powerful gaming laptop that offers excellent performance. Despite its high-quality build and specifications, users may encounter occasional problems. Common issues include overheating, slow performance, and connectivity problems. Overheating can result from dust accumulation or poor ventilation.
Slow performance might be due to outdated drivers or excessive background applications. Connectivity issues could stem from network settings or hardware malfunctions. Simple troubleshooting steps like cleaning the vents, updating drivers, and checking network settings often resolve these problems. Regular maintenance and updates ensure optimal performance and longevity of the HP Omen 15.

Credit: www.youtube.com
Startup Problems
Facing startup problems with your HP Omen 15? You’re not alone. Many users encounter issues that prevent their laptop from booting up correctly. This guide will help you troubleshoot these common startup problems.
Power Issues
First, check if your laptop has a power issue. Ensure the charger is connected properly.
- Verify the power outlet is working.
- Check for any visible damage to the charger.
If the laptop still doesn’t turn on, remove the battery and hold the power button for 15 seconds. Then, reconnect the battery and try again.
Boot Errors
Next, address any potential boot errors. Here are some common boot errors and their fixes:
| Error Message | Solution |
|---|---|
| No Boot Device Found | Check BIOS settings to ensure the hard drive is detected. |
| Operating System Not Found | Verify the hard drive is properly connected. |
If you see a blue screen with an error code, note down the code. Search online for specific solutions related to that code. Updating your BIOS or resetting the CMOS battery could also help resolve boot errors.
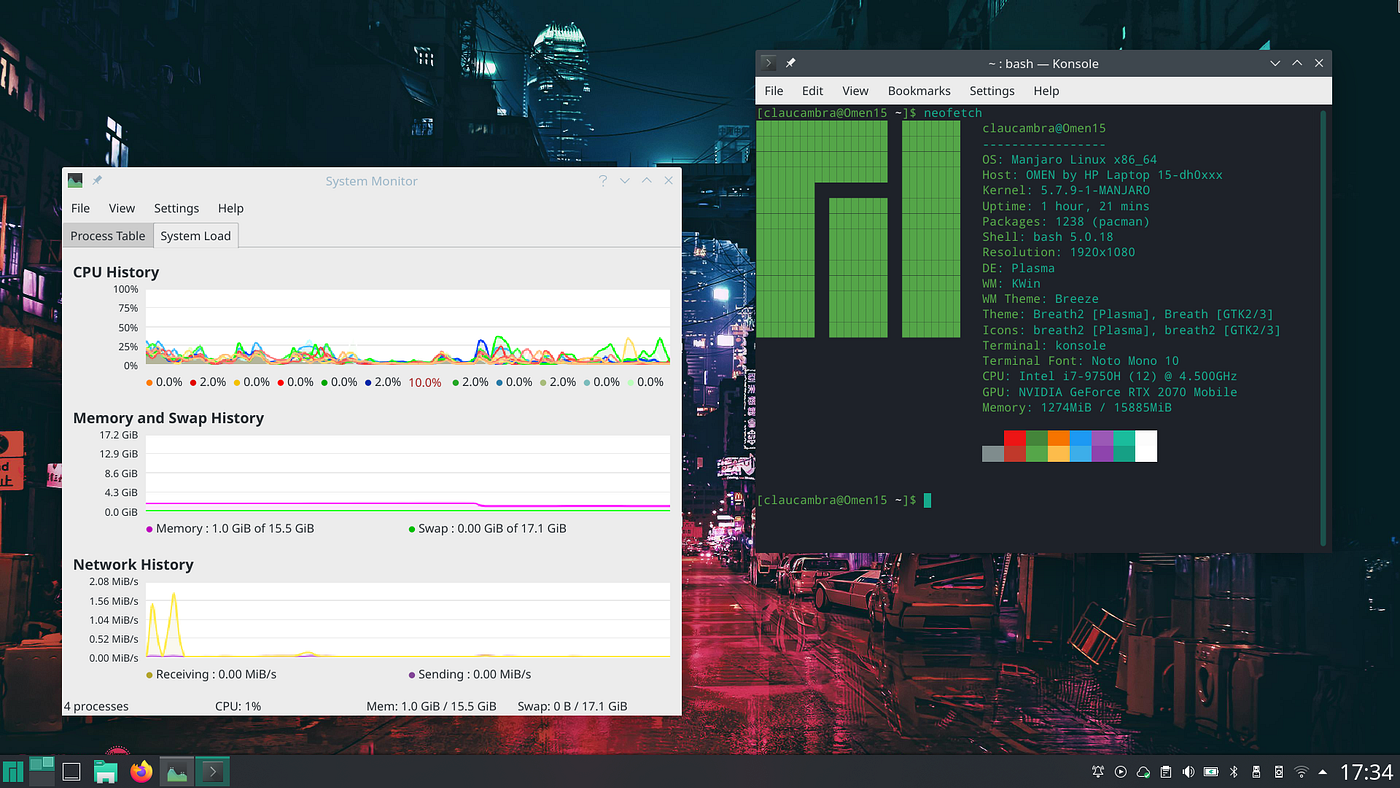
Credit: medium.com
Performance Issues
Performance issues can hinder your gaming experience on the HP Omen 15. These issues often include lag, stuttering, and overheating. Understanding the root causes can help in resolving them.
Lag And Stuttering
Lag and stuttering can make games unplayable. Here are some common causes and solutions:
- Software Updates: Ensure your system and drivers are up-to-date.
- Background Processes: Close unnecessary applications running in the background.
- Graphics Settings: Lower the in-game graphics settings.
- Disk Cleanup: Delete unnecessary files and defragment your hard drive.
These steps can help improve your gaming performance significantly.
Overheating
Overheating can cause your HP Omen 15 to throttle and lag. Use these tips to manage the temperature:
| Issue | Solution |
|---|---|
| Blocked Vents | Clean the vents and ensure proper airflow. |
| High Room Temperature | Keep the room cool with air conditioning or fans. |
| Thermal Paste | Reapply thermal paste on the CPU and GPU. |
By maintaining optimal temperatures, you can ensure smooth performance during your gaming sessions.
Display Problems
The HP Omen 15 is a powerful gaming laptop. Sometimes, users face display problems. These issues can be frustrating. This guide will help you troubleshoot display problems easily.
Screen Flickering
Screen flickering can be annoying. Here are steps to fix it:
- Update Graphics Drivers: Go to the Device Manager. Right-click on your graphics card. Select “Update driver”.
- Check Refresh Rate: Right-click on the desktop. Go to Display Settings. Click on “Advanced display settings”. Ensure the refresh rate matches the monitor’s specification.
- Disable Adaptive Brightness: Open Control Panel. Go to Power Options. Select your plan and click “Change plan settings”. Click “Change advanced power settings”. Find and disable Adaptive Brightness.
Resolution Issues
Resolution problems affect display quality. Follow these steps to fix them:
- Adjust Display Settings: Right-click on the desktop. Select “Display settings”. Use the slider to adjust the resolution.
- Check for Updates: Go to Windows Update. Ensure your system is up-to-date.
- Connect to External Monitor: Connect your laptop to an external monitor. Check if the issue persists. If not, the problem might be with your laptop screen.
| Issue | Solution |
|---|---|
| Screen Flickering | Update graphics drivers, check refresh rate, disable adaptive brightness. |
| Resolution Issues | Adjust display settings, check for updates, connect to external monitor. |
Audio Issues
Dealing with audio issues on your HP Omen 15 can be frustrating. This guide will help you solve common sound problems. Let’s dive into the most frequent audio issues users face.
No Sound
If your HP Omen 15 produces no sound, follow these steps:
- Check the volume settings. Ensure it’s not muted.
- Inspect the audio output device. Set the correct device.
- Update the audio drivers. Go to Device Manager and update.
- Run the Windows Troubleshooter. It can detect and fix issues.
| Step | Action |
|---|---|
| 1 | Check volume settings |
| 2 | Inspect audio output device |
| 3 | Update audio drivers |
| 4 | Run Windows Troubleshooter |
Static Noise
Static noise can ruin your gaming experience. Here’s how to fix it:
- Ensure headphones or speakers are properly connected.
- Disable audio enhancements in the sound settings.
- Check for electrical interference. Move away from other devices.
- Update the BIOS and audio drivers. Use the HP Support site.
Connectivity Problems
The HP Omen 15 is a powerful gaming laptop. Yet, connectivity problems can disrupt your experience. This section covers common issues with Wi-Fi and Bluetooth. Learn how to fix these problems easily.
Wi-fi Issues
Wi-Fi issues can be frustrating. Here are some common problems and solutions:
| Problem | Solution |
|---|---|
| Wi-Fi not connecting | Restart your router and laptop. Check your Wi-Fi settings. |
| Slow internet speed | Move closer to the router. Ensure no other devices are hogging bandwidth. |
| Wi-Fi disconnects frequently | Update your Wi-Fi driver. Check for interference from other devices. |
Bluetooth Problems
Bluetooth problems can also be a hassle. Below are common issues and their fixes:
- Bluetooth not pairing: Ensure Bluetooth is on. Restart both devices.
- Device not found: Make sure the device is in pairing mode. Check the distance.
- Intermittent connection: Update the Bluetooth driver. Minimize interference from other gadgets.
If problems persist, consider resetting network settings. This can often solve deeper issues.
Software Glitches
The HP Omen 15 is a great gaming laptop. But sometimes, you might face software glitches. These can cause issues like application crashes and driver conflicts. Understanding these problems can help you fix them quickly.
Application Crashes
Application crashes can be frustrating. Here are some common reasons and solutions:
- Outdated Software: Ensure all your software is up-to-date.
- Corrupted Files: Reinstall the application to fix corrupted files.
- Insufficient RAM: Close unnecessary applications to free up RAM.
Sometimes, a simple restart can fix the issue. If not, check for software updates or reinstall the problematic app. Keeping your system clean and updated can prevent many application crashes.
Driver Conflicts
Drivers are crucial for your laptop’s performance. Sometimes, they can cause conflicts. Here’s how to resolve them:
- Identify the Problematic Driver: Use Device Manager to find the faulty driver.
- Update the Driver: Download the latest driver from the official website.
- Rollback the Driver: If the update causes issues, rollback to a previous version.
Driver conflicts can degrade performance. Keeping your drivers updated ensures your laptop runs smoothly. Always download drivers from trusted sources to avoid malware.
Hardware Issues
The HP Omen 15 is a powerful gaming laptop. But, like all tech, it can face hardware issues. This section will guide you through common problems and their fixes.
Keyboard Malfunctions
A non-responsive keyboard can be frustrating. First, check if the keyboard is dirty. Dust and crumbs can block keys. Use a can of compressed air to clean it.
If cleaning doesn’t work, try restarting your laptop. Sometimes, a reboot can fix minor glitches. If the issue persists, update the keyboard drivers. Here’s how:
- Open Device Manager.
- Find Keyboards and expand it.
- Right-click your keyboard and choose Update driver.
- Select Search automatically for updated driver software.
Still having trouble? The issue might be hardware-related. Contact HP support for further assistance.
Battery Problems
Battery issues can limit your gaming time. First, check the battery health. Open the HP Support Assistant and run a battery check.
If your battery drains too fast, adjust your power settings:
- Go to Control Panel.
- Select Power Options.
- Choose a balanced or power-saving plan.
For persistent issues, recalibrate your battery. Follow these steps:
- Charge your laptop to 100%.
- Unplug and use it until it shuts down.
- Charge it again to 100% without interruption.
If the battery still misbehaves, it might need a replacement. Always use an HP-approved battery for safety and compatibility.

Credit: support.hp.com
Frequently Asked Questions
How Do I Reset My Hp Omen 15?
To reset your HP Omen 15, press F11 during startup to access Recovery Manager. Follow the on-screen instructions.
Is Hp Omen 15 Discontinued?
The HP Omen 15 is not discontinued. It remains available and continues to receive updates and new models.
Why Is My Hp Omen 15 Not Turning On Caps Lock Blinking?
Your HP Omen 15 may not turn on if there’s a hardware issue or a BIOS problem. Blinking caps lock can indicate a specific error code. Check the HP support website for troubleshooting steps.
How Do I Reset My Omen 15 Bios?
To reset your Omen 15 BIOS, restart your laptop. Press F10 during startup to enter BIOS. Select “Restore Defaults” and save.
Conclusion
Regular maintenance and prompt troubleshooting can enhance your HP Omen 15’s performance. Addressing common issues ensures smooth operation. Always keep your drivers updated and monitor system health. By following these tips, you can enjoy a seamless gaming experience on your HP Omen 15.
Stay proactive for optimal results.



