To troubleshoot the HP Officejet Pro 6978, check for paper jams and ensure the printer is connected to Wi-Fi. Restarting the printer can resolve most issues.
The HP Officejet Pro 6978 is a reliable, high-performance printer. Despite its efficiency, users might encounter occasional issues. Common problems include paper jams, connectivity issues, and print quality concerns. Regular maintenance and prompt troubleshooting can keep your printer running smoothly.
Always start by checking the basics, such as paper alignment and ink levels. Ensure the printer is connected to your network and restart it to fix minor glitches. Advanced issues might require firmware updates or reinstalling printer drivers. Keeping your printer in optimal condition ensures consistent, high-quality prints and prolongs its lifespan.

Credit: www.youtube.com
Common Issues
The HP Officejet Pro 6978 is a reliable printer. Yet, it may face some common issues. These can disrupt your printing tasks. This section will help you troubleshoot these problems.
Paper Jams
Paper jams are a frequent issue with printers. Here are steps to resolve it:
- Turn off the printer.
- Open the paper tray and remove any stuck paper.
- Check for small pieces of paper inside.
- Close the tray and turn on the printer.
Ensure the paper is aligned properly. Avoid overloading the tray.
Ink Cartridge Problems
Problems with ink cartridges can affect print quality. Follow these steps to fix:
- Open the ink cartridge access door.
- Remove the problematic cartridge.
- Check for any protective tape still on the cartridge.
- Reinsert the cartridge into its slot.
- Close the access door.
Ensure cartridges are genuine HP products. Avoid using expired cartridges.
Connectivity Issues
Connectivity issues can stop your printer from working. Try these solutions:
- Restart your router and printer.
- Check if the printer is connected to the correct network.
- Ensure the Wi-Fi signal is strong.
- Update the printer’s firmware.
For wired connections, check the USB cable. Ensure it is connected properly.
Paper Jam Solutions
Experiencing a paper jam can be frustrating. Fixing it is easy with the right steps. Follow this guide to resolve your paper jam issues.
Clearing Paper Path
First, turn off the printer. Open the front cover. Gently pull out any jammed paper. Be careful to not tear the paper. Remove all small pieces. Check the paper path for obstructions.
Next, open the rear access door. Remove any jammed paper from this area too. Use both hands to pull the paper out. Ensure the path is clear. Close the rear access door. Turn the printer back on.
Proper Loading Techniques
Loading paper correctly prevents jams. Follow these steps:
- Use only clean, wrinkle-free paper.
- Adjust the paper width guides.
- Do not overfill the paper tray.
- Load paper with the print side facing down.
- Ensure the paper stack is aligned.
Preventive Measures
Taking preventive steps can save time. Here are some tips:
- Regularly clean the paper feed rollers.
- Keep the printer in a dust-free environment.
- Use the recommended paper types and sizes.
- Store paper in a cool, dry place.
- Replace old or damaged paper.
Maintaining your printer reduces paper jams. Follow these steps for a smooth printing experience.
Ink Cartridge Fixes
The HP OfficeJet Pro 6978 is a reliable printer. But, ink cartridge issues can arise. These problems can disrupt your work. This section focuses on common ink cartridge fixes.
Replacing Cartridges
Sometimes, the ink cartridges run out. Follow these steps to replace them:
- Turn on your printer.
- Open the ink cartridge access door.
- Wait for the carriage to stop moving.
- Push the old cartridge down to release it.
- Remove the old cartridge.
- Unpack the new cartridge and remove the plastic tape.
- Insert the new cartridge into the slot.
- Push the cartridge until it clicks into place.
- Close the ink cartridge access door.
Cleaning Printheads
Dirty printheads can cause poor print quality. Clean the printheads using these steps:
- Open the HP printer software on your computer.
- Go to the ‘Printer Maintenance’ tab.
- Select ‘Clean Printheads’.
- Follow the on-screen instructions.
- Print a test page to check the quality.
Handling Ink Errors
Ink errors can occur for various reasons. Here’s how to handle common errors:
| Error | Solution |
|---|---|
| Cartridge Not Recognized | Reinsert the cartridge. Ensure it clicks into place. |
| Low Ink Warning | Check the ink levels. Replace if necessary. |
| Incompatible Cartridge | Use only HP-recommended cartridges. |

Credit: support.hp.com
Connectivity Troubles
The HP Officejet Pro 6978 is a reliable printer, but connectivity troubles can happen. Fixing these issues helps keep your printer running smoothly. Follow these steps for a quick solution.
Wi-fi Setup
Wi-Fi setup can be tricky. First, ensure the printer is within range of your router.
Steps to connect Wi-Fi:
- Press the Wireless button on the printer.
- Select Settings from the menu.
- Choose Wireless Setup Wizard.
- Find and select your Wi-Fi network.
- Enter your Wi-Fi password and press OK.
The printer should now connect to the Wi-Fi network. If it fails, restart the printer and try again.
Ethernet Connection
An Ethernet connection ensures stable performance. Use an Ethernet cable to connect the printer to the router.
Steps to connect Ethernet:
- Turn off the printer.
- Connect the Ethernet cable to the printer and router.
- Turn on the printer.
- Check the printer screen for connection status.
If the status shows connected, the Ethernet setup is complete. If not, check the cable and try again.
Usb Troubleshooting
USB connections are simple but can have issues too.
Steps to troubleshoot USB:
- Ensure the USB cable is properly connected.
- Check if the computer recognizes the printer.
- Update the printer drivers from the HP website.
If the computer still does not recognize the printer, try a different USB port or cable.
Addressing these connectivity issues can help maintain your printer’s performance. Follow these steps to get your HP Officejet Pro 6978 back online.
Print Quality Improvement
Are your prints not looking as sharp as they should? Improving print quality on your HP OfficeJet Pro 6978 can be simple. Follow these steps to ensure your prints look their best.
Adjusting Settings
Start by adjusting the printer settings. Choose the correct paper type in the print menu. Ensure the print quality is set to “Best” for important documents.
- Open the printer software.
- Go to the “Quality” tab.
- Select “Best” for high-quality prints.
- Click “Apply” and then “OK”.
Using High-quality Paper
Using the right paper can make a big difference. Always use high-quality paper designed for inkjet printers. Cheap paper can cause smudges and poor color accuracy.
| Paper Type | Recommended Use |
|---|---|
| Photo Paper | High-resolution photos |
| Matte Paper | Text documents |
| Glossy Paper | Color graphics |
Regular Maintenance
Regular maintenance keeps your printer in top shape. Clean the printhead periodically. This prevents clogs and ensures even ink distribution.
- Open the printer software.
- Select “Printer Maintenance”.
- Choose “Clean Printhead”.
- Follow the on-screen instructions.
Replace ink cartridges when they are low. Low ink levels can cause streaks and faded prints.
Software And Driver Issues
The HP Officejet Pro 6978 printer is reliable but sometimes faces issues. Software and driver problems can cause printing errors. Here’s how to fix them.
Updating Drivers
Updating drivers can resolve many issues. Always use the latest version.
- Visit the HP Support website.
- Enter your printer model: HP Officejet Pro 6978.
- Download the latest driver for your operating system.
- Run the installer and follow the instructions.
- Restart your computer after installation.
Reinstalling Software
Sometimes, software reinstall solves problems. Follow these steps:
- Uninstall the current printer software from your computer.
- Restart your computer to clear any remaining files.
- Download the latest software from the HP Support website.
- Run the installer and follow the on-screen instructions.
- Connect your printer when prompted.
Using Hp Smart App
The HP Smart App is a helpful tool. It simplifies troubleshooting.
| Steps | Description |
|---|---|
| 1 | Download the HP Smart App from the Microsoft Store or Apple App Store. |
| 2 | Install and open the app on your device. |
| 3 | Add your HP Officejet Pro 6978 printer in the app. |
| 4 | Use the app to check for updates and troubleshoot issues. |
The app provides step-by-step solutions. It’s user-friendly and efficient.
Scanning Problems
The HP OfficeJet Pro 6978 is a reliable all-in-one printer. Sometimes, users face scanning problems. These issues can disrupt your workflow. Let’s dive into common solutions.
Resolving Scan Errors
Scan errors can be frustrating. Here are steps to fix them:
- Restart your printer and computer.
- Ensure the printer’s drivers are up to date.
- Check the USB cable or wireless connection.
- Run the HP Print and Scan Doctor tool.
Improving Scan Quality
Scan quality might not meet your expectations. Try these tips:
- Clean the scanner glass and ADF (Automatic Document Feeder).
- Choose a higher resolution in scan settings.
- Ensure the document is placed correctly on the scanner bed.
- Use good quality source documents.
Using Correct Settings
Using the right settings can make a big difference. Follow these steps:
- Open the HP scanning software.
- Select the scan type (e.g., document, photo).
- Choose the correct file format (PDF, JPEG, etc.).
- Set the desired resolution (300 dpi for documents, 600 dpi for photos).
These steps will enhance your scanning experience. Happy scanning!
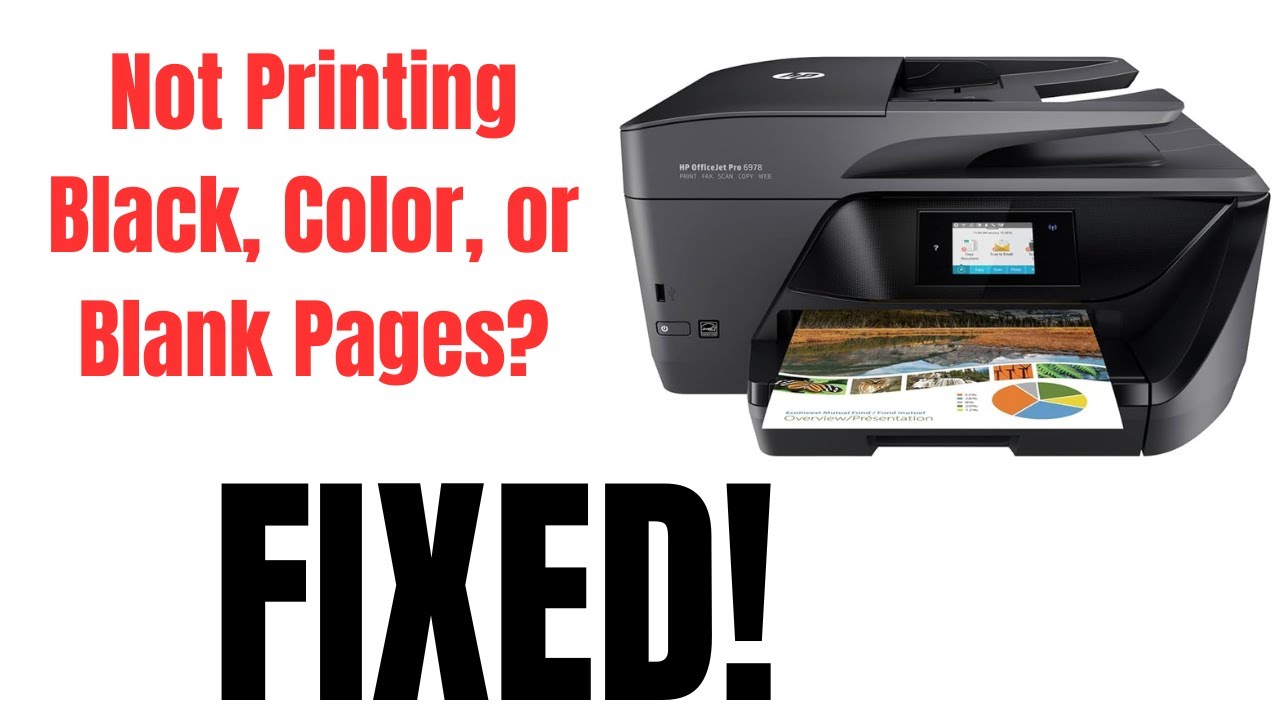
Credit: m.youtube.com
General Maintenance Tips
The HP Officejet Pro 6978 is a reliable printer. To keep it running smoothly, regular maintenance is essential. Follow these general maintenance tips to ensure your printer operates efficiently.
Regular Cleaning
Regular cleaning helps maintain print quality. Dust and debris can affect performance.
- Turn off the printer and unplug it.
- Use a soft, lint-free cloth to wipe the exterior.
- Clean the paper feed rollers with a damp cloth.
- Check for any paper debris inside the printer.
Make sure the printer is dry before plugging it back in.
Firmware Updates
Updating the firmware ensures your printer has the latest features and fixes.
- Go to the HP support website.
- Search for your printer model.
- Download the latest firmware update.
- Follow the on-screen instructions to install it.
Regular updates improve performance and security.
Proper Shutdown Procedures
Properly shutting down your printer prevents potential issues.
- Press the power button to turn off the printer.
- Wait for the printer to completely shut down.
- Unplug the power cord from the outlet.
Avoid turning off the printer by unplugging it directly.
Frequently Asked Questions
Why Is My Hp Officejet Pro Not Printing?
Your HP Officejet Pro may not print due to low ink levels, paper jams, or connectivity issues. Check these factors.
How Do I Diagnose My Hp Printer Problems?
Check connections and power. Update drivers. Run HP Print and Scan Doctor. Check for error messages. Consult HP support.
How To Do A Hard Reset On Hp 6978 Printer?
To hard reset an HP 6978 printer, turn it off and disconnect the power cord. Wait 60 seconds, then reconnect.
What To Do When Hp Printer Says There Is A Problem With The Printer Or Ink System?
Restart the printer and check for any error messages. Verify ink cartridges are properly installed. Clean the printhead. Update printer firmware. If issues persist, contact HP support.
Conclusion
Resolving issues with the HP Officejet Pro 6978 can enhance productivity. Follow the steps outlined for effective troubleshooting. Keep your printer in optimal condition by performing regular maintenance. For persistent problems, contact HP support. Ensure smooth printing operations by addressing issues promptly.
Enjoy a hassle-free printing experience with your Officejet Pro 6978.