To set CPU affinity, access the Task Manager, right-click on a process, select ‘Go to details,’ then right-click on the detailed process and choose ‘Set affinity.’ This process allows you to assign specific CPU cores to an application.
Managing CPU resources effectively can significantly improve your computer’s performance, especially in a multi-core environment. CPU affinity is the method whereby specific CPUs or cores are designated to run certain applications or processes. This fine-tuning ensures that tasks are distributed more efficiently across the central processing unit.
Setting CPU affinity can be crucial when dealing with resource-intensive programs or to prevent applications from running on a particular core that might be reserved for other critical tasks. Mastering the control over CPU affinity not only maximizes processing power but also keeps your system running smoothly by managing the load and minimizing potential bottlenecks.
The Role Of Cpu Affinity In Performance
CPU affinity sets the groundwork for your computer’s highest efficiency. Picture CPU affinity as your computer’s blueprint for success. It tells programs and processes exactly where to run. This plan boosts your computer’s smarts and speed, especially with demanding tasks. Let’s explore how setting CPU affinity maximizes processor efficiency and ramps up application responsiveness.
Maximizing Processor Efficiency
CPU affinity can supercharge a processor’s performance. Imagine a well-organized office. Each worker knows where to go and what to do. That’s what CPU affinity does — it organizes tasks. It makes sure CPUs aren’t wasted on small tasks when big ones need doing.
- Better multitasking: Your computer can handle more at once.
- Less lag: Everything runs smoother, just like a well-oiled machine.
- Energy saving: Your computer uses power where it’s needed most.
Impact On Application Responsiveness
Setting CPU affinity also makes apps respond faster. Think of it as a fast-pass at an amusement park for your apps. By guiding processes to the right CPU core, apps work better. They get the power they need, when they need it. You click, and things happen right away!
- Quick reactions: Apps snap to action with no dilly-dallying.
- Smooth as silk: Jump between tasks without any hitches.
- Happy multitasking: Use lots of apps without a slowdown.

Credit: www.youtube.com
Recognizing When To Adjust Cpu Affinity
Recognizing when to adjust CPU affinity is crucial for optimizing your computer’s performance.
It allows specific processes to run on designated CPU cores.
This can lead to better application performance.
Especially for computers running multiple intensive tasks.
Identifying Bottlenecks
CPU bottlenecks can slow down your system.
They occur when your CPU cannot keep up with demands.
This leads to delays in task execution or system hangs.
Using task manager or system monitoring tools helps spot these issues.
Look for high CPU usage by a single application or process.
Signs Of Suboptimal Cpu Usage
Signs that your CPU usage may not be optimized include:
- Slow multitasking
- Programs take long to respond
- Games or applications stutter
These signs suggest adjusting CPU affinity might help.
Setting CPU affinity properly can prevent these issues.
It ensures a smoother computing experience.
Step-by-step Guide To Setting Cpu Affinity
Welcome to our Step-by-Step Guide to Setting CPU Affinity. This guide provides instructions to efficiently manage your computer’s processor performance. Follow the detailed steps below to learn how to assign specific CPU cores to your applications, enhancing your system’s efficiency and effectiveness.
Accessing The Task Manager
To begin setting CPU affinity, you must first open the Task Manager. Follow these simple steps:
- Press Ctrl + Shift + Esc on your keyboard.
- Alternatively, right-click the taskbar and select Task Manager.
- For more details, click on the More details dropdown at the bottom.
- Navigate to the Details tab to view running processes.
Adjusting Affinity Via Command Line
Users can also adjust CPU affinity through the command line. Follow these quick steps:
- Open the Command Prompt by typing
cmdin the Start menu. - Run it as an administrator for the necessary privileges.
- Type the command:
start /affinity X application.exe - Replace X with the hexadecimal value for the CPU core(s).
Note: A hex calculator can help find the correct value.
| CPU Core | Hexadecimal Value |
|---|---|
| Core 1 | 1 |
| Core 2 | 2 |
| Core 3 | 4 |
Remember, setting CPU affinity directs specified apps to run on chosen cores. This allows optimal distribution of workloads, potentially improving system performance.
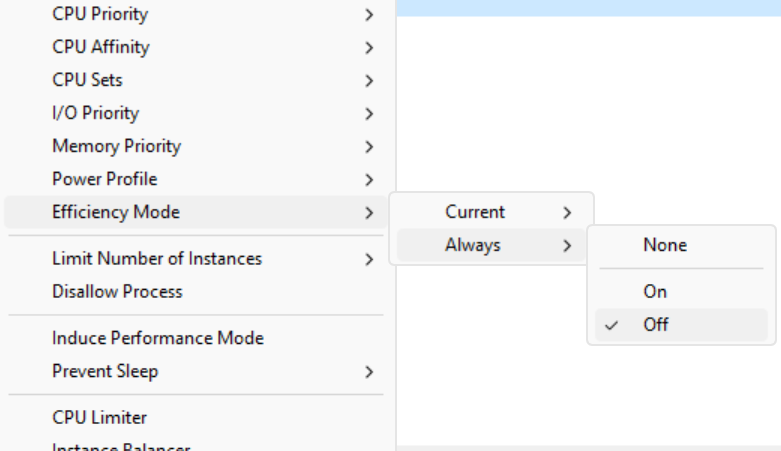
Credit: bitsum.com
Automating Cpu Affinity Assignments
Setting CPU affinity means telling your computer what core should handle a specific task. Doing this every time manually is no fun. Let’s automate CPU affinity assignments to save time and optimize system performance.
Creating Scripts For Routine Adjustment
Automating CPU affinity can be a breeze with scripts. Computers love following scripts; just like a play where every actor knows their part. You too can be the director of your CPU cores.
Use Windows PowerShell or Batch files to create your script. Simple commands like start /affinity make it possible. Think of the code as a magic spell that binds tasks to cores. All you need is the right words!
Third-party Software Solutions
Don’t want to write scripts? Third-party tools can help. These software solutions are like helpful elves taking care of tedious tasks. Just tell them once and they remember forever.
- Choose from popular software like Process Lasso or CPUControl.
- With a few clicks, you can set affinities that stick—even after a reboot.
- These tools offer extra goodies like priority settings and system analytics.
Remember, every game and application may have its own best settings. With these tools, you can custom-tailor your PC’s performance for each of them, seamlessly.
Best Practices And Considerations
Setting CPU affinity is an excellent way to boost application performance. But it requires strategic planning. Keep in mind that the practice isn’t one-size-fits-all. Careful analysis and monitoring are key. Here, we’ll dive into the best practices for setting CPU affinity, ensuring your system runs smoothly and efficiently.
Evaluating The Pros And Cons
Consider CPU affinity’s impact on your system before making changes. By binding processes to specific CPU cores, you can:
- Reduce context switching, increasing efficiency.
- Enhance performance for CPU-intensive processes.
- Stabilize performance consistency across applications.
On the flip side, be cautious:
- Other applications may suffer from limited access to CPU resources.
- System flexibility reduces as tasks are bound to specific cores.
- Improper configuration can lead to performance degradation.
Balance is essential. Assess the workload and system demands before proceeding.
Monitoring System Stability And Performance
Regular monitoring ensures optimal performance post-affinity adjustments. Tools like Task Manager or Resource Monitor in Windows help observe:
- CPU usage trends to detect any overloads.
- Application performance to confirm improvements.
- System stability to prevent any unexpected crashes.
Record baseline performance metrics pre-adjustment for comparison. Look for changes in:
| Performance Metric | Pre-Adjustment | Post-Adjustment |
|---|---|---|
| CPU Usage | Baseline Value | Monitored Value |
| Application Response Time | Baseline Value | Monitored Value |
| System Stability | Baseline Value | Monitored Value |
Analyzing this data will confirm whether the CPU affinity tweak aligns with performance goals. Ensuring system stability is paramount.
Troubleshooting Common Issues
Encountering problems is normal when setting CPU affinity. Let’s go through standard issues and their fixes.
Addressing Compatibility Problems
Compatibility issues can arise. Appropriate solutions prevail. Below are steps to navigate compatibility:
- Check system requirements: Ensure your operating system supports CPU affinity adjustments.
- Update software or drivers: Outdated software can lead to incompatibilities. Update them.
- Consult support forums: Others may have solved the same problem. Search for similar issues online.
- Use compatibility mode: Some applications offer this setting for better performance on diverse systems.
Restoring Default Settings
If issues persist, resetting to default settings is wise. Here’s how to revert changes:
- Open Task Manager: Press Ctrl+Alt+Del and select Task Manager.
- Find the application: Right-click on the app. Choose ‘Go to details’.
- Set affinity: Right-click on the appropriate process. Click ‘Set affinity’.
- Choose default: Select ‘All processors’ to restore default settings.
Note the process before attempting changes. This step ensures easy restoration of settings.

Credit: www.youtube.com
Frequently Asked Questions On How To Set Cpu Affinity
Where Do I Set Cpu Affinity?
You can set CPU affinity in the Task Manager under the “Details” tab by right-clicking a process and selecting “Set Affinity. ” For automation, use command-line tools like `start /affinity` or scripts within the operating system.
Why Should I Set Cpu Affinity?
Setting CPU affinity optimizes system performance by assigning specific tasks to designated cores, which can reduce CPU usage conflicts and enhance application efficiency.
How Do You Get The Process Cpu Affinity?
To get the CPU affinity of a process, use task manager or system tools like the Windows ‘tasklist’ command-line utility or ‘ps’ and ‘taskset’ commands in Linux.
How Do I Set Core Affinity For Games?
To set core affinity for games, open Task Manager, go to the “Details” tab, right-click your game’s process, choose “Set affinity,” and select the cores you want the game to use. Save your changes to apply the new settings.
Conclusion
Setting CPU affinity helps optimize your system’s performance by assigning specific tasks to designated cores. By following the methods outlined, you can enhance your PC’s efficiency and potentially extend its lifespan. Remember, tweaking system settings requires careful attention to ensure stability and achieve the desired outcomes.
Make these adjustments thoughtfully to get the most from your computer’s capabilities.