To set the clock on a Samsung Smart Oven, press the Clock button and use the dial to adjust the time. Press Start to confirm.
Setting the clock on your Samsung Smart Oven is crucial for accurate cooking times. Incorrect settings can affect your recipes and meal planning. Whether you’re cooking a quick meal or preparing a feast, an accurately set clock ensures everything runs smoothly.
This guide will help you set the clock easily, so you can focus on cooking delicious meals without any hassle. Samsung Smart Ovens come with intuitive controls, making it simple to adjust the time. Follow these straightforward steps and enjoy a seamless cooking experience. Accurate time settings are essential for making the most out of your smart oven’s features.
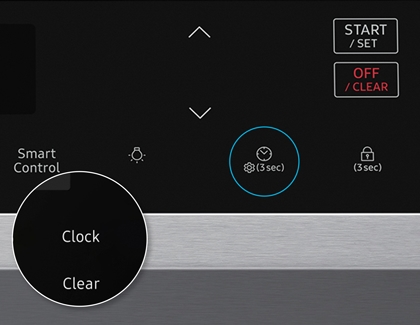
Credit: www.samsung.com
Initial Preparation
Setting the clock on your Samsung Smart Oven is simple. Proper initial preparation ensures a smooth process. This guide covers the essential steps for success.
Gather Necessary Information
Before setting the clock, gather the following information:
- Model number of your Samsung Smart Oven
- User manual for reference
- Current local time
Check the oven’s display panel. Ensure it shows the correct mode. Knowing the model number helps you follow specific steps.
Safety Precautions
Safety first! Follow these precautions:
- Ensure the oven is plugged in and turned off.
- Keep the area around the oven clear.
- Do not touch hot surfaces while setting the clock.
| Precaution | Reason |
|---|---|
| Unplug when not in use | Prevents accidental activation |
| Keep children away | Ensures child safety |
Follow these steps for a safe and smooth setup process. Always prioritize safety to avoid accidents.
Accessing The Control Panel
Setting the clock on your Samsung Smart Oven is simple. First, you must access the control panel. This section will guide you through locating and understanding it.
Locating The Control Panel
The control panel is on the front of the oven. It is usually above or beside the door. Look for a flat surface with buttons and a display screen.
Here is a quick way to locate it:
- Stand in front of your oven.
- Find the area with buttons and a screen.
- This is your control panel.
Understanding The Display
The display shows important information. It tells you the time, temperature, and cooking mode. Learning to read it helps you set the clock correctly.
Here is what you will see:
| Display Section | Information Shown |
|---|---|
| Top Left | Current Time |
| Top Right | Cooking Mode |
| Bottom | Temperature |
Make sure the display is clear and easy to read. If it is not, clean it gently with a soft cloth.
Setting The Clock Manually
Setting the clock manually on your Samsung Smart Oven is simple. A correctly set clock ensures your recipes cook perfectly. Follow this guide to set your oven’s clock easily.
Step-by-step Instructions
- Press the Clock button on your oven’s control panel.
- Use the number pad to enter the current time. Make sure to enter the time in the correct format (AM/PM).
- Press the Start button to save the time.
Your oven’s clock is now set correctly. You can now use the oven for timed cooking.
Common Issues And Solutions
| Issue | Solution |
|---|---|
| Clock not responding | Check if the oven is properly plugged in. |
| Incorrect time displayed | Re-enter the time using the number pad. Ensure correct AM/PM setting. |
| Clock resets frequently | Ensure the oven is not experiencing power interruptions. |
If problems persist, refer to the oven’s user manual for more help.

Credit: www.samsung.com
Using Automatic Time Sync
Setting the correct time on your Samsung Smart Oven is essential. The Automatic Time Sync feature makes it easy. This feature keeps your oven’s clock accurate by syncing with the internet.
Enabling Wi-fi Connectivity
To use Automatic Time Sync, you need to enable Wi-Fi connectivity on your oven. Follow these simple steps to connect your oven to Wi-Fi.
- Press the Settings button on your oven’s control panel.
- Navigate to the Wi-Fi settings option.
- Select your Wi-Fi network from the list of available networks.
- Enter your Wi-Fi password and press Connect.
Once connected, your oven can sync with the internet for accurate timekeeping.
Syncing With Internet Time
With Wi-Fi enabled, you can now sync your oven’s clock with internet time. This ensures your clock is always correct.
- Go back to the Settings menu.
- Select Time settings.
- Choose the Automatic Time Sync option.
- Press Enable to activate the feature.
Your oven will now automatically sync with internet time. This keeps your oven’s clock accurate without manual adjustments.
Adjusting Daylight Saving Time
Adjusting Daylight Saving Time on your Samsung Smart Oven ensures accurate cooking times. This process is straightforward and can be done manually or automatically. Follow these steps to keep your oven’s clock correct during daylight saving time changes.
Manual Adjustment
To manually adjust the clock for daylight saving time, follow these steps:
- Press the Clock button on the control panel.
- Use the Number Pad to enter the correct time.
- Press Start to save the new time.
This method allows you to set the time quickly. Remember to do this each time daylight saving changes.
Automatic Adjustment Options
Samsung Smart Ovens also offer automatic daylight saving adjustments. To enable this feature:
- Press the Menu button on the control panel.
- Select Settings from the menu options.
- Choose Clock and then Daylight Saving Time.
- Toggle the Auto Adjustment option to On.
With automatic adjustments, your oven’s clock will update itself. This feature saves time and ensures accuracy.
Both manual and automatic options are easy to use. Choose the method that best fits your needs.

Credit: m.youtube.com
Maintaining Accurate Time
Maintaining accurate time on your Samsung Smart Oven is essential. It ensures your meals cook perfectly. The correct time also helps with scheduling. Below are tips to keep your oven’s clock accurate.
Regular Checks
Perform regular checks on your oven’s clock. This helps to ensure it displays the correct time. Follow these steps:
- Press the ‘Clock’ button on your oven.
- Enter the correct time using the number pad.
- Press ‘Start’ to save the new time.
Updating Firmware
Updating your oven’s firmware can also help maintain accurate time. Firmware updates fix bugs and improve performance. Follow these steps to update your firmware:
- Visit the Samsung support website.
- Enter your oven model number.
- Download the latest firmware update.
- Follow the instructions to install the update.
Regular checks and firmware updates keep your oven running smoothly. Ensure your meals are cooked perfectly every time.
Troubleshooting
Sometimes, setting the clock on your Samsung Smart Oven may not go smoothly. There are a few common issues that users encounter. This section will help you troubleshoot these problems.
Clock Resetting Issues
If the clock on your Samsung Smart Oven keeps resetting, it could be due to several reasons. Below are some steps to identify and resolve these issues:
- Power Supply: Ensure the oven is properly plugged in.
- Power Outages: Check if there were any recent power outages.
- Software Glitch: Sometimes, a software update can fix the issue.
- Hardware Issue: A faulty internal clock may need professional repair.
If these steps do not solve the problem, you may need to contact Samsung Support.
Contacting Samsung Support
If you cannot fix the clock resetting issues, it’s best to contact Samsung Support. They have experts who can help you solve the problem. Here are some ways to reach them:
- Visit the Samsung Support Website.
- Call their support hotline at the number provided on their website.
- Use the live chat option for instant assistance.
- Check the user manual for additional support options.
Providing your oven’s model number and a detailed description of the issue can help speed up the troubleshooting process.
Frequently Asked Questions
How To Change The Clock On A Samsung Smart Oven?
Press the Clock button on your Samsung smart oven. Use the number pad to set the correct time. Press Start to confirm.
How To Set Clock On Samsung Smart Range With No Clock Button?
Press the “Menu” button on your Samsung smart range. Navigate to “Settings,” then select “Clock. ” Adjust the time using the arrow keys.
How To Change The Clock On Samsung?
Go to Settings > General Management > Date and Time. Toggle the “Automatic date and time” option off. Set the time manually.
How To Set Clock On Samsung Range Ne63a6511ss?
To set the clock on a Samsung Range NE63A6511SS, press “Clock,” use the number pad to enter the time, then press “Start. “
Conclusion
Setting the clock on your Samsung Smart Oven is simple and quick. Follow the steps to ensure accurate time. A correctly set clock enhances cooking precision and convenience. Don’t forget to regularly check and adjust the time if needed. Enjoy seamless cooking experiences with your Samsung Smart Oven.