To scan on the HP Envy 6055, use the HP Smart app or the printer’s control panel. Ensure the printer is connected and the document is properly placed.
The HP Envy 6055 offers a user-friendly scanning experience for both documents and photos. With the HP Smart app, scanning becomes seamless, allowing you to save or share files directly from your mobile device. This printer’s control panel also provides a straightforward method to initiate scans, making it accessible for users of all tech levels.
Whether you need to scan for personal or professional purposes, the HP Envy 6055 ensures high-quality results. By following simple steps, you can quickly digitize your important documents and photos, streamlining your workflow.
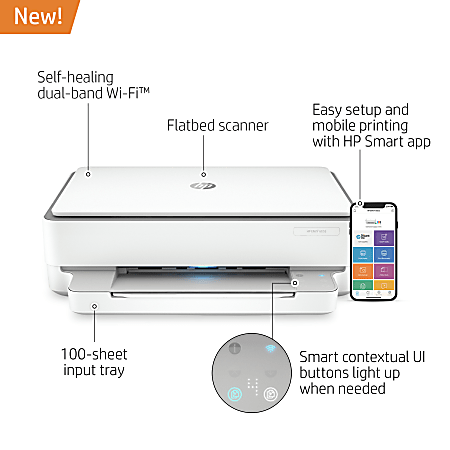
Credit: www.officedepot.com
Setting Up Your Hp Envy 6055
The HP Envy 6055 is a versatile printer that offers scanning capabilities. Setting up your HP Envy 6055 is simple and user-friendly. This guide will walk you through the initial setup and connecting your printer to Wi-Fi.
Unboxing And Initial Setup
Start by unboxing your HP Envy 6055. Follow these steps:
- Remove the printer and accessories from the box.
- Place the printer on a flat surface.
- Plug the power cord into the printer and a power outlet.
- Press the power button to turn on the printer.
Next, install the ink cartridges:
- Open the ink cartridge access door.
- Remove the new cartridges from their packaging.
- Insert the cartridges into the correct slots.
- Close the ink cartridge access door.
Load paper into the input tray:
- Pull out the input tray.
- Adjust the paper width guide.
- Place paper into the tray.
- Push the tray back into the printer.
Connecting To Wi-fi
Connecting your HP Envy 6055 to Wi-Fi is essential for wireless printing and scanning. Follow these steps:
- Press the Wireless button on the printer.
- Open the HP Smart app on your device.
- Select “Set Up a New Printer”.
- Follow the on-screen instructions to connect your printer to Wi-Fi.
Once connected, your printer is ready for scanning and printing. Enjoy the convenience of wireless connectivity with your HP Envy 6055.
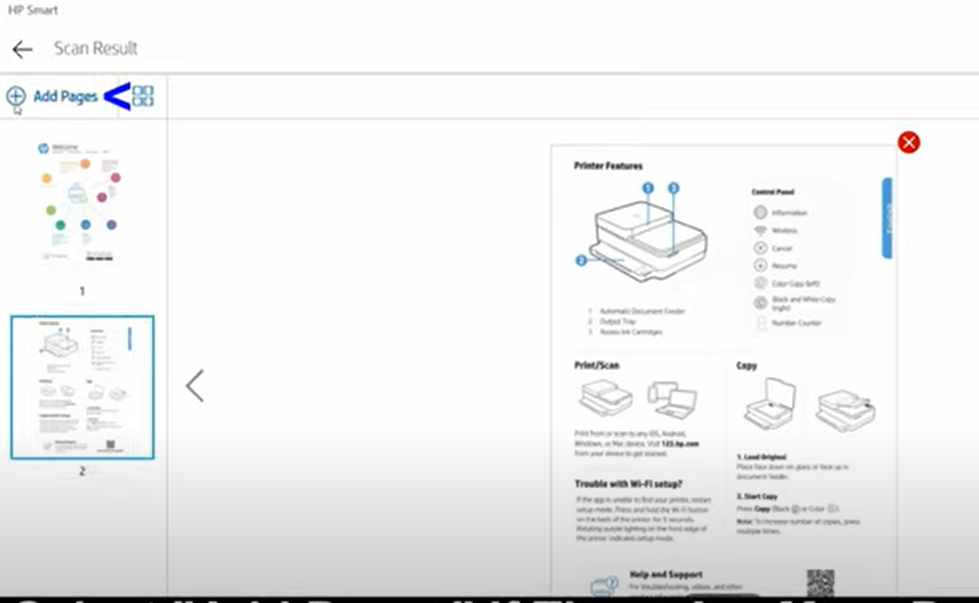
Credit: h30434.www3.hp.com
Preparing To Scan
Getting ready to scan with your HP Envy 6055 is easy. Follow these steps for a smooth scanning experience. This section will guide you through installing the necessary app and loading your document correctly.
Installing The Hp Smart App
First, download the HP Smart App. This app is essential for scanning.
- Visit the app store on your device.
- Search for “HP Smart App”.
- Download and install the app.
Once installed, open the app. Follow the on-screen instructions to connect your HP Envy 6055 printer.
Loading Your Document
Next, prepare your document for scanning. Place the document on the scanner glass.
- Lift the scanner lid.
- Position your document face down on the glass.
- Align it with the guides along the edges.
- Close the lid gently.
Your document is now ready to scan. Ensure the document is flat and free from creases.
With these steps, you are prepared to scan using your HP Envy 6055.
Scanning With Hp Smart App
The HP Smart App is a user-friendly tool for scanning documents. It works seamlessly with the HP Envy 6055. This app makes scanning simple and efficient. You can easily scan, save, and share your documents.
Navigating The App
First, download the HP Smart App from the app store. Install it on your device. Once installed, open the app. You will see a clean and simple interface.
Connect your HP Envy 6055 to the app. Ensure your printer is on and connected to Wi-Fi. The app will automatically detect the printer. If not, add it manually by following the on-screen instructions.
Starting Your First Scan
Place the document you want to scan on the scanner glass. Open the HP Smart App on your device. Tap on the Scan icon.
Select the type of scan you need. Options include Document and Photo. Adjust the settings as needed. You can change the color, resolution, and file type.
Once the settings are adjusted, tap the Start Scan button. The printer will begin scanning. Wait for the scan to complete. After scanning, you can preview the document. If satisfied, save or share it directly from the app.
| Step | Description |
|---|---|
| 1 | Download and install the HP Smart App. |
| 2 | Open the app and connect your HP Envy 6055. |
| 3 | Place the document on the scanner glass. |
| 4 | Tap the Scan icon and select scan type. |
| 5 | Adjust settings and start the scan. |
| 6 | Save or share the scanned document. |
Using the HP Smart App with your HP Envy 6055 is easy. Follow these steps and enjoy hassle-free scanning.
Adjusting Scan Settings
Before scanning with your HP Envy 6055, adjust the scan settings. This ensures the best quality for your scans. You can change the resolution, file format, and other settings. This guide will help you to make those adjustments.
Choosing Resolution
The resolution determines the clarity of your scan. Higher resolution means better quality but larger file size. For standard documents, use 300 DPI. For photos, use 600 DPI or higher.
Here is a quick guide:
| Type of Scan | Recommended Resolution |
|---|---|
| Text Documents | 300 DPI |
| Photos | 600 DPI |
| Detailed Images | 1200 DPI |
Selecting File Format
The file format affects how the scan is saved. Choose PDF for documents. Choose JPEG for photos. Choose PNG for high-quality images.
Here is a list of common file formats:
- PDF: Best for text documents, small file size.
- JPEG: Best for photos, moderate file size.
- PNG: Best for high-quality images, large file size.
Follow these steps to adjust your scan settings. Now, you are ready to scan with the best quality!
Saving And Sharing Scans
Once you have scanned your document using the HP Envy 6055, you need to save and share it. This guide will help you understand how to save scans to your device and share them via email or cloud services.
Saving To Device
After scanning your document, you can save it directly to your device. Follow these steps:
- Open the HP Smart app on your device.
- Select the scan you want to save.
- Click on the “Save” button.
- Choose the location on your device.
- Click “OK” to save the file.
Make sure you choose a location that is easy to find. You can also rename the file for better organization.
Sharing Via Email Or Cloud
Sharing your scanned document is also simple. You can share via email or upload to cloud storage.
To share via email:
- Open the HP Smart app.
- Select the scan you wish to share.
- Click on the “Share” button.
- Choose “Email” from the options.
- Enter the recipient’s email address.
- Click “Send”.
To share via cloud storage:
- Open the HP Smart app.
- Select the scan you wish to upload.
- Click on the “Share” button.
- Choose your preferred cloud service.
- Log in to your cloud account if prompted.
- Upload the file to the desired folder.
Using these methods, you can easily save and share your scans. This ensures your documents are accessible whenever you need them.
Troubleshooting Common Issues
The HP Envy 6055 is a versatile printer with scanning capabilities. Sometimes, users face common issues while scanning. Here, we will discuss troubleshooting these common issues.
Fixing Connection Problems
Connection problems can cause scanning issues. To fix them, follow these steps:
- Check Wi-Fi connection: Ensure your printer and device are on the same network.
- Restart devices: Turn off the printer and your device, then turn them back on.
- Reinstall printer drivers: Go to the HP support website and download the latest drivers.
- Verify printer settings: Ensure the printer’s wireless settings are correct.
Resolving Scan Quality Issues
Poor scan quality can be frustrating. Use these tips to improve it:
- Clean the scanner glass: Dust or smudges can affect scan quality. Wipe the glass with a soft, lint-free cloth.
- Check resolution settings: Higher resolution settings produce better scans. Adjust the resolution in the scanning software.
- Adjust brightness and contrast: These settings can affect the clarity of your scans. Find the right balance in the scanning software.
- Ensure proper document placement: Place the document face-down on the scanner glass, aligning it with the guides.
If issues persist, consult the HP support website or user manual.

Credit: h30434.www3.hp.com
Frequently Asked Questions
How Do You Scan On Hp Envy 6055?
Open the HP Smart app. Select “Scan” from the home screen. Place the document on the scanner. Tap “Scan. ” Save or share the scanned file.
How Do I Scan From My Hp Envy To My Computer?
Open HP Smart app. Select “Scan” option. Choose your scan settings. Click “Scan” button. Save or share the scanned document.
How Do I Get My Hp Printer To Scan Directly?
Connect your HP printer to your computer. Open HP Scan software. Select your scan settings. Click “Scan”. Save the file.
How Do I Scan A Document On My Hp Envy 6400?
To scan a document on your HP Envy 6400, place the document on the scanner. Open the HP Smart app, select “Scan,” and follow the on-screen instructions. Save or share the scanned document as needed.
Conclusion
Mastering how to scan on the HP Envy 6055 is simple and efficient. Follow the steps outlined for seamless scanning. Ensure your drivers and software are up-to-date. Enjoy high-quality scans for all your documents. Embrace the convenience of your HP Envy 6055 and streamline your digital tasks with ease.