To scan multiple pages into one PDF on an HP printer, use the HP Smart app or the printer’s built-in scanning feature. Follow the step-by-step instructions provided in the app or user manual.
Scanning multiple pages into a single PDF can simplify document management. HP printers offer versatile features that make this task easy and efficient. With the HP Smart app, users can scan, edit, and save documents directly to their devices. The app supports various file formats, including PDF, ensuring that all scanned pages are consolidated into a single document.
This method is ideal for creating digital copies of multi-page documents, reducing paper clutter, and enhancing productivity. Users can also adjust settings like resolution and file size to meet specific needs, making HP printers a reliable choice for home and office use.
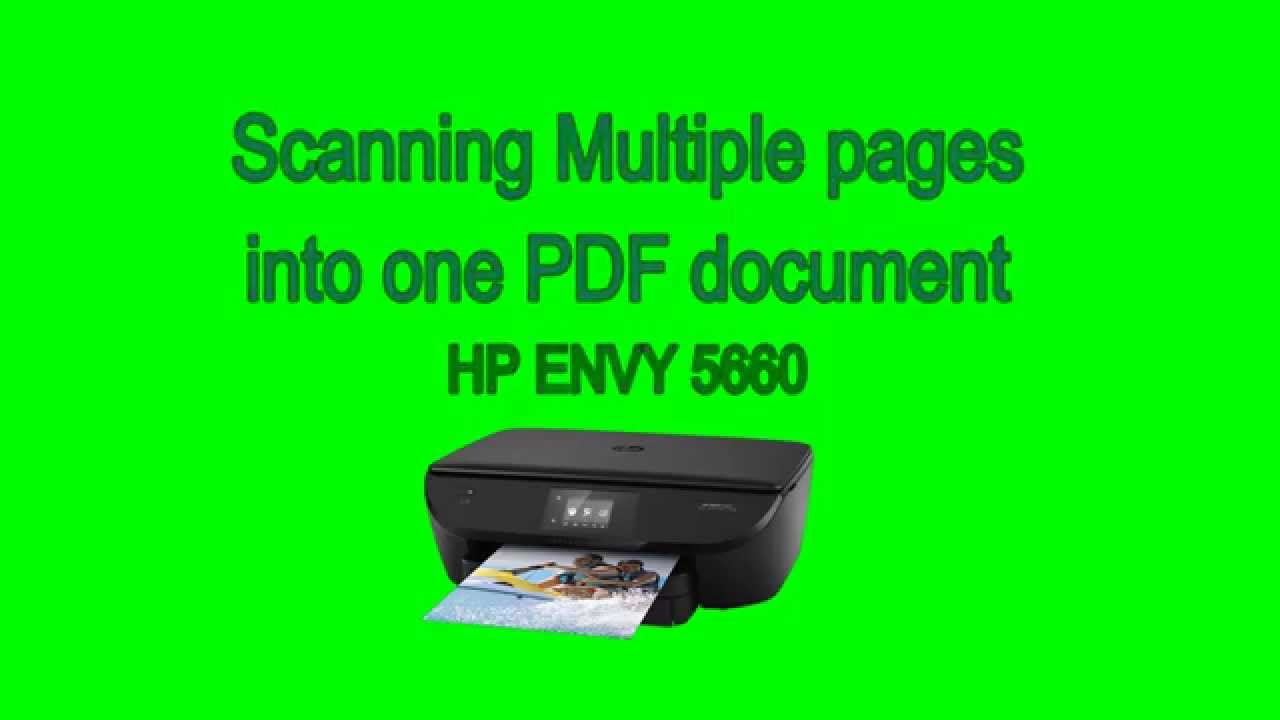
Credit: www.youtube.com
Setting Up Your Hp Printer
Setting up your HP printer is the first step to scan multiple pages to one PDF. Follow these steps to get started quickly and easily.
Unboxing And Initial Setup
Unbox your HP printer carefully. Remove all packaging materials. Take out the printer, cables, and manuals.
Place the printer on a flat surface. Connect it to a power source. Press the power button to turn it on.
Follow the on-screen instructions to select your language, region, and other settings.
Connecting To Your Computer
To connect the printer to your computer, you can use a USB cable or Wi-Fi. For a USB connection, plug one end of the USB cable into the printer and the other end into your computer.
If you prefer Wi-Fi, press the Wi-Fi button on your printer. Go to your computer’s Wi-Fi settings. Select the printer’s network and connect.
After connecting, download and install the HP printer software from the HP website. Follow the instructions to complete the setup.
Installing Printer Software
Visit the official HP website. Enter your printer model. Download the latest driver.
Run the downloaded file. Follow the on-screen instructions to install the software. This will help you use all the printer features.
Testing Your Printer
Print a test page to ensure everything is working. Load paper into the input tray. Use the printer’s control panel to print a test page.
Check the print quality. If the print is good, your printer is ready to use.
Installing Necessary Software
Scanning multiple pages into one PDF is simple with the right software. For HP printers, installing necessary software is essential. This ensures smooth scanning and PDF creation.
Hp Smart App
The HP Smart App is perfect for HP printers. Follow these steps to install it:
- Go to the HP Smart App website.
- Download the app for your operating system.
- Install the app by following the on-screen instructions.
- Open the app and connect it to your HP printer.
With the HP Smart App, you can scan multiple pages easily. Just use the “Scan” feature and choose “Document Feeder” if available. Save the scanned pages into one PDF file.
Alternative Software Options
If you need alternatives, several software options are available. These can also help you scan multiple pages to one PDF.
| Software | Features |
|---|---|
| Adobe Acrobat | Advanced editing, merge multiple pages, save as PDF |
| NAPS2 | Free, user-friendly, multiple pages, PDF saving |
| VueScan | Supports many scanners, multiple pages, PDF output |
Choose the software that best fits your needs. Install it on your computer and connect your HP printer. Most of these tools have similar steps:
- Download and install the software.
- Open the software and select your HP printer.
- Use the scanning feature to scan multiple pages.
- Save the scanned pages as one PDF file.
Using the right software simplifies the scanning process. Ensure your software is up-to-date for the best experience.
Preparing Documents For Scanning
Before scanning multiple pages to one PDF on your HP printer, you must prepare your documents. Proper preparation ensures a smooth and efficient scanning process. Follow these steps for the best results.
Organizing Pages
- Sort Your Pages: Arrange pages in the correct order.
- Remove Staples: Ensure there are no staples or paper clips.
- Align Edges: Make sure all pages have aligned edges.
Ensuring Clarity And Quality
Ensuring document clarity and quality is crucial. It helps in getting a clear scanned output.
- Check for Smudges: Clean any marks or smudges on the pages.
- Use High-Quality Paper: Use clean, high-quality paper for scanning.
- Adjust Brightness: Set the brightness level on the printer for clear scans.

Credit: h30434.www3.hp.com
Scanning Multiple Pages
Scanning multiple pages into one PDF can save time and effort. Whether you’re using an HP printer with an Automatic Document Feeder (ADF) or manually scanning, the process is straightforward. This guide will walk you through the steps.
Using The Automatic Document Feeder
The Automatic Document Feeder (ADF) allows you to scan multiple pages quickly. Follow these steps:
- Place the documents in the ADF. Ensure they are aligned properly.
- Open the HP Smart app on your computer or mobile device.
- Select the ‘Scan’ option.
- Choose ‘Document Feeder’ as the source.
- Set the scan preferences like color and resolution.
- Click ‘Scan’.
- After scanning, select ‘Save’ to combine pages into one PDF.
The ADF method is efficient and quick for multiple pages. Make sure the pages are not stuck together.
Manual Scanning Process
If your printer does not have an ADF, you can manually scan multiple pages. Follow these steps:
- Place the first page on the scanner bed.
- Open the HP Smart app on your computer or mobile device.
- Select the ‘Scan’ option.
- Choose ‘Flatbed’ as the source.
- Set the scan preferences like color and resolution.
- Click ‘Scan’.
- After scanning, remove the first page and place the next one.
- Repeat the process for all pages.
- After scanning all pages, select ‘Save’ to combine them into one PDF.
Though manual scanning is slower, it is straightforward. Ensure each page is correctly positioned on the scanner bed.
Creating A Single Pdf
Scanning multiple pages into one PDF can save time. It is easy with an HP printer. Follow these steps to create a single PDF.
Combining Scanned Pages
First, open the HP Smart app on your computer or mobile device. Ensure your HP printer is connected.
Place the first page on the scanner glass or in the document feeder. Click on the “Scan” button to scan the first page. After scanning, click on “Add Page” to scan the next page. Repeat this for all pages you want to combine.
The HP Smart app will show a preview of all scanned pages. Check each page for clarity. You can reorder pages if needed.
Saving The Pdf File
Once all pages are scanned and reviewed, click on “Save”. A dialog box will appear asking where to save the PDF file. Choose your desired location and file name.
Before saving, you can select the file format as PDF. Click on “Save” again to complete the process. Your multi-page PDF is now ready.
You can also share the PDF directly from the HP Smart app. Click on the “Share” button and choose your preferred sharing method.
Here is a summary in table format:
| Step | Action |
|---|---|
| 1 | Open HP Smart app |
| 2 | Place first page on scanner |
| 3 | Click “Scan” |
| 4 | Click “Add Page” for each new page |
| 5 | Click “Save” to create PDF |
Follow these steps to easily scan multiple pages into one PDF using your HP printer.
Troubleshooting Common Issues
Scanning multiple pages into one PDF using an HP printer can sometimes be tricky. You may face common issues that disrupt the process. Here, we’ll address Printer Connectivity Problems and Low-Quality Scans. These tips should help resolve your issues effectively.
Printer Connectivity Problems
Connectivity issues are common when scanning documents. Ensure your printer is properly connected to your computer. Check the following:
- Make sure the USB cable is securely plugged in.
- For wireless connections, confirm the Wi-Fi is stable.
- Restart the printer and computer.
If your printer still doesn’t connect, update the printer drivers. Follow these steps:
- Go to the HP website.
- Search for your printer model.
- Download the latest drivers.
- Install the drivers on your computer.
Lastly, check your firewall settings. Sometimes, firewalls block printer connections. Temporarily disable the firewall and try scanning again.
Low-quality Scans
Low-quality scans can be frustrating. Ensure your scanner glass is clean. Dust and smudges can affect scan quality. Use a lint-free cloth to clean the glass.
Adjust the scan settings for better quality:
- Open the HP scanning software.
- Select the Settings or Preferences option.
- Increase the resolution (DPI) for clearer scans.
Use the Document Feeder for multiple pages. Ensure the pages are aligned properly. Misaligned pages can result in poor scans.
Check the document type settings:
- Choose Text for documents with text.
- Select Photo for images or photos.
Following these steps should help improve scan quality. Always ensure your scanner is well-maintained for the best results.
Tips And Best Practices
Scanning multiple pages to one PDF on an HP printer can be simple. Following these tips ensures smooth operation and high-quality scans. Proper maintenance of your printer is also key.
Maintaining Your Hp Printer
Maintaining your HP printer ensures it works efficiently. Here are some best practices:
- Regularly clean the scanner glass and ADF (Automatic Document Feeder).
- Update the printer firmware and drivers frequently.
- Use high-quality paper to avoid jams and errors.
- Check for any paper debris in the ADF.
- Keep the printer in a dust-free environment.
Ensuring Long-term Document Quality
Ensure your scanned documents are always high-quality. Follow these tips:
- Set the scanner to the highest resolution for important documents.
- Use the color scan setting for colored documents.
- Align your pages properly before scanning.
- Use the preview feature to check the scan quality.
- Save your PDFs in a secure location.
Maintaining your printer and using the right settings helps achieve the best results. These tips ensure your documents are always clear and well-organized.

Credit: h30434.www3.hp.com
Frequently Asked Questions
How Do I Scan Multiple Pages Into One Pdf On Hp?
Open HP Scan software. Select ‘Scan to PDF’. Choose ‘Document Feeder’ for multiple pages. Click ‘Scan’. Save the file.
How Do I Combine Multiple Scanned Pages Into One Pdf?
Use a PDF editor like Adobe Acrobat. Open the editor, select “Combine Files,” and add your scanned pages. Save as a single PDF.
How To Scan Multiple Pages Into One Pdf Hp Deskjet 1510?
To scan multiple pages into one PDF with an HP Deskjet 1510, use the HP Scan software. Select “PDF” as the file type, scan the first page, then add subsequent pages before saving.
How Do I Scan A Document As A Pdf On My Hp Printer?
Open HP Smart app. Select “Scan” from the home screen. Choose “Document to File. ” Set file type to PDF. Click “Scan. ” Save the PDF.
Conclusion
Scanning multiple pages to one PDF on your HP printer is simple and efficient. Follow the steps provided to streamline your document management. Mastering this skill saves time and enhances productivity. Enjoy the benefits of organized digital files, making your tasks easier and more manageable.
Happy scanning!