To rotate the screen on an Acer laptop, press “Ctrl + Alt + Arrow key.” Adjust the display orientation easily.
Rotating the screen on your Acer laptop can be useful for various purposes, including presentations and reading documents in portrait mode. This quick feature enhances productivity by allowing you to view content in the most comfortable position. Knowing how to rotate your screen can also assist in troubleshooting display issues.
Whether you’re a student, professional, or casual user, mastering this simple trick can significantly improve your computing experience. The process is straightforward and can be done using keyboard shortcuts or through the display settings. Follow the instructions to make the most out of your Acer laptop’s screen rotation capabilities.

Credit: www.anandtech.com
Initial Preparations
Before rotating your Acer laptop screen, it’s essential to make some initial preparations. These steps ensure a smooth and error-free process.
Check System Requirements
First, verify if your Acer laptop supports screen rotation. Check the following:
- Operating System: Ensure you have Windows 10 or later.
- Graphics Driver: Update your graphics driver to the latest version.
- Hardware: Confirm that your laptop’s hardware supports screen rotation.
Backup Important Data
It’s crucial to back up your data before making changes. This step protects your information in case of unexpected issues.
- Use an external hard drive for backup.
- Save important files to cloud storage.
- Ensure your backup is complete and accurate.
Follow these initial preparations to rotate your Acer laptop screen safely. These steps help prevent data loss and ensure system compatibility.
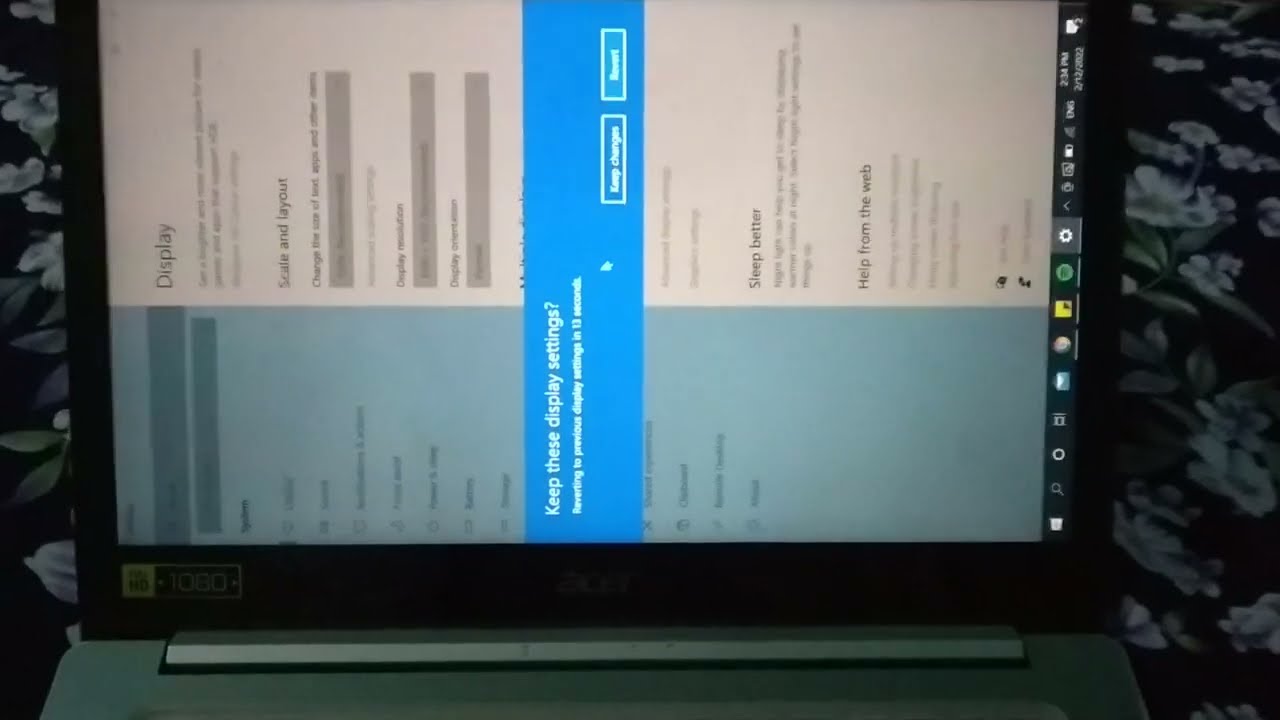
Credit: m.youtube.com
Using Keyboard Shortcuts
Using keyboard shortcuts to rotate the screen on your Acer laptop can be very quick and convenient. Let’s explore how you can use default shortcuts and customize them for your needs.
Default Shortcuts
Most Acer laptops come with default keyboard shortcuts to rotate the screen. These shortcuts are:
- Ctrl + Alt + Up Arrow: Rotate screen to default (landscape) orientation.
- Ctrl + Alt + Down Arrow: Rotate screen upside down.
- Ctrl + Alt + Left Arrow: Rotate screen 90 degrees to the left.
- Ctrl + Alt + Right Arrow: Rotate screen 90 degrees to the right.
These shortcuts are easy to remember and use. Simply press the keys together, and your screen will rotate instantly.
Customizing Shortcuts
If you want to customize the shortcuts, you can do so through your laptop settings. Follow these steps:
- Right-click on the desktop and select Display Settings.
- Scroll down and click on Advanced Display Settings.
- Click on Display Adapter Properties for Display 1.
- Go to the Intel Graphics Control Panel tab (if available).
- Click on Options and Support.
- Select Hot Key Manager to customize your shortcuts.
In the Hot Key Manager, you can set new key combinations. This makes it easier to remember your favorite shortcuts.
Adjusting Through Display Settings
Rotating the screen on your Acer laptop can be done through display settings. This method is straightforward and requires only a few steps. Follow the guide below to learn how to adjust your screen orientation using display settings.
Accessing Display Settings
First, you need to access the display settings on your Acer laptop. Follow these steps:
- Right-click on the desktop.
- Select Display settings from the context menu.
You will now see the display settings window. This window allows you to adjust various display options.
Selecting Orientation
Next, you need to select the screen orientation. Here’s how:
- In the display settings window, scroll down to find the Orientation section.
- Click on the drop-down menu under Orientation.
- Select the desired orientation option:
- Landscape – the default setting.
- Portrait – rotates the screen 90 degrees.
- Landscape (flipped) – rotates the screen 180 degrees.
- Portrait (flipped) – rotates the screen 270 degrees.
- Click Apply to confirm the change.
A confirmation prompt will appear. If the screen orientation is correct, click Keep changes. If not, select Revert to undo the changes.
Using display settings to rotate your screen is quick and easy. You can switch between different orientations based on your needs. Enjoy the flexibility of adjusting your screen view!

Credit: www.anandtech.com
Using Graphics Control Panel
Rotating your Acer laptop screen can be useful. You can do this using the graphics control panel. Whether you have Intel or NVIDIA graphics, follow these steps.
Intel Graphics Settings
If your laptop uses Intel graphics, follow these steps:
- Right-click on the desktop.
- Select Intel Graphics Settings.
- Click on Display.
- Find the Rotation option.
- Choose your desired screen orientation.
- Click Apply to save changes.
Nvidia Control Panel
If your laptop uses NVIDIA graphics, follow these steps:
- Right-click on the desktop.
- Select NVIDIA Control Panel.
- Go to Display in the left pane.
- Click on Rotate Display.
- Select your desired screen orientation.
- Click Apply to save changes.
| Graphics Type | Steps |
|---|---|
| Intel |
|
| NVIDIA |
|
Troubleshooting Common Issues
Having trouble rotating the screen on your Acer laptop? Don’t worry. This section covers common issues and how to fix them.
Screen Not Rotating
If your Acer laptop screen is not rotating, try these steps:
- Check if the rotation lock is enabled. Disable it.
- Update your graphics driver.
- Restart your laptop.
- Press Ctrl + Alt + Arrow keys to rotate the screen.
Resolving Display Errors
Display errors can also prevent screen rotation. Here are some solutions:
- Go to Settings > System > Display.
- Ensure the display orientation is set to Landscape.
- Check for Windows updates and install them.
- Use the Display Troubleshooter tool.
| Issue | Solution |
|---|---|
| Rotation Lock Enabled | Disable it in Action Center. |
| Outdated Driver | Update the graphics driver. |
| Display Errors | Run the Display Troubleshooter tool. |
By following these steps, you can resolve screen rotation issues on your Acer laptop. Remember to keep your system updated for the best performance.
Tips And Tricks
Rotating your screen on an Acer laptop can boost productivity and enhance gaming. Here are essential tips and tricks to make the most of this feature.
Optimizing For Productivity
Screen rotation can be a game-changer for productivity. It allows you to view long documents or websites without much scrolling.
- Use portrait mode for reading and editing documents.
- Rotate to landscape for better spreadsheet management.
- Split your screen to multitask efficiently.
To rotate your screen, use the keyboard shortcut: Ctrl + Alt + Arrow Key. You can also adjust the settings in the display options.
Gaming And Screen Rotation
Gaming can be more immersive with screen rotation. It helps to get a new perspective in some games.
- Switch to portrait mode for vertical scrolling games.
- Use landscape mode for a wider field of view.
Adjust game settings to ensure compatibility with rotated screens. Some games may require specific configurations for optimal performance.
| Mode | Use Case |
|---|---|
| Portrait | Reading, Vertical Games |
| Landscape | Spreadsheets, Horizontal Games |
For further customization, check out graphic card settings. This can offer more control over screen rotation options.
Frequently Asked Questions
How Do You Rotate Your Screen On An Acer Laptop?
Press “Ctrl + Alt + Arrow Key” to rotate the screen on an Acer laptop. Alternatively, use the display settings.
How Do I Rotate The Screen On My Laptop?
Press Ctrl + Alt + Arrow Key (up, down, left, or right) to rotate the screen. If it doesn’t work, right-click the desktop, select Display settings, and choose the orientation.
How Do I Rotate My Lock Screen On My Laptop?
Open Settings > Personalization > Lock Screen. Look for the “Screen rotation” setting and choose your desired orientation.
How Do I Rotate The Screen On My Acer Chromebook?
Press “Ctrl + Shift + Refresh” keys simultaneously to rotate the screen on your Acer Chromebook.
Conclusion
Mastering screen rotation on an Acer laptop is simple with our guide. Follow the steps and customize your display. Enhance your productivity and enjoy a better viewing experience. For more tips and tricks, explore our other blog posts. Happy computing!