To remove holidays from your Samsung Calendar, go to the calendar settings and deselect the holiday calendar. Save your changes.
Samsung Calendar is a widely used app for managing schedules and events on Samsung devices. Users often find pre-loaded holiday calendars cluttering their schedule view. Removing these holidays can streamline your calendar and improve productivity. The process is simple and takes only a few steps, ensuring you have a clutter-free and organized calendar.
By customizing your calendar settings, you can focus on personal and professional events that matter most. This guide will help you remove unwanted holiday entries, making your Samsung Calendar more efficient and tailored to your needs.
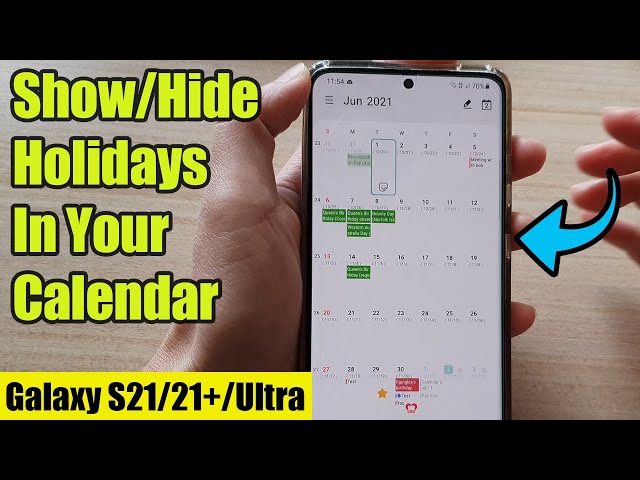
Credit: m.youtube.com
Accessing Samsung Calendar
Do you want to remove holidays from your Samsung Calendar? First, learn how to access the app’s settings. This guide will show you the steps to do that.
Opening The App
To start, locate the Samsung Calendar app on your phone. You can usually find it on your home screen or in your app drawer. Tap the app icon to open it.
If you cannot find the app, use the search feature. Swipe down on your home screen and type “Calendar” in the search bar.
Navigating To Settings
Once the app is open, look for the menu icon. It usually looks like three horizontal lines or dots in the top corner.
Tap on the menu icon to reveal more options. Look for the Settings option and tap it.
In the Settings menu, you will see various options. Find and select Holidays or Event Management.
Here, you can toggle off the holidays you do not want to see on your calendar.
Locating Holiday Settings
Finding holiday settings in your Samsung Calendar is simple. This guide will help you remove unwanted holiday entries. Follow the steps below to clean up your calendar.
Finding Calendar Sync Options
First, open the Samsung Calendar app. Tap the menu icon at the top left corner. Select Settings from the list.
In the Settings menu, locate and tap on Calendar Sync. This will show you the list of calendars synced with your device.
Identifying Holiday Calendars
Scroll through the list to find calendars labeled as Holidays. These might be named based on your country or region.
Uncheck the box next to the holiday calendar you wish to remove. This will stop syncing holidays to your Samsung Calendar.
| Step | Action |
|---|---|
| 1 | Open Samsung Calendar app |
| 2 | Tap the menu icon |
| 3 | Select Settings |
| 4 | Locate Calendar Sync |
| 5 | Find and uncheck holiday calendars |
Disabling Holiday Calendars
Samsung Calendar often includes public holidays by default. Disabling these can make your calendar cleaner and more personalized. Follow these steps to remove unwanted holiday calendars from your Samsung Calendar.
Unchecking Holiday Options
First, open the Samsung Calendar app on your device. Tap on the three horizontal lines at the top left corner. This will open the sidebar menu.
Next, scroll down to find the Calendars option and tap on it. A list of all your calendars will appear, including holiday calendars.
Find the holiday calendar you want to disable. Uncheck the box next to it to remove its events from your calendar view.
Remember, you can always re-enable it by checking the box again.
Confirming Changes
After unchecking the holiday calendar, go back to the main calendar view. Ensure that the holiday events are no longer visible.
If the holidays are still showing, restart the Samsung Calendar app. This helps in refreshing the calendar view.
For further verification, you can cross-check specific dates that previously showed holidays. If the holidays are gone, your changes are confirmed.
Disabling holiday calendars keeps your Samsung Calendar clean and focused on your events.

Credit: r1.community.samsung.com
Customizing Calendar View
Your Samsung Calendar can show many events. These events can include holidays. You can change the calendar view. This helps you see what you want. Here is how to customize your calendar view.
Hiding Specific Calendars
You may have many calendars on your Samsung device. Some of these may show holidays. To hide them, follow these steps:
- Open the Samsung Calendar app.
- Tap the Menu icon (three horizontal lines).
- Select Manage Calendars.
- Find the holiday calendar you want to hide.
- Toggle off the holiday calendar.
Now, holidays will not show in your calendar view. You can hide other calendars the same way.
Adjusting Calendar Preferences
You can also change calendar preferences. This helps you get a better view.
Here are some options you can adjust:
- Change the default view (day, week, month).
- Set event colors for better visibility.
- Turn on or off notifications for certain events.
To adjust these settings:
- Open the Samsung Calendar app.
- Tap the Menu icon.
- Select Settings.
- Adjust the preferences as needed.
Changing these settings can help you see what is important.
Syncing Changes
Syncing changes to your Samsung Calendar ensures it reflects your preferences. Removing holidays can clean up your view. Let’s go through the steps to sync these changes effectively.
Refreshing The Calendar
After removing holidays, refresh your calendar. This will update the display.
- Open your Samsung Calendar app.
- Tap on the three vertical dots in the top-right corner.
- Select Refresh from the dropdown menu.
The calendar will update and sync any changes made. This ensures your current view reflects the removed holidays.
Ensuring Updates
To ensure updates are always synced, check your sync settings.
- Open the Settings app on your device.
- Scroll down and tap on Accounts and Backup.
- Select Accounts and choose your calendar account.
- Make sure Sync Calendar is toggled on.
With these steps, your Samsung Calendar will always stay updated. Any changes, including holiday removals, will sync automatically.
| Step | Action |
|---|---|
| 1 | Open Samsung Calendar |
| 2 | Tap the three dots |
| 3 | Select Refresh |
| 4 | Check Sync Settings |
| 5 | Toggle Sync Calendar On |
Following these steps ensures your calendar remains clear of unwanted holidays. Your schedule will be accurate and clutter-free.
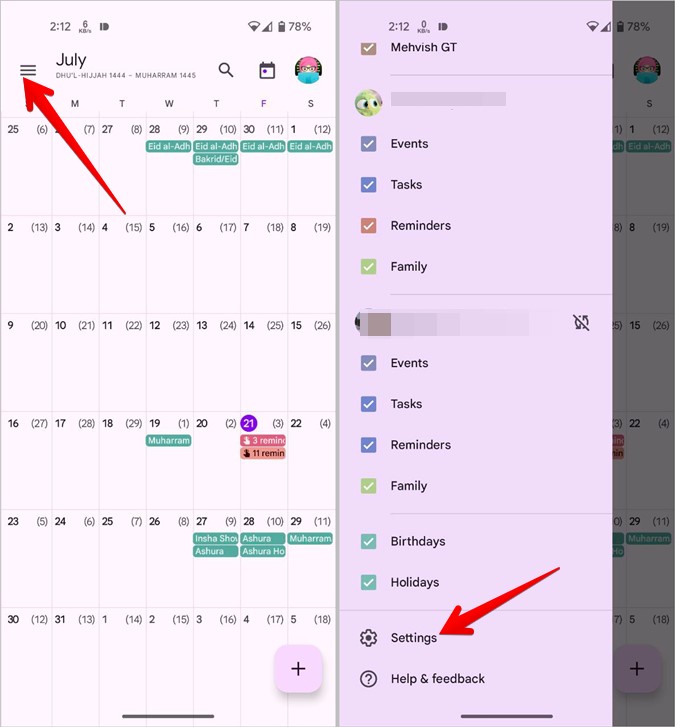
Credit: techwiser.com
Troubleshooting
Even after following guides, issues may arise. Troubleshooting steps can help. Below are common problems and their fixes.
Common Issues
- Holidays still appear after deletion.
- Sync issues with Google Calendar.
- App crashes or freezes.
Fixes And Tips
Below are some fixes and tips to resolve these issues:
1. Holidays still appear after deletion:
- Ensure you saved changes after deletion.
- Check for multiple holiday calendars.
- Restart your phone.
2. Sync issues with Google Calendar:
- Open the Settings app.
- Go to Accounts and Backup.
- Tap on Google.
- Ensure Calendar sync is enabled.
- Tap Sync now to refresh.
3. App crashes or freezes:
| Step | Action |
|---|---|
| 1 | Clear the app cache. |
| 2 | Update the app from the Play Store. |
| 3 | Reinstall the app if needed. |
Frequently Asked Questions
How Do I Remove Unwanted Holidays From My Android Calendar?
Open the Calendar app. Go to Settings. Select Holidays. Turn off the unwanted holiday calendars.
Why Can’t I Delete Events From My Samsung Calendar?
You might lack the necessary permissions to delete events. Ensure you have the correct calendar settings and permissions.
How To Change Calendar Settings On Samsung Phone?
Open the Calendar app on your Samsung phone. Tap the menu icon, then select “Settings. ” Adjust preferences as needed.
How Do I Clear My Calendar On My Samsung Phone?
Open the Calendar app on your Samsung phone. Tap the three vertical dots. Select “Delete” and choose the events to clear.
Conclusion
Removing holidays from your Samsung Calendar is simple and efficient. Follow our guide for a clutter-free calendar experience. Enjoy better organization and focus on important events. Stay productive by customizing your calendar to suit your needs. For more helpful tips, explore our blog and enhance your digital life.