To fax on an HP Officejet 3830, load the document, then use the Fax button and follow the prompts. Ensure the phone line is connected.
The HP Officejet 3830 is a versatile all-in-one printer that offers reliable faxing capabilities. Faxing documents is straightforward, making it convenient for both home and office use. This printer allows you to send important documents quickly without needing a separate fax machine.
Setting up the fax function is simple, ensuring that even those with minimal technical skills can manage it. Efficient faxing can save time and streamline communication. The HP Officejet 3830 also includes other features such as printing, scanning, and copying, making it an all-in-one solution for various document management needs.
Setup Requirements
Setting up your HP Officejet 3830 for faxing is easy. This guide covers the necessary equipment and software you need.
Necessary Equipment
- HP Officejet 3830 printer
- Active phone line
- Telephone cable (included with the printer)
- Compatible device for setup
Ensure your phone line is active. Connect the telephone cable to the printer. Use the “Line” port on the back of the printer.
Software And Drivers
Download and install the latest HP software and drivers. Visit the official HP Support website. Enter your printer model and download the necessary files.
- Open the downloaded file and follow the installation prompts.
- During installation, select the fax setup option.
- Complete the setup by following on-screen instructions.
Ensure your device is connected to the printer. Check the control panel on your printer. Verify the fax settings are correct.
Connecting Your Hp Officejet 3830
Connecting your HP Officejet 3830 is essential for faxing. Follow these steps to connect your device properly. You can use a phone line or Wi-Fi. Choose the method that suits you best.
Phone Line Connection
First, find the phone port on your printer. It’s usually at the back. The port is labeled “1-LINE.” Connect one end of the phone cord to this port.
Next, plug the other end of the phone cord into your wall jack. Ensure the connection is secure. Your printer should now be linked to your phone line.
Check if your phone line has a dial tone. Pick up the handset and listen. If there is no dial tone, recheck the connections. The phone line must work for faxing.
Wi-fi Setup
Press the Wireless button on your printer’s control panel. This opens the Wi-Fi menu. Select the Setup option.
Choose your Wi-Fi network from the list. Enter your Wi-Fi password using the on-screen keyboard. Press OK to connect.
Your printer will connect to the Wi-Fi network. The wireless icon will stop blinking once connected. A stable light means the connection is successful.
Test the connection by printing a network configuration page. Ensure the printer is on the network. This confirms your setup is correct.
Configuring Fax Settings
Configuring fax settings on the HP OfficeJet 3830 ensures smooth faxing. Follow these steps to set up your fax preferences, adjust resolution, and improve fax quality.
Setting Up Fax Preferences
First, access the Fax Setup Wizard on your HP OfficeJet 3830.
- Press the Home button on the printer’s control panel.
- Select Fax, then go to Setup.
- Choose Fax Setup Wizard and follow the prompts.
- Enter your fax number and company name.
- Set the date and time for your fax machine.
These steps help personalize your fax settings.
Adjusting Resolution And Quality
To ensure your faxes are clear, adjust the resolution and quality settings.
- Press the Fax button on the control panel.
- Select Fax Resolution from the menu.
- Choose from options like Standard, Fine, and Photo.
- For text-heavy documents, use Standard.
- For images, use Photo for higher quality.
These settings ensure your faxes are clear and readable.
Adjusting resolution and quality can improve fax clarity.
| Resolution Setting | Best For |
|---|---|
| Standard | Text documents |
| Fine | Detailed text |
| Photo | Images |
Choose the right resolution based on your document type.
Sending A Fax
Sending a fax with the HP OfficeJet 3830 is simple and efficient. This guide will help you understand the process. Follow the steps to ensure your fax is sent successfully.
Loading Documents
Start by preparing the documents you need to fax.
- Place the documents face-down on the scanner glass.
- Align the edges of the documents with the indicated guides.
- For multiple pages, use the Automatic Document Feeder (ADF).
- Ensure the ADF is not overloaded. It has a limit of 35 pages.
Double-check the documents to ensure they are loaded correctly.
Entering Recipient Details
Next, enter the recipient’s fax number. Follow these steps:
- Press the Fax button on the printer’s control panel.
- Use the keypad to enter the recipient’s fax number.
- Double-check the number to ensure accuracy.
- Press the OK button to confirm.
If you need to send the fax to multiple recipients, use the broadcast feature:
- Select Broadcast from the Fax menu.
- Enter each recipient’s fax number separated by a comma.
- Press OK to confirm all numbers.
Ensure all recipient details are correct before proceeding.
| Step | Description |
|---|---|
| 1 | Load documents face-down on the scanner glass. |
| 2 | Use the ADF for multiple pages. |
| 3 | Enter recipient’s fax number using the keypad. |
| 4 | Confirm the number by pressing OK. |
Receiving A Fax
Receiving a fax on the HP Officejet 3830 is a simple process. This guide will cover the two main methods: automatic reception and manual reception.
Automatic Reception
Automatic reception is the easiest way to receive a fax. Your HP Officejet 3830 will handle everything.
- Ensure the fax machine is connected to a phone line.
- On the printer’s control panel, go to Fax Settings.
- Select Automatic Answer and set it to On.
- Choose the number of rings before the machine answers.
The printer will now receive faxes automatically. It will answer after the set number of rings.
Manual Reception
Manual reception gives you more control. You decide when to receive a fax.
- Answer the phone connected to the fax line.
- If you hear fax tones, press the Start Fax button on the printer.
- Hang up the phone after the fax tones stop.
Manual reception is useful if you share the line with voice calls.
Credit: support.hp.com
Troubleshooting Common Issues
Using the HP Officejet 3830 for faxing is usually simple. Yet, sometimes you might face common issues. Understanding these problems can help you resolve them quickly. Here are some tips for troubleshooting common issues with your HP Officejet 3830.
Connection Problems
Connection problems can be frustrating. Here are steps to check and fix them:
- Ensure the phone line is securely connected to the fax port.
- Check if the phone line is working by connecting a phone.
- Make sure the fax machine is not sharing the line with another device.
If the connection is still not working:
- Restart the HP Officejet 3830 by unplugging it for 30 seconds.
- Check for any error messages on the display screen.
- Update the firmware if updates are available.
Failed Fax Transmissions
Sometimes, faxes fail to send or receive. Here are some common reasons and solutions:
| Issue | Solution |
|---|---|
| No dial tone | Check the phone line connection and try again. |
| Busy signal | Wait and resend the fax later. |
| Line noise | Use a shorter phone line or a different socket. |
| Paper jams | Clear the jam and reload the paper. |
If the fax still fails:
- Ensure the recipient’s fax machine is on and working.
- Check the number you are dialing for mistakes.
- Try sending a test fax to another machine.
Additional Tips
Enhance your faxing experience with the HP Officejet 3830 by following these additional tips. These will ensure better fax quality and longer printer life.
Improving Fax Quality
To improve fax quality, follow these steps:
- Use a high-quality phone line. A clear line means better faxes.
- Ensure the document is clean and flat. Crumpled papers cause poor quality.
- Set the fax resolution to high. This ensures clearer images.
- Regularly clean the scanner glass. Dust and smudges can affect quality.
Adjust the contrast settings if the fax appears too light or dark.
Use the following table for quick settings:
| Setting | Recommendation |
|---|---|
| Resolution | High |
| Contrast | Medium |
| Phone Line | Clear |
Maintaining Your Printer
Proper maintenance of your HP Officejet 3830 ensures long-lasting performance. Follow these simple tips:
- Regularly update the printer firmware. This keeps it running smoothly.
- Keep the printer in a dust-free environment. Dust can damage internal parts.
- Check and replace ink cartridges when needed. Low ink affects fax quality.
- Clean the printer exterior to prevent dust buildup.
- Run the printer’s diagnostic tools monthly. These tools detect potential issues.
Follow these tips to keep your printer in top shape. This ensures every fax you send is clear and professional.
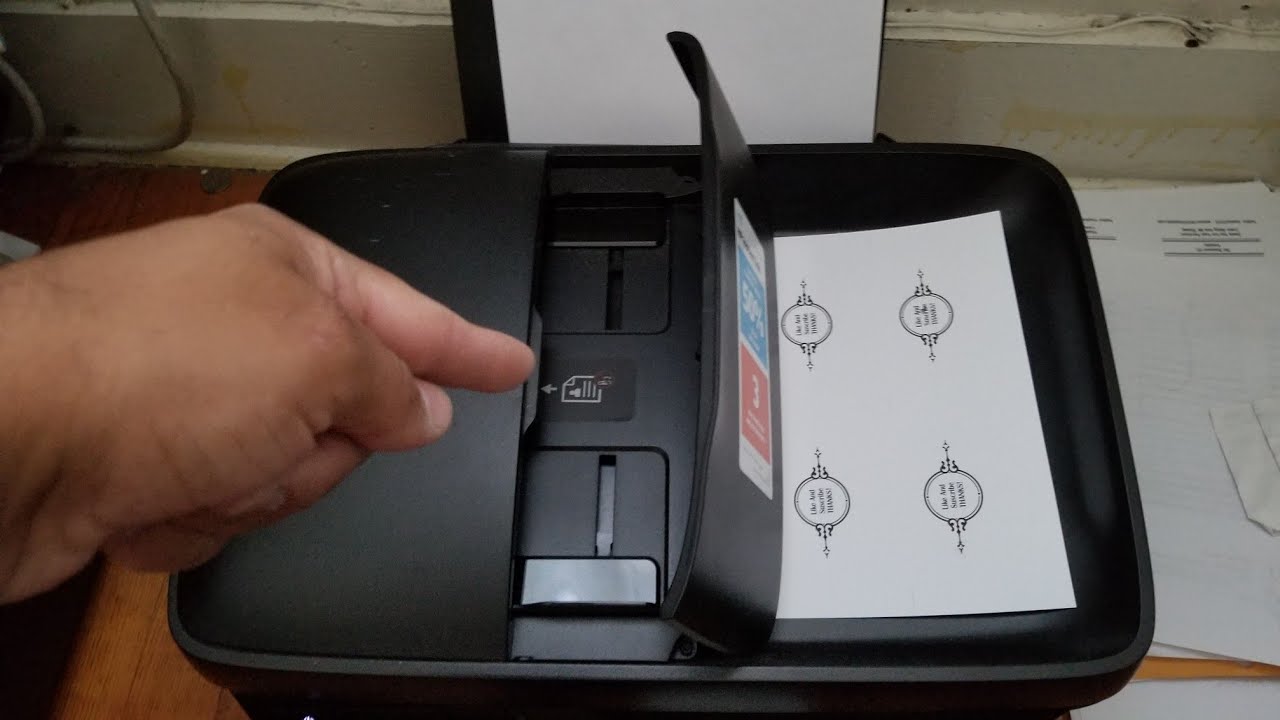
Credit: m.youtube.com

Credit: www.hp.com
Frequently Asked Questions
How Do I Send A Fax With My Hp Officejet 3830?
To send a fax with your HP Officejet 3830, load the document, enter the fax number, and press “Send”. Ensure your phone line is connected.
How To Fax From Hp Officejet Printer?
Place the document in the feeder. Select “Fax” on the HP Officejet printer’s touchscreen. Enter the recipient’s fax number. Press “Send. “
Can You Fax From An Hp Printer Without A Phone Line?
No, you cannot fax from an HP printer without a phone line. A phone line is essential for faxing.
How Do I Send A Fax From My Printer?
To send a fax from your printer, connect the printer to a phone line. Place the document in the feeder. Select the fax option, enter the recipient’s fax number, and press send.
Conclusion
Mastering faxing on the HP Officejet 3830 is simple with these steps. Follow the guide, and you’ll fax efficiently. Ensure your machine is connected properly and all settings are correct. Keep this guide handy for quick reference. Enjoy the seamless faxing experience with your HP Officejet 3830.