To enable CPU virtualization, reboot your computer and enter the BIOS or UEFI settings. Look for the virtualization option, typically under the CPU-related settings, and enable it.
Unlocking the full potential of your computer’s hardware might require enabling CPU virtualization, a feature that allows your CPU to act as multiple independent CPUs. This versatility is key, especially when running virtual machines or using resource-intensive software. Computer enthusiasts and professionals often engage virtualization to test software, run different operating systems, or enhance system security.
Accessing the BIOS or UEFI settings to enable this feature is a straightforward process that varies slightly depending on the motherboard manufacturer. Navigating these settings might intimidate some, but it’s just a matter of locating the right option and toggling it on. Remember to save your changes before exiting to apply the new configuration and kickstart a seamless virtualization experience.
The Importance Of Cpu Virtualization
CPU virtualization plays a pivotal role in maximizing computer efficiency. It allows one CPU to act as many. Different apps use different virtual CPUs. This boosts your computer’s multitasking abilities. Both personal users and businesses benefit from this technology. Virtualization makes computers more powerful and flexible.
Elevating Performance Through Hardware Assistance
Enabling CPU virtualization improves performance significantly. It’s like having several computers in one. Vital tasks get their own virtual CPU. This way, all tasks run smoothly. Games, apps, and work programs can function without stealing resources from each other. Your computer feels faster and more responsive.
- Games run better
- Apps work seamlessly
- Multiple programs open without lag
Hardware assistance ensures your computer processes efficiently. Using virtual CPUs, it assigns resources smartly. This makes your PC fast and reliable.
Critical Role In Modern Computing
Virtualization is crucial in today’s digital world. Servers and data centers depend on it. It allows them to run several operating systems. They can also host numerous applications on single hardware platforms.
| Usage | Benefit |
|---|---|
| Data Centers | Efficient resource management |
| Server Hosting | Maximized hardware use |
| Software Development | Simplified testing across systems |
This approach saves space and costs. It reduces the need for physical machines. It saves energy and simplifies management. Thus, CPU virtualization is the backbone of modern computing infrastructures.
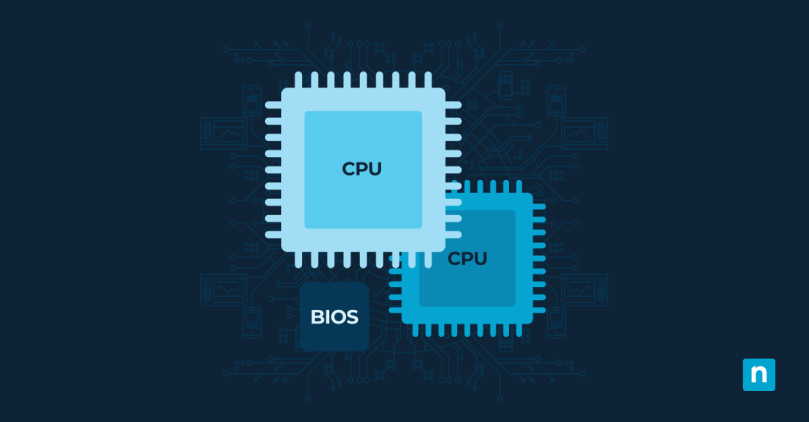
Credit: www.ninjaone.com
Identifying Virtualization Capability
Before enabling CPU virtualization, it’s crucial to know if your processor supports it. This capability allows your CPU to act as multiple separate ones. It improves running virtual machines. This section will guide you on how to check your processor’s specifications and use software tools to confirm virtualization support.
Checking Processor Specifications
To see if your CPU has virtualization capabilities, look for specific keywords within its specifications:
- Intel CPUs: Search for ‘Intel VT-x’ or ‘Intel Virtualization Technology’.
- AMD CPUs: Look for ‘AMD-V’ or ‘AMD Virtualization’.
You can find this information:
- On the manufacturer’s website.
- In the product documentation.
- By examining your computer’s BIOS or UEFI settings.
Entering your BIOS/UEFI requires a system restart. Press a specific key during boot-up, typically ‘F2’, ‘F10’, ‘F12’, or ‘Del’.
Software Tools To Detect Virtualization Support
Several software tools can simplify checking virtualization capability:
| Software | Function |
|---|---|
| Intel Processor Identification Utility | Confirms Intel virtualization support |
| AMD-V Compatibility Checker | Verifies AMD CPU virtualization features |
| SecurAble | Displays virtualization availability for any processor |
Download and install these tools to check. Ensure you get them from the official sites to avoid security risks.
Accessing The Bios Or Uefi Settings
Welcome to the crucial first step in harnessing the power of CPU virtualization: accessing the BIOS or UEFI settings on your computer. Virtualization technology allows your CPU to run multiple operating systems simultaneously, optimizing performance for running virtual machines. To enable this feature, we must venture into the heart of your computer’s startup system – the BIOS or UEFI firmware interface.
Navigating To The Bios/uefi Interface
Getting into BIOS or UEFI settings is not the same for every PC. They’re the settings your computer looks at before loading the operating system. Think of it like the backstage of a play where you set the scenes before the audience arrives. To change the settings, you’ll need to restart your computer and press a key during startup.
Here’s a step-by-step approach:
- Turn off your computer
- Turn it back on and watch the screen closely.
- Look for a message like “Press [Key] to enter Setup”.
- Press the key shown on the screen immediately.
Missing the prompt means you’ll have to restart and try again. Be quick, as this message flashes briefly.
Common Key Commands For Access
Different computers use different keys to access BIOS or UEFI. Here’s a handy table of common keys used by major computer brands:
| Brand | Key to Press |
|---|---|
| Dell | F2 or F12 |
| HP | Esc or F10 |
| Lenovo | F1 or F2 |
| Asus | F2 or Delete |
| Acer | F2 or Delete |
| Apple | Command + Option + O + F |
To find the specific key for your system, check the user manual or the manufacturer’s website. If your computer uses a different brand motherboard, the key might be different. Pressing “Del”, “F1”, “F2”, “F10”, or “Esc” right after starting up is most likely to work.
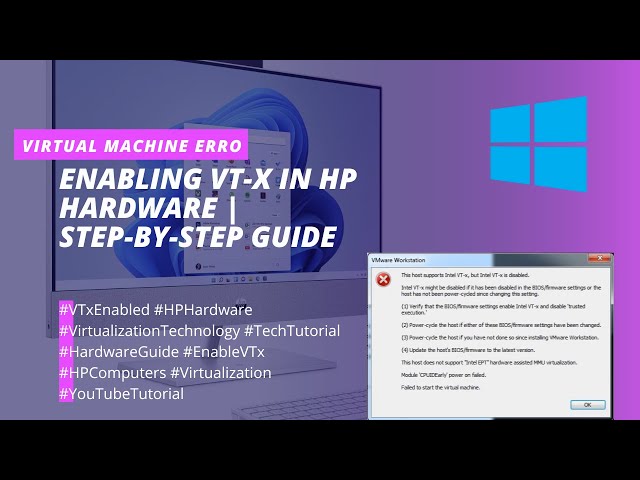
Credit: www.youtube.com
Enabling Virtualization In Bios/uefi
Virtualization technology allows your computer to run multiple operating systems. This tech is a must-have for software developers and IT professionals. To use it, one must enable CPU virtualization in the system’s BIOS/UEFI settings.
Locating The Virtualization Setting
Entering the BIOS/UEFI settings varies depending on the computer manufacturer. Reboot the device and press the given key. This key is often F2, Del, F12, or Esc. Check the manual if unsure.
Once inside the BIOS/UEFI, use the arrow keys to navigate. Look for menus labeled “Advanced”, “Processor”, or “Configuration”. The exact location of virtualization settings can differ across motherboards.
Adjusting The Virtualization Feature
Upon finding the virtualization setting, it’s often named Intel VT-x or AMD-V. It might be within a “CPU” or “Security” tab. Select the option and use the Enter key to change its status to Enabled.
Important: The correct setting may be under names like “Virtualization Technology” or “SVM Mode”. After adjusting, press F10 to save and exit. Confirm any prompts that appear to ensure changes apply.
Remember: Always restart the computer for changes to take effect. This enables virtualization, allowing the use of virtual machines and environments.
Verifying Virtualization Activation
Once you enable CPU virtualization, it’s critical to confirm it’s active. Verifying this ensures your computer runs virtual machines efficiently. We’ll show you simple steps to check virtualization status.
Using System Information Tools
You can find vital details about your PC with built-in tools. The ‘System Information’ utility shows if virtualization works on your machine.
- Press Windows Key + R.
- Type ‘msinfo32’ and hit Enter.
- Scroll to ‘System Summary’.
- Look for ‘Virtualization Enabled In Firmware’.
- If ‘Yes’ appears, virtualization is on.
Confirmation Techniques Post-enabling
After enabling, there are extra steps to confirm virtualization activation.
- Restart your PC: Required for changes to take effect.
-
Enter BIOS/UEFI settings: Recheck virtualization status.
- Press the designated setup key during boot.
- Navigate to CPU-related options.
- Ensure virtualization is enabled.
-
Use Task Manager: A quick Windows tool for status checks.
- Press Ctrl + Shift + Esc.
- Go to ‘Performance’ tab.
- Check ‘Virtualization’ status.
If all tools show virtualization as active, your setup is ready!
Troubleshooting Common Issues
Enabling CPU virtualization can sometimes hit snags. You might encounter greyed-out options or boot problems. Let’s work through common issues to get your system up and running.
Dealing With Greyed-out Virtualization Options
Seeing virtualization options greyed out in BIOS can be frustrating. Let’s fix that.
- Perform a full shutdown of your PC. Restart and enter BIOS.
- Check if your processor supports virtualization. Refer to the manufacturer’s website.
- Look for ‘Advanced’ or ‘Security’ tabs in BIOS settings.
- Update your BIOS if necessary. Find the correct BIOS version on the PC manufacturer’s website.
Overcoming Boot And Compatibility Hurdles
Boot-related problems can pop up. Let’s tackle them.
- Review the error messages carefully. They offer clues.
- Ensure your system meets the minimum requirements for virtualization.
- Search for ‘Boot’ settings within BIOS. Set your primary OS drive as the first option.
- Consider disabling other BIOS features like ‘Fast Boot’ or ‘Secure Boot’ that might interfere.
Maximizing Your System’s Potential
Maximizing Your System’s Potential is key to tackling advanced computing tasks. With the right setup, your computer can run multiple operating systems. It is like having several computers in one. This is all possible through a powerful feature: CPU virtualization. To truly leverage this, knowing how to enable it is crucial.
Leveraging Virtual Machines Effectively
Virtual machines (VMs) let you run different OSes on one physical computer. Enabling CPU virtualization is the first step. It allows your computer to act as many. This means checking your system’s BIOS or UEFI settings.
- Restart your system and enter BIOS/UEFI settings.
- Navigate to the CPU-related section.
- Look for ‘Virtualization Technology’ and enable it.
- Save changes and exit setup.
Ensure your hardware supports virtualization. Not all processors do. Check your CPU’s spec sheet for confirmation.
With CPU virtualization on, you can run software like VMware or VirtualBox. These tools create and manage VMs. Create as many VMs as you need. Make sure they have enough resources. Your actual machine should still run smoothly.
Best Practices For Performance And Security
To get the most from virtualization, follow best practices. These tips keep VMs running quickly and safely:
| Performance | Security |
|---|---|
| 1. Allocate resources wisely. | 1. Use strong passwords for VMs. |
| 2. Don’t overburden your host machine. | 2. Keep all systems updated. |
| 3. Use SSDs for faster data access. | 3. Install antivirus software inside VMs. |
Match the VMs’ resource allocation with their purpose. A VM for gaming needs more power than one for coding. Ensure your main system has enough resources to function.
Security must not be overlooked. Treat VMs like separate computers. Update them regularly. Never leave a VM unprotected. Use the same security measures as on your main system.
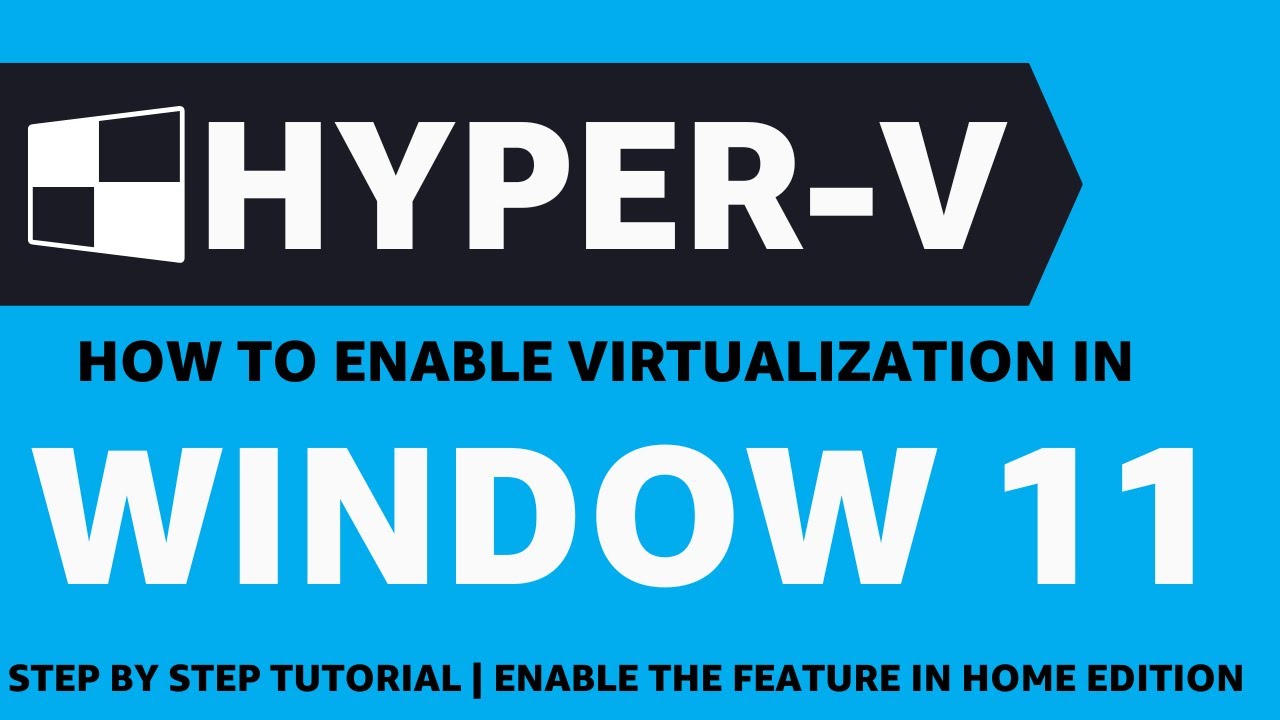
Credit: www.youtube.com
Frequently Asked Questions For How To Enable Cpu Virtualization
What Is Cpu Virtualization Technology?
CPU virtualization is a process that allows a single CPU to act as multiple separate processors. This improves efficiency and allows multiple operating systems to run simultaneously on a single machine.
How Can I Enable Virtualization In Bios?
To enable virtualization, restart your computer and enter the BIOS setup. Look for the virtualization setting, often under the Advanced or Security tab, and enable it. Save and exit the BIOS setup.
Does Virtualization Improve Computer Performance?
Enabling virtualization can improve performance for specific tasks like running virtual machines or using emulation software. However, for general computing, the impact might not be noticeable.
Can Enabling Cpu Virtualization Pose Security Risks?
While virtualization itself is not a security risk, it can be vulnerable to attacks if not properly managed. Ensure your system’s software and hardware defenses are up to date.
Conclusion
Unlocking the full potential of your CPU through virtualization is a straightforward process. Once enabled, you’ll benefit from improved performance and flexibility in running multiple operating systems. Remember to consult your system’s BIOS or UEFI settings and follow the guidance specific to your hardware.
Happy computing, and dive into the virtual world with confidence!