To delete movies from Apple TV, open the Apple TV app and go to your Library. Select the movie and choose “Remove Download.”
Apple TV offers a seamless way to manage your movie collection. Whether you’re freeing up space or simply decluttering, deleting movies from your Apple TV library is straightforward. The platform provides a user-friendly interface that makes navigating through your content a breeze.
You can quickly identify and remove movies that are no longer needed, ensuring your library stays organized and efficient. This guide will walk you through the steps, making it easy to maintain a clean and streamlined Apple TV experience. Follow these simple instructions to keep your media library clutter-free and optimized for better performance.

Credit: osxdaily.com
Accessing Apple Tv
Deleting movies from Apple TV can be easy. The first step is accessing Apple TV. Follow these simple steps to start the process.
Navigating The Home Screen
Start by turning on your Apple TV. Use the remote control to navigate. The Home Screen is the first screen you see. Here, you can find apps and movies.
Use the touchpad on the remote to move around. Highlight the icons you need. The Home Screen is user-friendly. It helps you find your movie library quickly.
Finding Your Movie Library
Your movie library holds all your purchased and rented movies. To find it, go to the “Movies” app. The app icon is on the Home Screen.
Once inside the app, use the menu bar. Choose “Library” from the options. This section shows all the movies you own.
Scroll through the list to find the movie you want to delete. Use the remote to highlight the movie. Press and hold the touchpad until the options appear. Select “Delete” to remove the movie from your library.
Deleting movies from Apple TV is simple. Follow these steps to free up space on your device.
Deleting Movies
Deleting movies from Apple TV helps free up space. It also keeps your library organized. There are different ways to delete movies. This guide will cover two main methods: using the remote and using the app.
Using The Remote
Follow these steps to delete movies using the Apple TV remote:
- Navigate to the Home screen on your Apple TV.
- Open the Movies app from the menu.
- Scroll to the movie you want to delete.
- Highlight the movie using the remote’s touchpad.
- Press and hold the touchpad until the movie starts to jiggle.
- Press the Play/Pause button.
- Select Delete from the options.
- Confirm the deletion if prompted.
Using The App
Deleting movies using the Apple TV app on your device is easy. Follow these steps:
- Open the Apple TV app on your iPhone or iPad.
- Go to the Library tab at the bottom of the screen.
- Tap on Movies to see your movie collection.
- Find the movie you wish to delete.
- Swipe left on the movie title.
- Tap the Delete button that appears.
- Confirm the deletion if asked.
Using these methods, you can easily manage your movie library on Apple TV. Keep your space optimized and enjoy a clutter-free viewing experience.
Confirming Deletion
Deleting movies from Apple TV is simple. But confirming deletion ensures you do not accidentally remove a favorite film. Follow these steps carefully to avoid mistakes and keep your library organized.
Double-check Selection
Before you delete, double-check your movie selection. Ensure you have chosen the correct title. Mistakes can happen, so take a moment to verify.
Here’s a quick checklist:
- Verify the movie title.
- Check the release year.
- Look at the movie poster.
These details help confirm you are deleting the right movie.
Final Confirmation
After double-checking, you must confirm the deletion. Apple TV will prompt you with a final confirmation message.
Here is what you need to do:
- Read the prompt carefully.
- Ensure the movie title matches your selection.
- Click “Delete” to remove the movie.
Important: Deleting the movie is permanent. You must re-purchase if you want it back.

Credit: osxdaily.com
Managing Storage
Managing storage on your Apple TV is essential. It ensures smooth performance. Deleting movies you no longer need can help free up space. Let’s dive into how you can manage your storage effectively.
Checking Available Space
First, check the available space on your Apple TV. Follow these steps:
- Open the Settings app on your Apple TV.
- Navigate to General.
- Select Usage.
- Check the Available Space section.
This helps you understand how much space you have left. Always keep an eye on this to prevent storage issues.
Organizing Your Library
Next, organize your movie library. This makes it easier to decide what to delete.
- Go to the Library section in the TV app.
- Sort movies by Date Added or Alphabetically.
- Identify movies you no longer watch.
Organizing your library helps you keep only the movies you love.
Deleting movies is simple. Follow these steps:
- Open the TV app on your Apple TV.
- Navigate to the movie you want to delete.
- Press and hold the Touch surface of the remote.
- Select Delete.
This will remove the movie from your library and free up space.
Regularly managing storage and organizing your library ensures your Apple TV runs smoothly. Keep only the content you need.
Troubleshooting
Deleting movies from Apple TV can sometimes be tricky. You might face some issues during the process. Here, we will discuss common problems and solutions. If these don’t help, we will guide you on how to contact support.
Common Issues
Movies not deleting: If your movie isn’t deleting, it might be due to syncing issues. Ensure your Apple TV is connected to the internet. Try restarting your Apple TV and attempt to delete the movie again.
Storage full: Sometimes, movies might not delete if the storage is full. Clear some space by removing other files or apps. Then, try deleting the movie once more.
Software glitches: Software bugs can cause deletion issues. Make sure your Apple TV software is up to date. Go to Settings > System > Software Updates. Update if a new version is available.
Contacting Support
If you have tried all the troubleshooting steps and still can’t delete movies, it might be time to contact support. Here’s how you can reach out:
- Visit the Apple Support website.
- Select Apple TV from the list of products.
- Choose the specific issue you are facing.
- Follow the prompts to get in touch with a support representative.
Support will guide you through additional steps to resolve your issue. They can also check for any hardware or software problems.
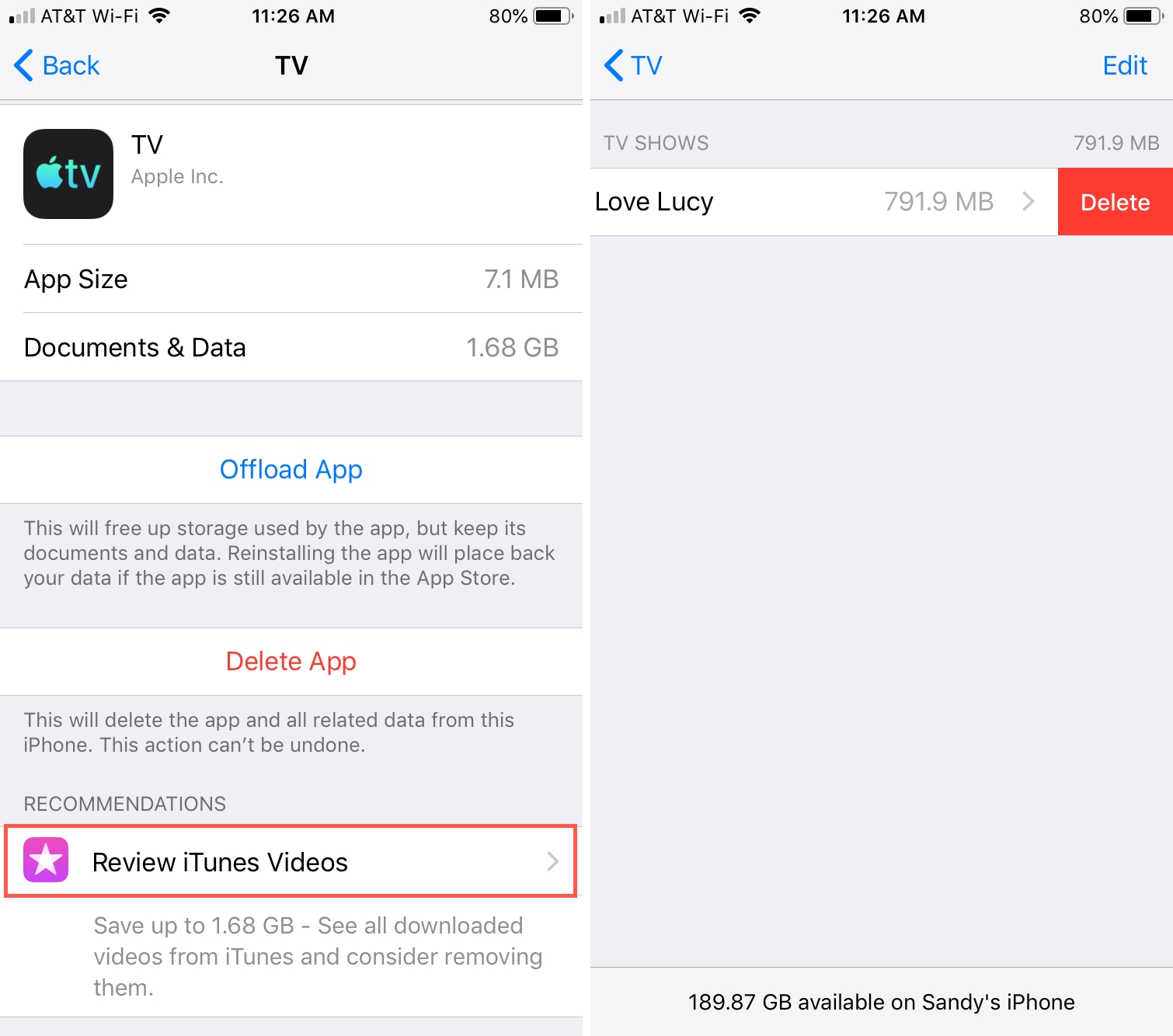
Credit: www.idownloadblog.com
Alternative Methods
Sometimes, you may need different ways to delete movies from Apple TV. This guide will help you explore alternative methods. These methods are easy and effective.
Using Icloud
Deleting movies from iCloud can free up space on your Apple TV. Follow these steps:
- Open the Settings app on your Apple TV.
- Go to Accounts, then iCloud.
- Select Manage Storage.
- Choose the movie you want to delete.
- Click Delete and confirm your choice.
Third-party Apps
Some third-party apps can help you manage and delete movies. These apps are user-friendly and efficient. Here are some popular options:
- Infuse: This app supports various file formats and offers easy movie management.
- Plex: Use Plex to organize and delete movies from your library.
- VLC: VLC is a versatile app that also helps with movie deletion.
To use these apps, follow the instructions provided within each app. They generally have a simple interface for deleting movies.
| App | Features |
|---|---|
| Infuse | Supports multiple formats, easy management |
| Plex | Library organization, easy deletion |
| VLC | Versatile, simple interface |
Frequently Asked Questions
How Do I Uninstall Something From My Apple Tv?
To uninstall an app from your Apple TV, press and hold the app until it jiggles. Then, press the play/pause button and select “Delete. “
How Do I Hide A Movie On Apple Tv?
To hide a movie on Apple TV, go to the “Purchased” section. Swipe left on the movie and select “Hide”.
How Do I Clear My Watch History On Apple Tv?
Go to Apple TV settings. Select “General,” then “Reset. ” Choose “Reset” again to confirm. This clears watch history.
How Do I Delete Videos From My Itunes Library?
Open iTunes, go to the Library tab, and select Videos. Right-click the video and choose “Delete from Library. ” Confirm deletion.
Conclusion
Deleting movies from Apple TV is a straightforward process. Follow the steps outlined to clear up space easily. Regularly removing unwanted content helps keep your library organized. Stay updated with Apple’s features for a better experience. Enjoy a clutter-free viewing experience on your Apple TV today.