Copying and pasting might seem like a small thing, but it’s one of those everyday tasks that can really speed things up—especially on a Chromebook. Whether you’re moving text between tabs, collecting research, or just organizing your notes, knowing how to copy and paste efficiently can make a big difference.
On a Chromebook, it’s super simple: just press Ctrl + C to copy and Ctrl + V to paste. These handy keyboard shortcuts work across most apps and webpages, and once you get the hang of them, they’ll become second nature.
If you’re new to Chrome OS or switching from another type of computer, these shortcuts are a great place to start. Chromebooks are designed with simplicity in mind, and mastering basic functions like this will help you get more done with less hassle.
Introduction To Chromebook’s Clipboard
Got a Chromebook and wondering how to copy and paste text or images? It might seem tricky at first. But don’t worry, mastering your Chromebook’s clipboard is easy and quick! And once you know how, you’ll save plenty of time. So let’s jump right into the basics of this essential feature.
The Basics Of Copy And Paste
Copying and pasting on a Chromebook is like taking notes with a digital pen and paper. Think of your clipboard as a temporary sticky note where you jot things down. This can be words from a webpage, a snippet from an email, or a cool image you found. Here’s what to remember:
- To copy: Highlight your desired text or select an image, then press
Ctrl + C. - To paste: Click where you want to put the copied content and press
Ctrl + V.
Using these simple steps, moving information becomes quick and effortless.
Chromebook’s Unique Keyboard Layout
Chromebooks come with a different type of keyboard. It’s designed to make internet tasks happen faster. There’s no standard ‘F’ row found on most keyboards. Instead, you get special keys for functions like refresh, full-screen, and brightness. Here’s a quick guide:
| Function | Chromebook Key |
|---|---|
| Copy | Ctrl + C |
| Paste | Ctrl + V |
| Cut | Ctrl + X |
Remember: ‘Ctrl’ often pairs with another key to give a command. This layout helps streamline your experience as you work or play on your Chromebook.

Shortcut Keys For Copy And Paste
Mastering the art of the copy and paste can significantly speed up your workflow on a Chromebook. Discover the keystrokes and trackpad gestures that will make text manipulation a breeze. Whether editing a document or filling out online forms, these shortcuts are essential tools in your Chromebook mastery toolkit.
Using The Trackpad
- Place the cursor at the beginning of the text you want to copy.
- With one finger, press and hold the trackpad.
- Drag your finger to the end of the text.
- Lift your finger; the text should now be highlighted.
- To copy, use a two-finger tap on the trackpad or click the right-click button on the trackpad.
- Select ‘Copy’ from the menu.
- To paste, move the cursor to the paste area.
- Two-finger tap or right-click on the trackpad to open the menu.
- Choose ‘Paste’.
Keyboard Shortcuts
Utilize these time-saving keyboard shortcuts for copying and pasting:
| Action | Shortcut |
|---|---|
| Copy | Press Ctrl + C |
| Paste | Press Ctrl + V |
| Cut | Press Ctrl + X |
Remember to select your text before using these shortcuts. Click and drag your cursor to highlight the desired text, or hold Shift and use the arrow keys for precision selection.
For those who prefer using the keyboard, Chromebook makes it convenient and straightforward. These keyboard shortcuts can rapidly become second nature, boosting your productivity and enhancing your Chromebook experience.
Advanced Copy And Paste Techniques
Navigating a Chromebook’s clipboard like a pro means moving beyond basic Ctrl+C and Ctrl+V. Harnessing the full potential of copy and paste can boost productivity. Unique Chromebook shortcuts and tools simplify editing tasks.
Copying from web pages
Copying From Web Pages
Web pages often include formatting. Sometimes, only text is needed.
- To copy, press
Ctrl+C. - Click the right mouse button for context menu options.
- Extensions like Copy as plain text can help.
Want specific content types copied?
| Content Type | Shortcut |
|---|---|
| Text | Ctrl+C |
| Images | Right-click, Copy Image |
Pasting plain text
Pasting Plain Text
Pasting text without formatting keeps documents clean.
- Paste normally with
Ctrl+V. - For plain text, use
Ctrl+Shift+V. - Edit menu options also provide Paste as plain text.
Stripping away unwanted formatting is easy with these steps.
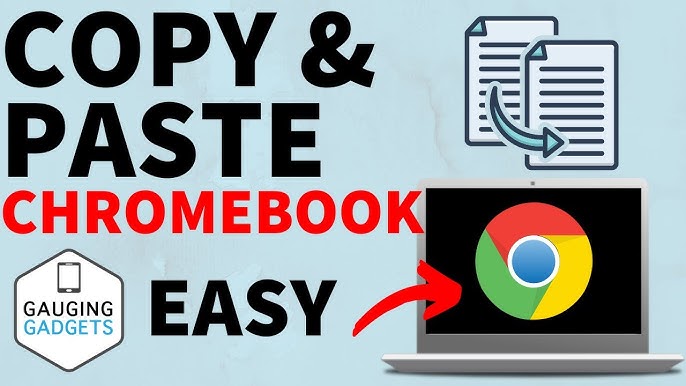
Credit: m.youtube.com
Troubleshooting Common Issues
Having trouble copying and pasting on your Chromebook can be frustrating. Let’s dive into how to fix some common issues.
Unresponsive Clipboard
Sometimes, your Chromebook’s clipboard might not respond. Before you worry, try a simple fix.
- First, restart your device to refresh the system.
- If restarting doesn’t work, check for updates. An outdated Chrome OS can cause problems.
- Try using keyboard shortcuts:
Ctrl + Cto copy andCtrl + Vto paste.
Clearing Your Clipboard
A full clipboard can cause issues. Clearing it might help.
- Press the
Search+Vkeys together. - The clipboard menu appears. Click on the ‘Clear all’ option.
Remember, regular maintenance keeps your Chromebook performing well.
Enhancing Productivity With Clipboard Extensions
Copying and pasting can be a breeze on a Chromebook with the right tools. Enhance your productivity by using clipboard extensions.
Best Chrome Extensions For Clipboard Management
Here are some top clipboard managers:
- Clipboard History Pro: Saves multiple items and time stamps.
- Copy-paste Pro: Organizes clips in folders.
- 1Clipboard: Syncs with Google Drive for cloud access.
Setting Up Shortcuts For Extensions
To set up shortcuts, follow these steps:
- Navigate to chrome://extensions/shortcuts in your browser.
- Find your clipboard manager in the list.
- Click on the pen icon to set a new shortcut.
- Type your desired combo and hit Save.

Credit: www.pinterest.com
Frequently Asked Questions
1. How do I copy and paste using keyboard shortcuts on a Chromebook?
Press Ctrl + C to copy and Ctrl + V to paste. These shortcuts work for text, images, and files across most apps and webpages.
2. Can I copy and paste with a touchpad instead of the keyboard?
Yes! Highlight the text or item, then tap the touchpad with two fingers to open the context menu. Select “Copy”, then tap again and choose “Paste” where needed.
3. How do I copy and paste a file on a Chromebook?
Go to the Files app, right-click (two-finger tap) the file, and select “Copy”. Navigate to the destination folder, right-click again, and choose “Paste”.
4. Does copy and paste work in all apps on Chromebook?
Most apps support copy and paste, but some web apps or secure platforms may restrict these functions for privacy or security reasons.
5. How can I copy and paste between a Chromebook and Google Docs or Sheets?
Exactly the same way! Use Ctrl + C and Ctrl + V or the right-click menu. Google Workspace apps fully support Chromebook’s clipboard shortcuts.
6. Can I use copy and paste with Chromebook’s Clipboard History?
Yes. Press Search + V (or Everything Key + V) to open clipboard history and view your recent copied items. From there, click on an item to paste it.
Conclusion
Mastering the copy and paste function on your Chromebook enhances your productivity and efficiency. By following the steps outlined in this guide, you’ll breeze through tasks with newfound speed. Embrace these shortcuts to transform your Chromebook experience and streamline your workflow.
Keep practicing, and these commands will soon become second nature!



