To connect the Razer Kishi to your iPhone, simply plug it into the iPhone’s Lightning port. Ensure the device fits snugly.
The Razer Kishi is a popular gaming accessory designed to enhance mobile gaming experiences. It provides console-level controls for iPhone users, making it an ideal choice for avid gamers. The setup process is straightforward, and the controller is compatible with various games.
By connecting the Razer Kishi, you can enjoy better control and improved gameplay. This compact device is also easy to carry, making it perfect for gaming on the go. Whether you are playing action-packed shooters or casual games, the Razer Kishi significantly enhances your gaming experience.
Compatibility
The Razer Kishi is a game-changing controller for iPhone gamers. Knowing its compatibility is crucial. This section will cover supported iPhone models and iOS versions.
Iphone Models Supported
The Razer Kishi supports various iPhone models. Here is a list of compatible models:
- iPhone 6, 6s, 6 Plus, 6s Plus
- iPhone 7, 7 Plus
- iPhone 8, 8 Plus
- iPhone X, XR, XS, XS Max
- iPhone 11, 11 Pro, 11 Pro Max
- iPhone 12, 12 Mini, 12 Pro, 12 Pro Max
- iPhone 13, 13 Mini, 13 Pro, 13 Pro Max
Ios Version Requirements
To use the Razer Kishi, your iPhone must run a specific iOS version. Here are the requirements:
| iPhone Model | iOS Version |
|---|---|
| iPhone 6, 6s, 6 Plus, 6s Plus | iOS 12 or later |
| iPhone 7, 7 Plus | iOS 12 or later |
| iPhone 8, 8 Plus | iOS 12 or later |
| iPhone X, XR, XS, XS Max | iOS 12 or later |
| iPhone 11, 11 Pro, 11 Pro Max | iOS 12 or later |
| iPhone 12, 12 Mini, 12 Pro, 12 Pro Max | iOS 12 or later |
| iPhone 13, 13 Mini, 13 Pro, 13 Pro Max | iOS 15 or later |

Credit: www.razer.com
Unboxing Razer Kishi
Unboxing the Razer Kishi for the first time is exciting. This compact controller promises to elevate your mobile gaming experience. Let’s dive into what’s inside and the initial setup process.
What’s In The Box?
Opening the Razer Kishi box reveals a neatly organized package. Here’s a quick overview of what you’ll find:
- Razer Kishi Controller: The main device, ready for action.
- User Manual: A small booklet with instructions and safety information.
- Warranty Card: Important for your device’s warranty.
- USB-C Adapter: Useful for some Android devices, but not for iPhones.
Each item is securely placed to avoid damage during shipping. The controller’s sleek design stands out immediately.
Initial Setup
Setting up the Razer Kishi with your iPhone is simple. Follow these steps to get started:
- Expand the Controller: Press the two release latches on the back.
- Insert Your iPhone: Align the Lightning port with the controller’s port.
- Secure the Fit: Push the sides together until they click.
- Launch Your Game: Open your favorite game and start playing!
Ensure your iPhone is running on the latest iOS for compatibility. The setup process is quick, letting you enjoy gaming without delays.
Connecting To Iphone
Want to enhance your gaming experience on your iPhone? The Razer Kishi can transform your iPhone into a portable gaming console. Follow these simple steps to connect the Razer Kishi to your iPhone and start gaming like a pro.
Preparing Your Iphone
Before attaching the Razer Kishi, make sure your iPhone is ready. This ensures a smooth connection and optimal performance.
- Update your iPhone: Ensure your iPhone has the latest iOS update.
- Remove any case: The Razer Kishi fits best without a bulky case.
- Check for debris: Clean the Lightning port for a secure connection.
Attaching Razer Kishi
Follow these steps to attach the Razer Kishi to your iPhone:
- Expand the Razer Kishi: Pull the two sides apart to extend the controller.
- Align the Lightning connector: Place the Lightning connector into your iPhone’s port.
- Secure the connection: Push the iPhone gently until it fits snugly.
- Lock the Kishi: Adjust the side latches to secure your iPhone.
You are now ready to enjoy gaming on your iPhone with the Razer Kishi. Remember to keep your device charged for uninterrupted play.

Credit: mysupport.razer.com
Configuring Settings
After connecting your Razer Kishi to your iPhone, configuring the settings can enhance your gaming experience. Proper settings ensure you play comfortably. Let’s explore two main areas of configuration: button mapping and control customization.
Adjusting Button Mapping
Adjusting button mapping is crucial for a personalized gaming experience. Follow these steps to change the button mapping:
- Open the Razer Kishi app on your iPhone.
- Go to the Settings menu.
- Select Button Mapping.
- Choose the button you want to change.
- Select the new function for that button.
- Save your changes.
It’s best to map buttons based on your comfort and gaming style. This can improve your gameplay and response times.
Customizing Controls
Customizing controls lets you tailor the device to your needs. Follow these steps to customize your controls:
- Go to the Razer Kishi app.
- Navigate to the Controls section.
- Select the control you want to customize.
- Choose from the available options to modify the control settings.
- Test the new settings in a game.
Customizing controls can include adjusting sensitivity, inverting axes, or setting up macros. This ensures the controller fits your playstyle perfectly.
| Feature | Description |
|---|---|
| Button Mapping | Change the functions of specific buttons. |
| Customizing Controls | Adjust sensitivity, invert axes, and set up macros. |
Troubleshooting
Experiencing issues while connecting your Razer Kishi to your iPhone can be frustrating. This troubleshooting guide will help you identify and resolve common problems. Follow these steps to ensure a smooth connection.
Connection Issues
First, ensure your iPhone is compatible with the Razer Kishi. The Kishi is designed for iPhones with a Lightning port. Check the compatibility list on the Razer website.
Next, inspect the connection port on your iPhone and the Razer Kishi. Make sure there is no debris or damage.
Try these steps to resolve connection issues:
- Restart your iPhone.
- Reattach the Razer Kishi.
- Check for any visible damage on the connectors.
If the issue persists, try using a different iPhone to determine if the problem is with the Kishi or the phone.
Firmware Updates
Outdated firmware can cause connectivity issues. Ensure your Razer Kishi firmware is up to date.
Follow these steps to update the firmware:
- Download the Razer Kishi app from the App Store.
- Open the app and connect your Razer Kishi.
- Check for available firmware updates.
- Follow the on-screen instructions to update the firmware.
Updating the firmware can resolve many connection problems and improve performance.
Keep your iPhone’s operating system updated as well. This ensures compatibility with the latest firmware updates for the Razer Kishi.
Best Practices
Connecting your Razer Kishi to your iPhone can elevate your mobile gaming. Follow these best practices to ensure a seamless experience. This guide will help you maintain your device and enhance your gaming.
Maintaining Your Device
Proper care keeps your Razer Kishi functioning well. Follow these tips to extend its lifespan:
- Keep it Clean: Wipe the device regularly with a soft cloth.
- Avoid Moisture: Do not expose it to water or humidity.
- Store Safely: Place it in a safe, dry location when not in use.
Inspect the device for any signs of damage. Address issues immediately to prevent further problems.
Enhancing Gaming Experience
Maximize your gaming with these tips:
- Update Firmware: Ensure the latest firmware is installed.
- Optimize Settings: Adjust in-game settings for the best performance.
- Use a Stable Connection: Ensure your iPhone has a strong internet connection.
Consider using headphones for an immersive experience. A good pair enhances audio quality.
Adjust the Razer Kishi’s grip for comfort. Comfort improves gameplay over long sessions.
| Action | Reason |
|---|---|
| Keep it Clean | Prevents dust and dirt build-up |
| Avoid Moisture | Protects electronic components |
| Store Safely | Prevents physical damage |
| Update Firmware | Enhances performance and security |
| Optimize Settings | Improves gaming experience |
| Use a Stable Connection | Reduces lag and interruptions |
Following these practices ensures your Razer Kishi provides the best performance. Enjoy your gaming sessions with minimal interruptions.
Top Games To Play
The Razer Kishi transforms your iPhone into a gaming powerhouse. This controller brings console-quality controls to mobile games. Now, let’s dive into the best games you can play with Razer Kishi.
Popular Game Titles
Many popular games work great with the Razer Kishi. Here are some top picks:
- Call of Duty: Mobile – Enjoy smooth shooting and precise controls.
- Genshin Impact – Explore a vast world with seamless navigation.
- Fortnite – Build and battle with ease.
- Minecraft – Craft and explore with precision.
- Asphalt 9: Legends – Race with tight control and speed.
Optimizing Performance
To get the best performance, adjust the settings for each game. Here are some tips:
| Game | Setting | Recommendation |
|---|---|---|
| Call of Duty: Mobile | Graphics Quality | Set to Medium for smooth gameplay. |
| Genshin Impact | Frame Rate | Choose 30 FPS for battery saving. |
| Fortnite | Resolution | Lower it for better performance. |
| Minecraft | Render Distance | Set to 6-8 chunks for smooth play. |
| Asphalt 9: Legends | Graphics | Set to Default for best experience. |
Following these tips will enhance your gaming experience. The Razer Kishi will make your iPhone gaming even better.
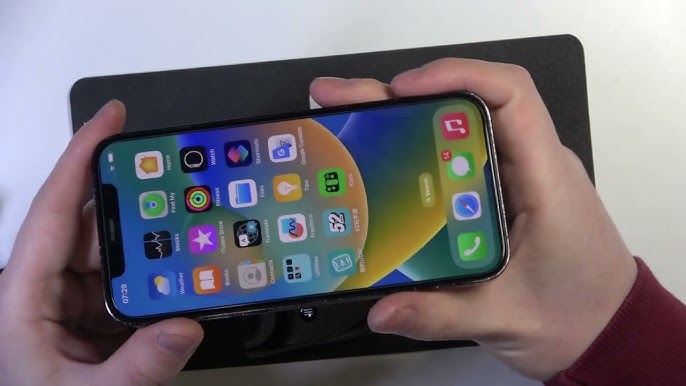
Credit: m.youtube.com
Frequently Asked Questions
How Do I Connect My Razer Kishi To My Phone?
Connect your Razer Kishi by aligning it with your phone’s charging port. Slide your phone into the Kishi until it clicks. Ensure the connection is secure and the phone is firmly in place. Open a compatible game or app to start gaming.
Can You Use Razer Kishi On Iphone?
Yes, you can use the Razer Kishi on iPhone. It supports most iPhone models with a Lightning port.
Why Is My Razer Kishi Not Connecting?
Your Razer Kishi may not connect due to loose connections, outdated firmware, or incompatible devices. Ensure secure connections and update software.
How Do I Get My Razer Kishi To Work?
Connect the Razer Kishi to your smartphone. Ensure the phone is compatible. Download the Razer Kishi app. Follow on-screen instructions. Enjoy gaming.
Conclusion
Connecting your Razer Kishi to an iPhone is simple and enhances your mobile gaming experience. Follow the steps outlined to ensure a seamless setup. Enjoy uninterrupted gaming sessions with improved controls and performance. Share your gaming adventures and let us know how the Razer Kishi has transformed your gameplay.
Happy gaming!