To connect Galaxy Buds to a MacBook, open Bluetooth settings on your MacBook and select your Galaxy Buds from the list. Ensure the Galaxy Buds are in pairing mode.
Connecting Galaxy Buds to a MacBook is straightforward and quick. These wireless earbuds offer excellent sound quality and seamless connectivity. The process involves enabling Bluetooth on your MacBook and putting your Galaxy Buds in pairing mode. By doing so, you can enjoy a wireless audio experience, whether you’re listening to music, watching videos, or participating in video calls.
Galaxy Buds are versatile and compatible with various devices, making them a popular choice. Follow the steps carefully to ensure a smooth connection and enjoy the convenience of wireless audio.

Credit: www.reddit.com
Preparing Your Galaxy Buds
Before connecting your Galaxy Buds to your Macbook, you need to prepare them. This involves ensuring they are fully charged and updated to the latest firmware. These steps will ensure a smooth connection and optimal performance.
Charge The Buds
First, make sure your Galaxy Buds are fully charged. Place them in the charging case. Connect the case to a power source using the USB cable. A fully charged pair of buds ensures longer usage without interruptions.
Check For Updates
Next, check if your Galaxy Buds have the latest firmware. Open the Galaxy Wearable app on your smartphone. Navigate to the “About earbuds” section and select “Update earbuds software.” Follow the on-screen instructions to complete the update.
| Step | Action |
|---|---|
| 1 | Place buds in the charging case |
| 2 | Connect the case to power |
| 3 | Open Galaxy Wearable app |
| 4 | Navigate to “About earbuds” |
| 5 | Select “Update earbuds software” |
- Ensure Galaxy Buds are fully charged.
- Use the USB cable to connect the charging case.
- Open the Galaxy Wearable app.
- Go to “About earbuds.”
- Update the earbuds software.
- Place your buds in the charging case.
- Connect the case to a power source.
- Open the Galaxy Wearable app on your phone.
- Navigate to “About earbuds.”
- Select “Update earbuds software.”
Following these steps will prepare your Galaxy Buds for a successful connection to your Macbook. This preparation ensures a seamless experience with your wireless earbuds.

Credit: www.sammyfans.com
Enabling Bluetooth On Macbook
To connect Galaxy Buds to your MacBook, you must enable Bluetooth. This is a simple process that ensures your MacBook can discover and pair with your Galaxy Buds. Follow these steps to get started.
Accessing Bluetooth Settings
First, you need to access the Bluetooth settings on your MacBook. Follow these steps:
- Click the Apple menu in the top-left corner of your screen.
- Select System Preferences from the drop-down menu.
- In the System Preferences window, click on Bluetooth.
This will open the Bluetooth settings where you can manage your devices.
Ensuring Visibility
Next, you need to make sure your MacBook’s Bluetooth is visible to other devices:
- In the Bluetooth settings window, check if Bluetooth is turned on. If not, click the Turn Bluetooth On button.
- Ensure the option “Discoverable” is checked. This makes your MacBook visible to your Galaxy Buds.
Now your MacBook is ready to pair with your Galaxy Buds. Follow the instructions on your Galaxy Buds to complete the pairing process.
Pairing The Galaxy Buds
Connecting your Galaxy Buds to a MacBook can seem tricky. Follow these steps to make the process smooth. Let’s dive into it!
Put Buds In Pairing Mode
First, ensure your Galaxy Buds are charged. Open the Galaxy Buds case. Wait for the green light to turn on.
Press and hold the touchpads on both buds. Hold them until the green light starts blinking. This indicates that the buds are in pairing mode.
Select Buds On Macbook
On your MacBook, click the Apple menu. Select “System Preferences”.
Click “Bluetooth”. Ensure Bluetooth is turned on.
Wait for the Galaxy Buds to appear in the list of available devices. Click on “Galaxy Buds”.
A pop-up may ask for a pairing request. Click “Accept” to connect the buds. Your Galaxy Buds should now be connected to your MacBook.
To summarize, here are the steps:
- Charge the Galaxy Buds.
- Put the buds in pairing mode.
- Open “System Preferences” on your MacBook.
- Select “Bluetooth”.
- Turn on Bluetooth.
- Select “Galaxy Buds” from the list.
- Accept the pairing request.
Enjoy your music or calls with your Galaxy Buds connected to your MacBook!
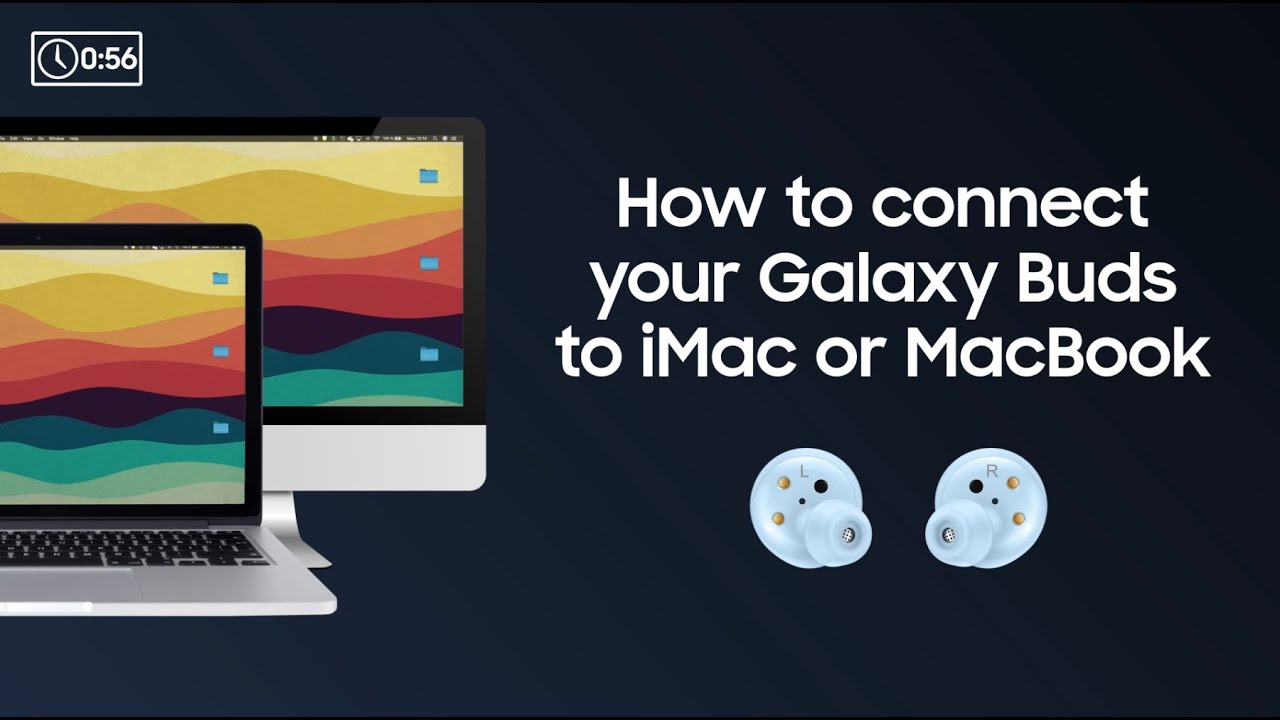
Credit: eu.community.samsung.com
Testing The Connection
After successfully pairing your Galaxy Buds with your MacBook, it’s crucial to test the connection. This ensures optimal performance and a smooth audio experience.
Play Audio
First, you need to play audio to check the connection. Open your favorite music app or a video on YouTube. Ensure the volume is up and not muted.
- Open your music app or YouTube.
- Play a song or video.
- Ensure the volume is up.
Listen through your Galaxy Buds for clear and uninterrupted sound.
Check For Issues
If you notice any issues, troubleshoot to resolve them. Common problems include:
| Issue | Solution |
|---|---|
| No sound | Ensure volume is up and Buds are connected. |
| Intermittent sound | Check the Bluetooth connection and battery levels. |
| Audio delay | Restart your MacBook and reconnect the Buds. |
If issues persist, refer to the Galaxy Buds user manual for more solutions.
Troubleshooting Common Issues
Having trouble connecting your Galaxy Buds to your MacBook? You’re not alone. Here, we’ll tackle common issues and their solutions. Follow the steps for a seamless experience.
Connection Problems
Connection problems can be frustrating. Here are some steps to resolve them:
- Ensure Bluetooth is enabled on your MacBook.
- Put your Galaxy Buds in pairing mode. To do this, place the buds in the case and close it, then open the case again.
- On your MacBook, go to System Preferences > Bluetooth.
- Look for your Galaxy Buds in the list of devices. Click Connect.
- If you don’t see your buds, try restarting both devices.
Audio Quality Issues
Experiencing poor audio quality? Check these solutions:
- Make sure your Galaxy Buds are fully charged.
- Check if there are any firmware updates for your Galaxy Buds. Use the Galaxy Wearable app on a compatible device.
- On your MacBook, go to System Preferences > Sound and ensure your Galaxy Buds are selected as the output device.
- Try adjusting the audio balance settings in the Sound preferences.
- If the problem persists, reset your Galaxy Buds. Place them in the case, close it, then open it after 10 seconds.
| Issue | Possible Solution |
|---|---|
| Galaxy Buds not found | Restart both devices and retry |
| Audio cutting out | Check for interference and update firmware |
| Low volume | Adjust audio balance settings |
Maintaining The Connection
Once you connect your Galaxy Buds to your MacBook, it’s crucial to keep the connection stable. This ensures a smooth and enjoyable listening experience. Here are some key tips to maintain the connection.
Regular Updates
Keep your Galaxy Buds firmware updated. Regular updates fix bugs and improve performance. Here’s how you can do it:
- Open the Galaxy Wearable app on your phone.
- Navigate to Earbuds software update.
- Follow the on-screen instructions to install updates.
Also, update your MacBook regularly. Updated software ensures better compatibility. To update:
- Click the Apple menu.
- Select System Preferences.
- Click Software Update.
- Install any available updates.
Avoiding Interference
Bluetooth signals can face interference. To avoid this, keep other devices away. This can include:
- Other Bluetooth devices
- Wi-Fi routers
- Microwave ovens
Additionally, ensure your Galaxy Buds and MacBook are close to each other. This strengthens the Bluetooth signal and reduces dropouts.
Summary
By following these tips, you can maintain a stable connection between your Galaxy Buds and MacBook. Regular updates and avoiding interference are key. Enjoy your seamless listening experience!
Frequently Asked Questions
How Do I Connect My Samsung Buds To My Macbook?
Open Bluetooth settings on your MacBook. Put your Samsung buds in pairing mode. Select your buds from the list. Confirm the connection. Enjoy your music.
How Do I Put My Galaxy Buds In Pairing Mode?
To put your Galaxy Buds in pairing mode, open the case with the buds inside. Then, press and hold both touchpads until the LED indicator flashes.
How Do I Connect My Samsung Galaxy Buds To My Laptop?
Turn on Bluetooth on your laptop. Open the Galaxy Buds case. Select “Galaxy Buds” from available devices. Confirm pairing. Enjoy your music!
How Do I Connect My Bluetooth Buds To My Macbook?
Turn on Bluetooth on your MacBook. Open System Preferences, select Bluetooth, and put your buds in pairing mode. Click “Connect” next to your buds’ name.
Conclusion
Connecting Galaxy Buds to your MacBook is simple and quick. Follow these steps to enjoy seamless audio. Ensure Bluetooth is on, pair the devices, and you’re ready to go. Experience high-quality sound effortlessly. Enjoy your music, calls, and more with ease.
Happy listening!