To check the PS5 controller battery on a PC, use Steam or DS4Windows software. Both tools display the battery level accurately.
Gamers often face challenges monitoring their PS5 controller battery on a PC. Knowing the battery level prevents unexpected interruptions during gameplay. Steam and DS4Windows are reliable tools for this purpose. Steam has built-in support for PS5 controllers and shows battery status in the Big Picture mode.
DS4Windows, on the other hand, offers a detailed battery percentage. Using these tools ensures you stay informed about your controller’s battery life. This knowledge helps enhance your gaming experience, allowing for uninterrupted play sessions. Ensure your controller remains charged and ready for action with these simple methods.
System Requirements
To check your PS5 controller battery on a PC, you need to meet certain system requirements. This section will guide you through the necessary software and compatible operating systems.
Necessary Software
To check the PS5 controller battery, you need specific software. Here’s what you need:
- DS4Windows: This software helps your PC recognize the PS5 controller.
- Microsoft .NET Framework: Make sure you have the latest version installed.
- Bluetooth Adapter: If you plan to connect wirelessly, a Bluetooth adapter is required.
Make sure all these tools are installed and updated.
Compatible Operating Systems
Your PC must run on a compatible operating system to check the controller battery.
| Operating System | Version |
|---|---|
| Windows | Windows 10 or later |
| macOS | macOS 10.15 or later |
Ensure your operating system is updated to the latest version.
With these requirements, you can easily check your PS5 controller battery on your PC.
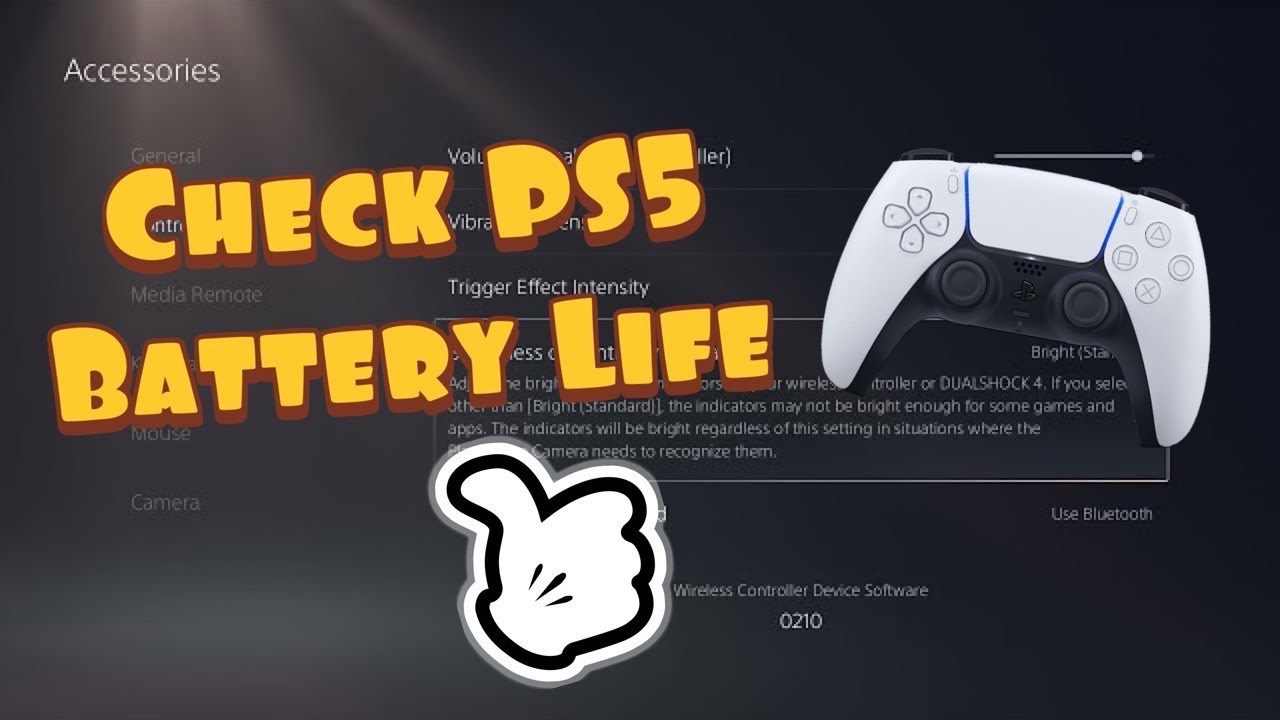
Credit: m.youtube.com
Connecting Ps5 Controller
To check your PS5 controller battery on a PC, you first need to connect the controller. There are two main ways to do this: using a wired connection or a wireless connection. Follow these simple steps to get started.
Wired Connection
A wired connection is the easiest method to connect your PS5 controller to a PC. Here’s how:
- Get a USB-C cable.
- Plug one end into the PS5 controller.
- Plug the other end into a USB port on your PC.
Once connected, your PC should recognize the controller instantly. This method ensures a stable connection and quick setup.
Wireless Connection
Connecting your PS5 controller wirelessly requires Bluetooth. Follow these steps:
- Turn on Bluetooth on your PC.
- Press and hold the PS button and the Create button on the controller until the light bar starts flashing.
- Go to your PC’s Bluetooth settings.
- Select “Add Bluetooth or other devices.”
- Choose “Bluetooth” and select “Wireless Controller” from the list.
After pairing, your PC will recognize the controller. This method offers more flexibility without the need for cables.
Both methods are straightforward and allow you to check the battery level of your PS5 controller on your PC easily. Choose the one that suits your needs best.
Using Steam
Steam makes it easy to check your PS5 controller battery on PC. Steam has built-in support for the PS5 controller. You can enable controller support and use Big Picture Mode. This guide will show you how.
Enabling Controller Support
First, you need to enable controller support in Steam.
- Open Steam and go to Settings.
- Select Controller in the sidebar.
- Click on General Controller Settings.
- Check the box for PlayStation Configuration Support.
Now, your PS5 controller is recognized by Steam.
Checking Battery In Big Picture Mode
Next, you will check the battery level using Big Picture Mode.
- Open Steam in Big Picture Mode. You can do this by clicking the Big Picture Mode icon at the top right.
- Once in Big Picture Mode, go to Settings.
- Select Controller Settings.
- Your PS5 controller should be listed. Look for the battery icon next to it.
The battery icon shows how much charge your controller has left.
Using Steam is a simple way to check your PS5 controller battery on PC. Follow these steps, and you can easily monitor your controller’s battery life. This ensures your gaming sessions are never interrupted.
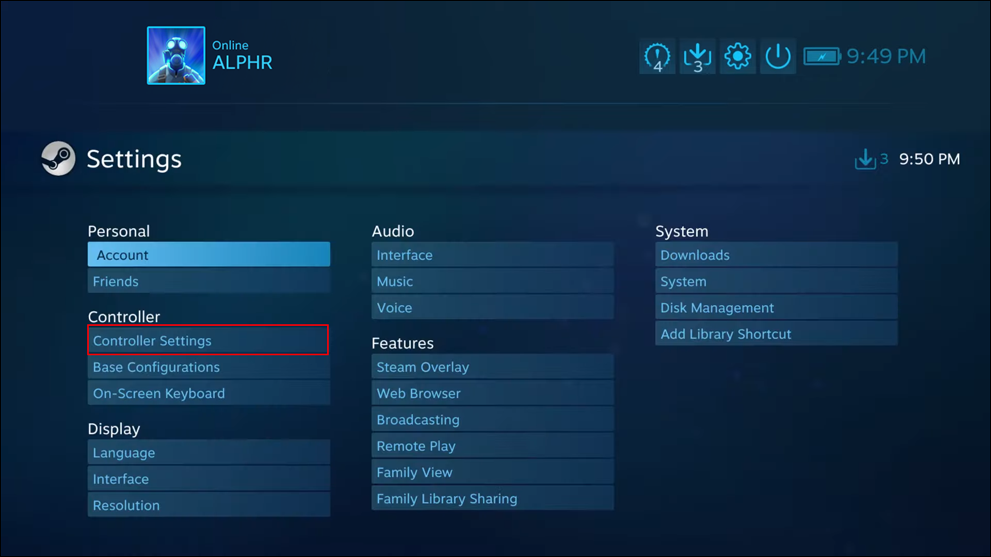
Credit: www.alphr.com
Using Ds4windows
If you want to check your PS5 controller battery on a PC, DS4Windows is a great tool. It allows you to connect your PS5 controller easily. Follow these steps to install and use DS4Windows.
Installing Ds4windows
- First, download DS4Windows from the official website.
- Open the downloaded file and extract it.
- Run the
DS4Windows.exefile to start the installation. - Follow the on-screen instructions to complete the setup.
- Once installed, open DS4Windows.
Connecting the controller is easy. Plug in your PS5 controller using a USB cable. You can also connect via Bluetooth.
Monitoring Battery Status
Once the controller is connected, DS4Windows will show the battery status. Follow these steps to check:
- Open DS4Windows and go to the Controllers tab.
- Locate your PS5 controller in the list.
- Look for the battery icon next to your controller.
The battery icon shows how much charge is left. If the icon is green, the battery is full. If the icon is red, the battery is low.
DS4Windows makes it easy to keep an eye on your controller’s battery. Now you can enjoy your games without worrying about sudden disconnections.
Using Bluetooth Settings
Using Bluetooth Settings to check your PS5 controller battery on PC is simple. This method allows you to quickly view your controller’s battery level. Follow these steps to get started.
Windows Bluetooth Menu
First, open your Windows Bluetooth Menu. Click the Start Menu and select Settings. Choose Devices and then Bluetooth & other devices. Ensure your Bluetooth is turned on.
Next, turn on your PS5 controller. Hold the PS button and Create button until the light bar flashes. This indicates the controller is in pairing mode.
On your PC, click Add Bluetooth or other device. Choose Bluetooth and wait for your PS5 controller to appear. Select it to pair the devices.
Checking Battery Levels
Once paired, you can check the battery levels of your PS5 controller. Go back to the Bluetooth & other devices menu. Locate your PS5 controller in the list of paired devices.
Click on the controller name to expand the options. You will see the battery level displayed next to it. This shows you how much charge your controller has left.
If the battery is low, consider charging your controller soon. This ensures uninterrupted gaming sessions. You can use a USB-C cable to charge it directly from your PC.
Note: The battery level might not update in real-time. It’s a good habit to check periodically.
| Step | Action |
|---|---|
| 1 | Open Start Menu and go to Settings |
| 2 | Select Devices and Bluetooth & other devices |
| 3 | Turn on Bluetooth |
| 4 | Put PS5 controller in pairing mode |
| 5 | Add Bluetooth device and select PS5 controller |
| 6 | Check battery level in Bluetooth & other devices menu |
Following these steps ensures you can always keep track of your PS5 controller’s battery. This method is straightforward and efficient.
Troubleshooting
Sometimes, checking the PS5 controller battery on your PC can be tricky. Various issues might arise, making it hard to see the battery level. Here, we’ll discuss common problems and provide solutions to help you.
Common Issues
Several common issues can prevent your PC from detecting the PS5 controller battery:
- Connection Problems: The controller may not connect correctly.
- Driver Issues: Missing or outdated drivers can cause trouble.
- Software Glitches: Certain software bugs can interfere with detection.
Solutions And Tips
Try these solutions to fix common issues and check your PS5 controller battery on your PC:
- Check Connection: Ensure the USB cable or Bluetooth is working.
- Update Drivers: Install the latest drivers for your controller.
- Restart Software: Restart the software used to check the battery.
- Use Different Port: Try plugging the controller into another USB port.
| Issue | Solution |
|---|---|
| Connection Problems | Check USB cable or Bluetooth pairing |
| Driver Issues | Update or reinstall drivers |
| Software Glitches | Restart or update software |
By following these tips, you can easily check your PS5 controller battery on your PC.

Credit: enstinemuki.com
Frequently Asked Questions
How To Check Your Ps5 Controller Battery On Pc Reddit?
Use DS4Windows to check your PS5 controller battery on PC. Connect the controller, open DS4Windows, and view battery status.
How Do I Check My Playstation Battery On My Computer?
Connect your PlayStation controller to your computer via USB. Use software like DS4Windows to check the battery level.
How Do I Test My Ps5 Dualsense On Pc?
Connect your Dualsense controller via USB or Bluetooth. Open Steam, go to Settings > Controller > General Controller Settings. Test your controller there.
Does The Ps5 Controller Charge On A Pc?
Yes, the PS5 controller can charge on a PC. Use a USB-C cable to connect it to your PC.
Conclusion
Mastering how to check your PS5 controller battery on PC enhances your gaming experience. By following these steps, you ensure your controller is always ready for action. Remember to regularly check the battery to avoid interruptions. Enjoy seamless gameplay with a fully charged controller and elevate your gaming sessions.