To cancel Showtime on Apple TV, open the Settings app and select “Users and Accounts.” Then, choose “Subscriptions” and cancel Showtime.
Apple TV offers various subscriptions, including Showtime, which provides a vast library of movies, series, and original content. Sometimes, users may wish to cancel their Showtime subscription due to various reasons, such as cost-saving or content preferences. Canceling a subscription on Apple TV is straightforward and can be done in a few steps through the Settings app.
Knowing how to manage your subscriptions effectively ensures you only pay for services you actively use and enjoy. Follow the simple steps to cancel Showtime and manage your subscriptions efficiently on Apple TV.
Prerequisites
Before you cancel Showtime on Apple TV, ensure you meet the prerequisites. Meeting these requirements makes the cancellation process smooth and hassle-free.
Apple Tv Access
First, you need Apple TV access. Ensure your device is connected to the internet. This connection is crucial for accessing the necessary settings.
Follow these steps to verify your internet connection:
- Go to the Settings app on your Apple TV.
- Select Network.
- Check if your Apple TV is connected to Wi-Fi or Ethernet.
Active Showtime Subscription
Next, confirm you have an active Showtime subscription. This subscription should be linked to your Apple ID.
To check your subscriptions:
- Open the Settings app on your Apple TV.
- Select Users and Accounts.
- Choose your account and then select Subscriptions.
- Look for Showtime in the list of active subscriptions.
By ensuring these prerequisites, you can proceed to cancel Showtime on Apple TV easily.

Credit: support.apple.com
Navigating To Settings
To cancel Showtime on Apple TV, you must navigate to Settings. This step is crucial for managing your subscriptions. Follow these easy steps to locate the Settings menu.
Opening Apple Tv
First, turn on your Apple TV. Use your remote to navigate to the home screen. Ensure your device is connected to your TV and powered on.
Locating Settings
On the home screen, look for the gear icon. This icon represents the Settings menu. Use the remote to highlight and select the icon.
In the Settings menu, scroll down to find Accounts. Select Accounts to manage your subscriptions.
Next, navigate to Subscriptions under the Accounts section. Here, you can view and manage all active subscriptions.
Find and select Showtime from the list. Follow the prompts to cancel your subscription.
Accessing Subscriptions
To cancel Showtime on Apple TV, you must first access your subscriptions. This process is simple and involves a few quick steps. By following this guide, you will easily find your subscriptions and make the necessary changes.
Finding Subscriptions Tab
First, open the Settings app on your Apple TV. Scroll down and select Users & Accounts. Choose your account from the list. Next, click on Subscriptions. This will display all the subscriptions linked to your account.
Selecting Showtime
From the list of subscriptions, find and select Showtime. This will open the details of your Showtime subscription. Here, you can see information like billing dates and plan details.
To cancel, click on the Cancel Subscription button. Confirm your choice to cancel Showtime. Your subscription will now be canceled, and you will receive a confirmation message.
Remember, you can still use Showtime until the end of your billing cycle. Make sure to check your email for any updates or confirmations from Apple.
Credit: discussions.apple.com
Canceling Showtime
Canceling your Showtime subscription on Apple TV is simple. Follow these steps to stop the service. This guide will help you through each stage.
Initiating Cancellation
First, open the Apple TV app on your device. Navigate to the Settings menu. Scroll down until you find Accounts. Click on it.
Within the Accounts section, look for Subscriptions. Select this option. You will see a list of your active subscriptions. Find Showtime from the list.
Confirming Cancellation
Once you select Showtime, you will see the subscription details. Look for the Cancel Subscription button. Click on it.
A confirmation prompt will appear. Confirm your decision by selecting Confirm. Your Showtime subscription is now canceled.
To ensure your subscription is canceled, go back to the Subscriptions list. Showtime should no longer appear in the active subscriptions.
Troubleshooting
Sometimes, you might face issues while canceling your Showtime subscription on Apple TV. This section will help you troubleshoot common problems and provide steps for contacting support.
Common Issues
Facing problems while canceling Showtime? Here are some common issues:
- Subscription not visible: Ensure you are logged into the correct Apple ID.
- Cancellation option not available: Confirm if the subscription is already canceled.
- Technical glitches: Restart Apple TV and try again.
Contacting Support
If the above steps do not work, contacting support might help. Follow these steps:
- Visit the Apple Support website.
- Search for “Showtime subscription cancellation.”
- Choose the appropriate contact method: chat, call, or email.
- Provide details about your issue and Apple ID.
- Follow the instructions given by the support team.
Reaching out to support can resolve many issues swiftly.
Alternative Options
Canceling your Showtime subscription on Apple TV doesn’t mean you have to miss out on great content. There are several alternative options you can explore. Here are some choices to consider:
Pausing Subscription
If you are not ready to cancel completely, you can pause your subscription. This allows you to take a break without losing your account details or preferences.
- Open the Apple TV app.
- Go to your account settings.
- Select “Manage Subscriptions”.
- Choose “Showtime”.
- Click on “Pause Subscription”.
Pausing your subscription will save your data. You can resume anytime.
Exploring Other Services
If you want to try something new, consider exploring other services. Many streaming platforms offer free trials and unique content.
| Service | Features | Free Trial |
|---|---|---|
| Netflix | Original series, movies, and documentaries | 30 days |
| Hulu | Current TV shows, exclusive content | 30 days |
| Amazon Prime Video | Prime Originals, popular movies, and series | 30 days |
These services provide a wide range of entertainment. You can easily find something that suits your taste.
By considering these alternative options, you can make a smooth transition from Showtime. Enjoy exploring and discovering new content!
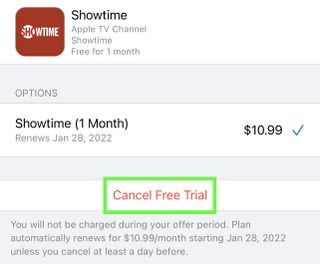
Credit: www.tomsguide.com
Frequently Asked Questions
How Do I Cancel My Showtime Subscription Through Apple?
Open the Settings app on your iPhone. Tap your name, then Subscriptions. Select Showtime and tap Cancel Subscription.
How Do I Cancel Subscriptions On Apple Tv?
To cancel subscriptions on Apple TV, open Settings, select Users and Accounts, choose your account, then Subscriptions, and cancel.
How Do I Unsubscribe From Apple Apps?
To unsubscribe from Apple apps, open the App Store. Tap your profile icon, then tap “Subscriptions. ” Select the app and tap “Cancel Subscription. “
How Do I Cancel My Showtime Free Trial On My Tv?
To cancel your Showtime free trial on your TV, go to settings, select subscriptions, choose Showtime, and cancel the trial.
Conclusion
Canceling Showtime on Apple TV is simple and quick. Follow the steps outlined in this guide to save money. Managing subscriptions efficiently ensures you only pay for what you use. Stay in control of your streaming services and enjoy a seamless entertainment experience.
Feel free to revisit this guide whenever needed.