To authorize your computer for Apple TV, open the Apple Music app and sign in with your Apple ID. Then, go to Account > Authorizations > Authorize This Computer.
Apple TV offers a variety of entertainment options, including movies, TV shows, and music. Authorizing your computer allows you to access and enjoy all these features seamlessly. This process ensures that your computer is recognized by Apple and linked to your Apple ID.
You can authorize up to five computers, allowing flexibility across multiple devices. This is crucial for accessing your purchased content and subscriptions. Follow these simple steps to enjoy uninterrupted access to your favorite Apple TV content on your computer.
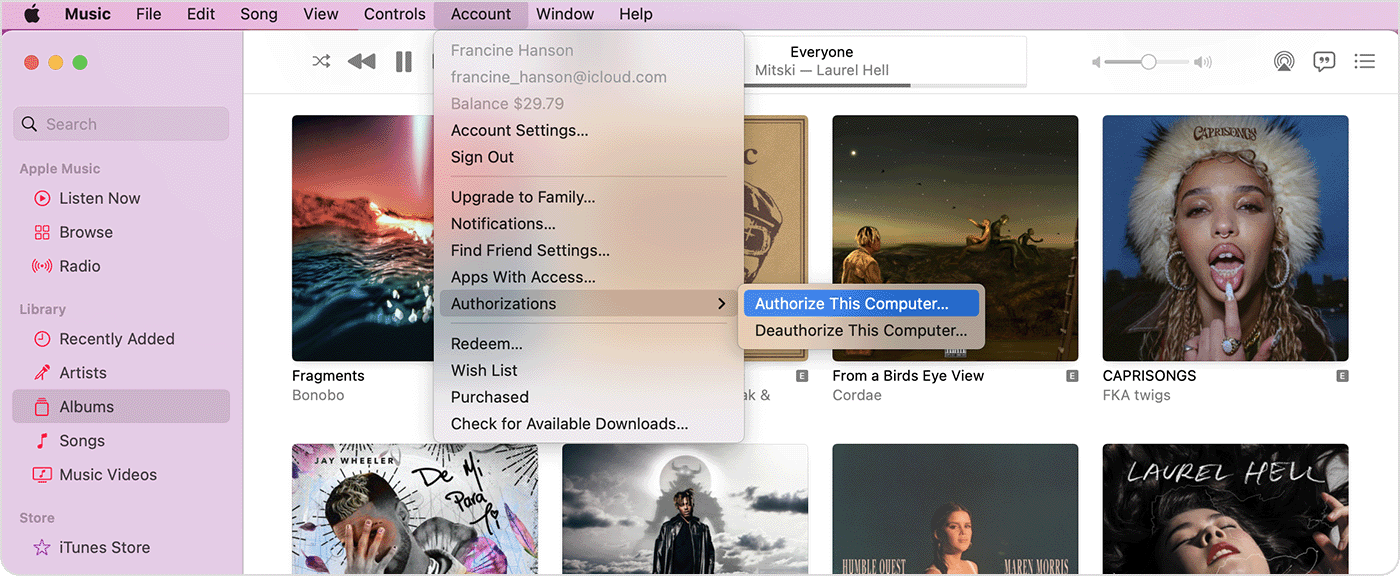
Credit: discussions.apple.com
Preparing Your Computer
Getting ready to authorize your computer for Apple TV? You need to prepare your system first. This ensures smooth streaming and prevents errors. Follow these steps to get your computer ready.
System Requirements
Before you start, check if your computer meets the system requirements. Below is a quick overview:
| Component | Requirement |
|---|---|
| Operating System | macOS 10.15 or later, Windows 7 or later |
| Processor | Intel Core i5 or equivalent |
| RAM | 4GB or more |
| Internet Connection | Broadband internet connection |
Make sure your computer meets these minimum requirements. This helps in avoiding any performance issues.
Updating Your Software
Updating your software is crucial. This ensures you have the latest features and security patches.
- Open the Settings menu on your computer.
- Navigate to Software Update.
- Click on Check for Updates.
- If updates are available, click Download and Install.
Keeping your software up-to-date helps in smooth Apple TV authorization. Don’t skip this step to avoid issues later.
Creating An Apple Id
To authorize your computer for Apple TV, you need an Apple ID. An Apple ID allows you to access all Apple services. It is easy to create one. Follow these steps to get started.
Steps To Create An Apple Id
- Open the Apple ID website: appleid.apple.com.
- Click on Create Your Apple ID.
- Fill in the required information: name, birthdate, email.
- Choose a strong password and confirm it.
- Select your security questions and answers.
- Enter your rescue email address (optional).
- Type in the verification code shown on the screen.
- Agree to the Terms and Conditions.
- Click Continue.
Verifying Your Account
- Check your email for a verification message.
- Open the email and find the verification code.
- Return to the Apple ID website.
- Enter the verification code in the provided field.
- Click Verify.
Now your Apple ID is ready. Use it to authorize your computer for Apple TV.
Installing Itunes
Installing iTunes is a crucial step to authorize your computer for Apple TV. iTunes allows you to manage your media and access Apple TV content seamlessly. Follow this guide to download and install iTunes on your computer.
Downloading Itunes
To start, you need to download iTunes from the official Apple website. Follow these steps:
- Open your web browser.
- Go to the iTunes download page.
- Click the Download button.
- Save the setup file to your computer.
Installation Guide
After downloading the setup file, it’s time to install iTunes. Follow these simple steps:
- Locate the downloaded setup file on your computer.
- Double-click the setup file to start the installation process.
- Follow the on-screen instructions.
- Click Next to proceed through the installation steps.
- Once the installation is complete, click Finish.
After installation, launch iTunes by double-clicking the iTunes icon on your desktop or from the Start menu. Now, you are ready to authorize your computer for Apple TV.
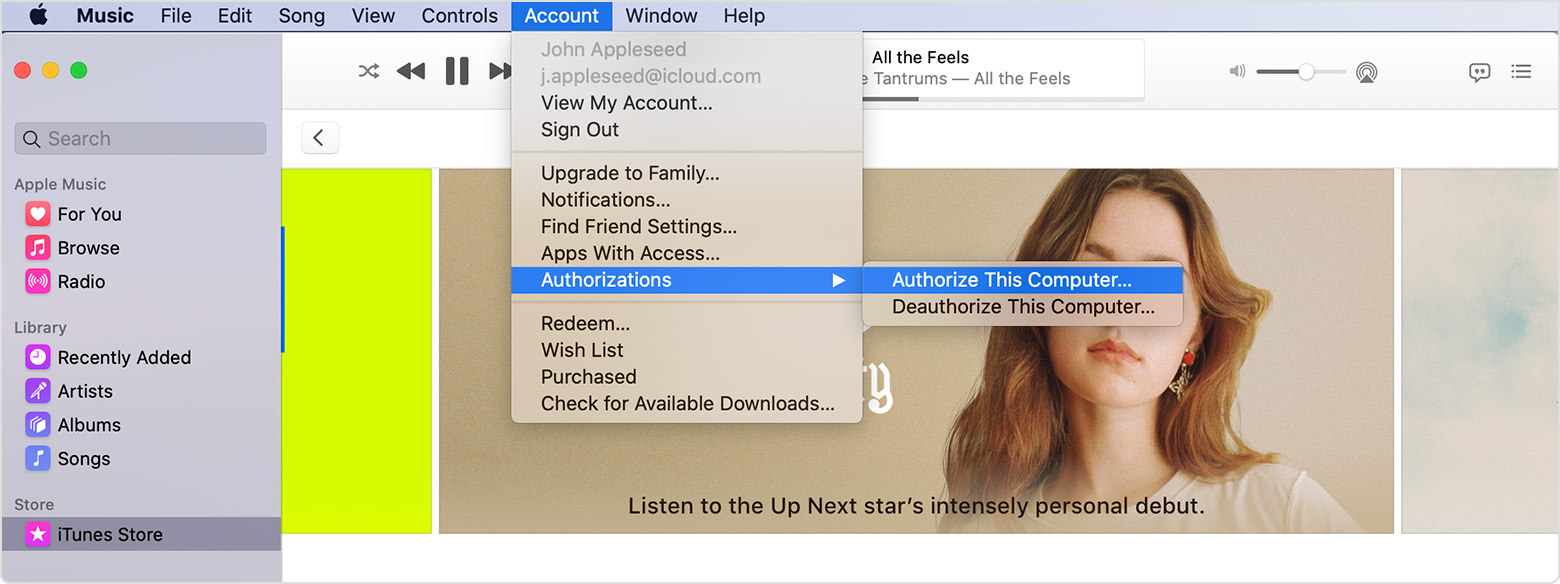
Credit: discussions.apple.com
Signing In To Itunes
To authorize your computer for Apple TV, you must sign in to iTunes. This process is simple and ensures your device can access Apple TV content. Follow these steps to sign in successfully.
Entering Your Apple Id
First, open the iTunes application on your computer. Look for the “Account” tab at the top of the screen. Click on it and select “Sign In”.
A new window will appear asking for your Apple ID and password. Enter your details carefully. If you don’t have an Apple ID, create one by clicking on the “Create New Apple ID” link.
Once you’ve entered your Apple ID and password, click on the “Sign In” button. Your computer is now linked to your Apple ID.
Navigating The Itunes Interface
After signing in, familiarize yourself with the iTunes interface. It has several sections, each serving a different purpose.
| Section | Description |
|---|---|
| Library | Contains your music, movies, TV shows, and more. |
| For You | Personalized recommendations based on your preferences. |
| Browse | Explore new releases and trending content. |
| Radio | Access live radio stations from around the world. |
To access Apple TV content, navigate to the “Movies” or “TV Shows” sections. Here, you can see a list of available titles.
You can also use the search bar at the top right corner. Type in the name of the show or movie you want to watch. Press enter, and iTunes will display the results.
Once you’ve found your desired content, click on it. You’ll see options to rent, buy, or play, depending on your subscription.
Authorizing Your Computer
To watch Apple TV on your computer, you need to authorize it. This process is simple and ensures that you can access all your Apple TV content without any issues.
Accessing The Account Menu
First, open the Apple Music or Apple TV app on your computer. You will find the menu bar at the top of the screen. Click on Account to open the account options.
| Step | Action |
|---|---|
| 1 | Open Apple Music or Apple TV app |
| 2 | Click on Account in the menu bar |
Completing The Authorization
In the Account menu, select Authorizations and then click on Authorize This Computer. You will need to enter your Apple ID and password. Make sure to use the same Apple ID linked to your Apple TV subscription.
- Select Authorizations
- Click Authorize This Computer
- Enter your Apple ID and password
Once you complete these steps, your computer will be authorized. You can now enjoy all your favorite Apple TV shows and movies on your computer.
Managing Authorized Devices
Managing authorized devices for Apple TV is essential. It ensures that only trusted computers access your content. You can check which devices are authorized and deauthorize any that shouldn’t be.
Checking Authorized Devices
To check authorized devices, open your iTunes on your computer.
- Click on Account in the menu bar.
- Select View My Account.
- Scroll to the Apple ID Summary section.
- Here you will see a list of all authorized computers.
This list shows which devices can play your Apple TV purchases. Ensure all listed devices are ones you trust.
Deauthorizing A Computer
To deauthorize a computer, follow these steps:
- Open iTunes on the computer you want to deauthorize.
- Click on Account in the menu bar.
- Select Authorizations from the dropdown.
- Click on Deauthorize This Computer.
- Enter your Apple ID and password.
- Click on Deauthorize to confirm.
Deauthorizing a computer removes its access to your Apple TV content. Do this if you no longer use the device or if it is lost or stolen.
Troubleshooting Common Issues
Sometimes, authorizing your computer for Apple TV may not go as planned. You might face several issues that can be frustrating. This section will help you troubleshoot common problems.
Error Messages
If you see an error message, don’t worry. Here are some common errors and how to fix them:
- Error -50: This usually means a connectivity issue. Check your internet connection.
- Error -5000: This indicates a problem with your Apple ID. Ensure you are logged in with the correct credentials.
- Error -42032: This suggests a software issue. Update your iTunes and Apple TV software.
Connectivity Problems
Connectivity issues can prevent your computer from authorizing Apple TV. Follow these steps to resolve them:
- Check your Wi-Fi connection. Make sure it is stable.
- Restart your router. Sometimes, a simple reboot can fix the issue.
- Ensure your computer and Apple TV are on the same network.
- Disable any VPN or Proxy services. These can interfere with the connection.
| Issue | Solution |
|---|---|
| Slow Internet | Restart your router or contact your ISP. |
| Incorrect Login | Double-check your Apple ID and password. |
| Outdated Software | Update your iTunes and Apple TV software. |
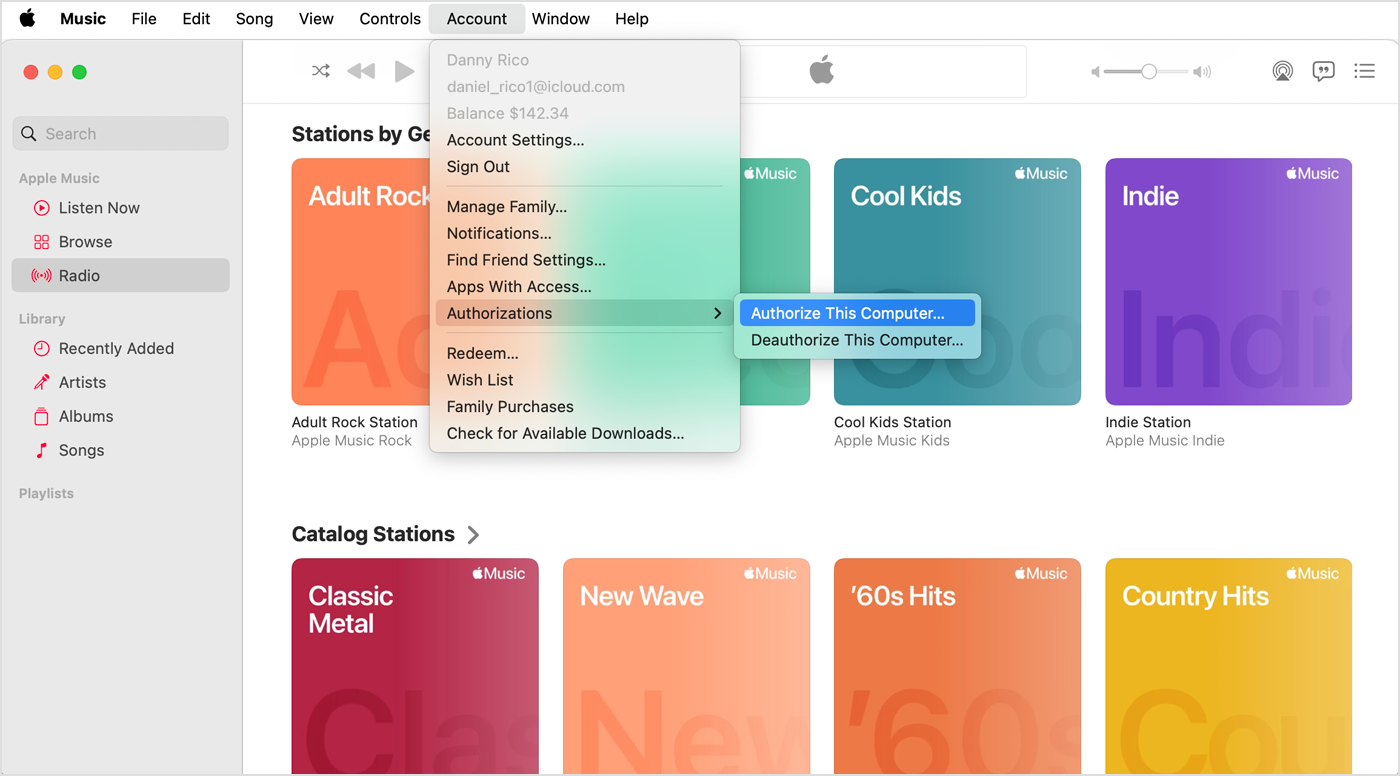
Credit: support.apple.com
Frequently Asked Questions
How Do I Authorize My Computer For Apple Tv?
Open iTunes on your computer. Sign in with your Apple ID. Go to Account > Authorizations > Authorize This Computer. Follow prompts.
How Do I Add My Computer To Apple Tv?
Connect your computer to Apple TV using AirPlay. Ensure both devices are on the same Wi-Fi network. Open Control Center, select Screen Mirroring, then choose your Apple TV.
How Do I Authorize Someone For Apple Tv?
To authorize someone for Apple TV, open Settings, go to Accounts, choose Home Sharing, and enter their Apple ID. They must accept the invitation.
How Do I Log Into My Apple Tv Account On My Computer?
To log into your Apple TV account on your computer, visit tv. apple. com. Click “Sign In” and enter your Apple ID and password.
Conclusion
Authorizing your computer for Apple TV is simple and essential. Follow the steps to enjoy seamless streaming. With your device authorized, access your favorite shows and movies easily. This process ensures a secure and smooth Apple TV experience. Enjoy your entertainment without any interruptions.
Happy streaming!



