To fix a Samsung TV not connecting to WiFi, restart the TV and router, then check your network settings. Ensure your firmware is up-to-date and test the connection again.
Let’s tackle the issue of a Samsung TV that won’t connect to WiFi. In the world of smart TVs, maintaining a stable internet connection is crucial for streaming and using various apps. Sometimes, Samsung TVs encounter connectivity issues, leaving viewers frustrated and without their favorite online content.
Dealing with WiFi problems can seem daunting, but with the right approach, restoring your connection can be straightforward. Understanding the common causes and simple solutions will not only enhance your viewing experience but also save you time and potential service fees. As technology becomes increasingly integral to entertainment, mastering these troubleshooting techniques is an essential skill for any Samsung TV owner.
Symptoms And Initial Checks
Having trouble with your Samsung TV not connecting to Wi-Fi? This can interrupt your streaming and smart functions. Knowing the symptoms and performing initial checks can often resolve the pesky Wi-Fi woes.
Identifying Wi-fi Connectivity Issues
Common signs that your Samsung TV is struggling with Wi-Fi include:
- The TV fails to detect any wireless networks.
- Shows a connection error when you try to connect.
- Wi-Fi disconnects randomly during use.
- Slow streaming or buffering despite a good internet plan.
Routine Checks Before Troubleshooting
Before diving into more complex solutions, perform these simple checks:
- Ensure your Wi-Fi router is on and working correctly.
- Check if other devices can connect to the Wi-Fi.
- Verify that your TV’s system software is up to date.
- Restart your TV and router to refresh the network connection.
Basic Troubleshooting Steps
Is your Samsung TV not connecting to Wi-Fi? It can be frustrating.
Don’t worry. Try these easy steps before calling for help.
Restarting Your Samsung Tv
Turning your TV off and on can fix many problems. It’s easy.
- Grab your remote control.
- Press the power button.
- Wait for 30 seconds.
- Turn your TV back on.
Check if the Wi-Fi connects now.
Power Cycling The Wi-fi Router
Your Wi-Fi router may need a quick refresh. Here’s how:
- Unplug your router’s power cord.
- Wait for 60 seconds.
- Plug it back in.
After this, try connecting your Samsung TV to Wi-Fi again.
Network Settings Adjustments
Network Settings Adjustments play a crucial role in resolving WiFi connectivity issues on your Samsung TV. By refreshing the network settings or manually inputting IP information, these actions reboot the network modules and clear any glitches. This segment will guide you through two effective methods to regain your TV’s connection to the internet.
Refreshing Network Settings
When your Samsung TV fails to connect to WiFi, a simple refresh of the network settings can work wonders. Follow these steps:
- Navigate to the ‘Settings’ menu on your TV.
- Go to ‘General’ and select ‘Network’.
- Choose ‘Network Status’ and then click ‘Reset Network’.
- Wait for the process to complete and try reconnecting to WiFi.
Manual Ip Settings And Dns Configuration
Manually setting the IP and DNS may solve the problem if automatic settings don’t work. Here’s how:
- Open ‘Settings’ and select ‘Network’.
- Choose ‘Network Status’ and click on ‘IP Settings’.
- Select ‘Enter manually’ under ‘IP settings’.
- Input your network’s IP address, Subnet mask, Gateway, and DNS server.
- Save the settings and reconnect to the WiFi network.
Note: Find your network’s IP information on your router or by contacting your internet provider.

Credit: m.youtube.com
Advanced Solutions
Is your Samsung TV still offline even after basic troubleshooting? Advanced solutions might be the key to resolve this issue. These steps involve more in-depth methods. They ensure your TV’s software is up to date and its settings are correctly configured. Let’s dive into these sophisticated fixes without any delay.
Updating Tv Firmware
Your TV needs the latest software to run smoothly. Sometimes, connectivity issues are due to outdated firmware. Follow these steps to update:
- Press the ‘Menu’ button on your remote.
- Go to ‘Support’ then ‘Software Update’.
- Select ‘Update Now’ and wait for the process to complete.
If the Wi-Fi doesn’t work, try downloading the firmware onto a USB drive from Samsung’s website. Then, insert the drive into your TV to install the update. Periodic checks for software updates are essential.
Resetting Smart Hub
Resetting the Smart Hub brings it back to default settings, fixing many wifi problems. Here’s how to reset:
- Navigate to ‘Settings’ on your TV.
- Select ‘Support’, then ‘Self Diagnosis’.
- Choose ‘Reset Smart Hub’.
- Enter your PIN (default is ‘0000’).
Note: This will log you out of all apps. You will need to sign in again.
Contacting Samsung Support
If all else fails, contacting Samsung Support is your best bet. Their tech team can offer:
| Support Type | Description |
|---|---|
| Live Chat | Immediate assistance from a support agent. |
| Phone Support | Direct conversation for detailed guidance. |
| For less urgent issues or detailed queries. | |
| Service Request | Book a technician visit for hands-on help. |
Keep your TV’s model number ready to get faster help. Their expertise will ensure your Samsung TV connects to Wi-Fi in no time.
Preventive Measures For Future
Enjoying your favorite shows on your Samsung TV without interruption is key. To keep connectivity issues at bay, there are steps you can take. These preventive measures ensure your TV remains linked to your Wi-Fi reliably. Let’s dive into how regular updates, signal optimization, and scheduled reboots can help.
Regular Software Updates
Keep your Samsung TV’s brain sharp with regular software updates. Software updates often bring improvements. They also fix bugs that could affect Wi-Fi connections. Here’s how to stay updated:
- Set your TV to auto-update in settings.
- Check for updates manually every month.
Staying updated means fewer glitches and better performance.
Optimizing Wi-fi Signal Strength
A strong Wi-Fi signal is a key to uninterrupted streaming. Optimize the signal strength with these tips:
| Action | Benefit |
|---|---|
| Place router closer to TV | Reduces interference |
| Remove obstructions | Clears signal path |
| Use Wi-Fi extenders | Boosts signal range |
These steps help maintain a stable connection.
Periodic Rebooting Schedule
Give your TV a fresh start with periodic rebooting. Rebooting can free up memory and improve performance. Here’s a simple reboot schedule:
- Turn off TV once a week.
- Unplug for 30 seconds.
- Plug back in and turn on.
This routine keeps your TV running smoothly.
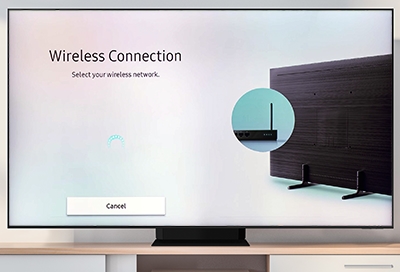
Credit: www.samsung.com
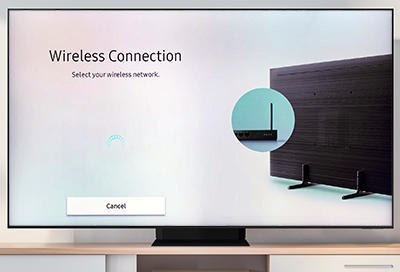
Credit: www.samsung.com
Frequently Asked Questions For Fix Samsung Tv Not Connecting To Wifi
Why Is My Samsung Tv Suddenly Not Connecting To Wi-fi?
Your Samsung TV may not connect to Wi-Fi due to network issues, outdated software, or incorrect settings. Check your router, restart your TV, and ensure the firmware is up to date.
Why Is My Tv Not Connecting To Wi-fi But Everything Else Is?
Your TV may not connect to Wi-Fi due to signal interference, outdated firmware, incorrect password entry, or hardware issues. Check router proximity, update the TV’s software, re-enter your Wi-Fi password, and restart both devices. If problems persist, consult the TV’s manual or customer support.
Why Is My Samsung Not Connecting To Wi-fi?
Your Samsung may not connect to Wi-Fi due to outdated software, incorrect settings, or network issues. Restart your device and router, check for software updates, and ensure the correct password is used to resolve the problem.
How Do I Reset My Wi-fi On My Samsung Tv?
To reset your Samsung TV’s Wi-Fi, navigate to ‘Settings’ from the home screen, go to ‘General’, select ‘Network’, then ‘Reset Network’, and confirm the action.
Conclusion
Troubleshooting a Samsung TV’s Wi-Fi connection can be straightforward with these tips. Remember, patience is key in resolving tech snafus. Should issues persist, Samsung’s customer support remains a helpful recourse. Embrace these solutions and enjoy a seamless streaming experience on your Samsung TV.