To enter BIOS or UEFI in Windows 11, restart your computer and press the designated key. In Windows 11, accessing the BIOS or UEFI settings is essential for configuring hardware and changing system settings.
Whether you need to enable virtualization, overclock your CPU, or troubleshoot boot issues, accessing BIOS or UEFI is a crucial step. Unlike previous versions of Windows, Windows 11 offers a new way to access BIOS or UEFI settings, so understanding how to enter these settings is important for any Windows 11 user.
By following the simple steps to access BIOS or UEFI in Windows 11, you can make necessary adjustments to your computer’s hardware and system configuration.
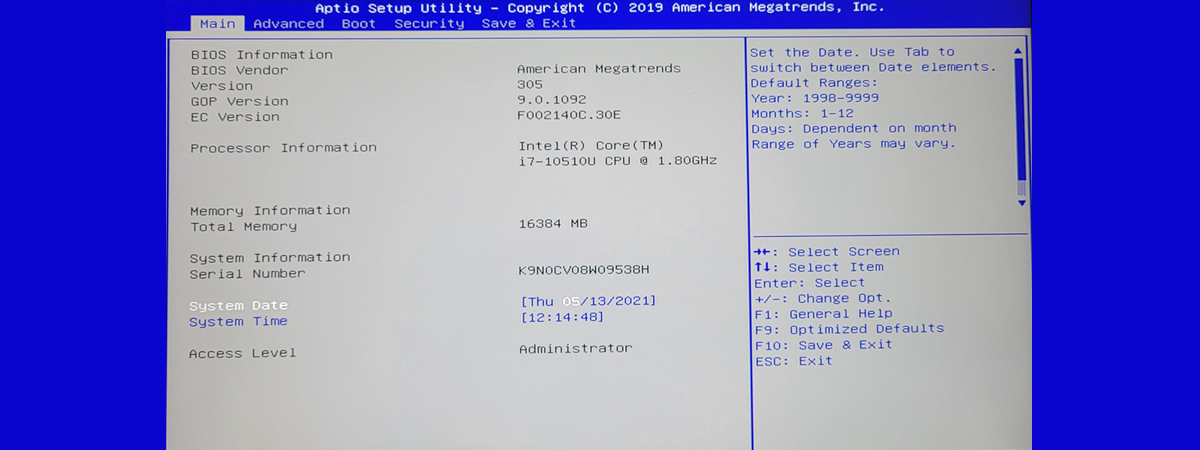
Credit: www.digitalcitizen.life
Accessing Bios Or Uefi In Windows 11
When troubleshooting or configuring hardware settings on your Windows 11 PC, accessing the BIOS (Basic Input/Output System) or UEFI (Unified Extensible Firmware Interface) is essential. These system settings control the initial startup of your computer and allow you to make critical configuration changes. Here are some methods:
Methods For Accessing Bios Or Uefi
To access the BIOS or UEFI in Windows 11, you can use several methods. Below are the most common ways to access these vital settings:
Using Advanced Startup Options
One method of accessing the BIOS or UEFI in Windows 11 is through the Advanced Startup Options. To do this, follow these steps:
- Click on the “Start” button and select “Settings.”
- Go to “Update & Security” and then select “Recovery” from the left pane.
- Under the “Advanced startup” section, click “Restart now.”
- After your PC restarts, select “Troubleshoot” and then “Advanced options.”
- Choose “UEFI Firmware Settings” and then click “Restart.”
Using The Settings App
An alternative method is to access the BIOS or UEFI settings through the Windows Settings app:
- Open the “Settings” app by clicking the “Start” button and selecting the gear icon.
- Go to “Update & Security” and click on “Recovery.”
- Under “Advanced startup,” click “Restart now.”
- In the Advanced Startup Options screen, select “Troubleshoot” followed by “Advanced options.”
- Choose “UEFI Firmware Settings” and then click “Restart.”
Using The Command Prompt
Another way to access the BIOS or UEFI in Windows 11 is through the Command Prompt:
- Open the Command Prompt as an administrator by pressing Windows + X and selecting “Windows Terminal (Admin)” from the power user menu.
- Once the Command Prompt opens, type the command “shutdown /r /fw” and press Enter.

Credit: kmartins.com
Navigating Bios Or Uefi Settings
Navigating through the BIOS or UEFI settings in Windows 11 allows users to customize hardware configurations and tweak system settings to optimize performance. Understanding the basics of navigation, altering the boot priority, modifying system configurations, and adjusting power settings can empower users to enhance their computing experience. Let’s delve into each aspect to grasp the essential functions of BIOS and UEFI.
Basic Navigation And Common Terms
Once inside the BIOS or UEFI interface, users can move around using the arrow keys and access various settings using the tab key. Familiarize yourself with common terms such as CPU settings, memory timings, and system voltage to gain a better understanding of the configuration options available. Bipartisan settings often indicate hardware compatibility concerns, while POST screens provide essential system information during the boot process. Understanding these terms is crucial for optimizing your system’s performance.
Changing Boot Priority
Adjusting the boot priority involves rearranging the order in which devices are booted. This can be achieved by accessing the Boot tab and selecting the preferred boot device, ensuring that the system boots from the desired source first. Ordering the boot sequence correctly is pivotal in ensuring the system operates as intended during startup.
Modifying System Configurations
Customizing system configurations allows users to fine-tune their hardware settings to match their specific requirements. This includes adjusting memory timings, configuring CPU settings, and tweaking voltage levels for optimal performance. Understanding how to modify these settings can drastically improve the performance of the system.
Adjusting Power Settings
Accessing the power management settings enables users to control power-related functions of their system. This can range from adjusting sleep and hibernation settings to configuring fan speeds and power-saving features. Optimizing power settings is crucial for mitigating energy consumption and prolonging the lifespan of hardware components.
Advanced Bios Or Uefi Settings
When it comes to tweaking your system and getting the most out of your hardware, exploring the advanced settings in your BIOS or UEFI can be a game-changer. These settings give you control over various aspects of your computer, from overclocking options to hardware monitoring and peripherals. In this article, we will dive into the world of advanced BIOS or UEFI settings in Windows 11 and explore the possibilities they offer.
Exploring Advanced Settings
Once you enter the advanced BIOS or UEFI settings, you’ll find a plethora of options waiting to be discovered. These settings allow you to fine-tune your computer’s performance, optimize power consumption, and even enable or disable certain features.
Here are some key areas you might want to explore:
- Overclocking options
- Hardware monitoring
- Peripherals and expansion
Overclocking Options
Overclocking is the process of increasing the clock speed of your computer’s components beyond their factory settings. This technique can result in improved performance in tasks that require heavy processing power, such as gaming or video editing. Inside the advanced BIOS or UEFI settings, you’ll find various options to adjust the CPU frequency, voltage, and memory timings, giving you the ability to squeeze every ounce of power from your hardware.
Hardware Monitoring
Monitoring the temperature, fan speed, and voltage of your computer’s components is essential for maintaining stability and preventing overheating. The advanced BIOS or UEFI settings provide access to real-time monitoring data, allowing you to keep an eye on your system’s vital statistics. By using these settings, you can ensure that your hardware is running optimally and that any potential issues are detected early.
Peripherals And Expansion
The advanced BIOS or UEFI settings also offer options to customize how your computer interfaces with peripherals and expansion devices. You can configure settings related to USB ports, audio outputs, and graphics cards. Additionally, you may find settings that enable or disable specific features like integrated Wi-Fi or Bluetooth functionality. These settings allow you to optimize your computer’s compatibility and performance with various peripherals and expand its capabilities.
In conclusion, accessing and exploring the advanced BIOS or UEFI settings in Windows 11 can provide you with additional control and customization options for your computer. From overclocking your hardware to monitoring its performance and tweaking peripherals, these settings open up a whole new world of possibilities. So, why not take a dive into your system’s BIOS or UEFI settings and unleash its true potential?
Credit: en.wikipedia.org
Frequently Asked Questions On Enter Bios Or Uefi In Windows 11
How Do I Enter Bios Or Uefi In Windows 11?
To enter BIOS or UEFI in Windows 11, restart your computer and then press the designated key during boot-up. This key is usually displayed on-screen or mentioned in your computer’s manual. In Windows 11, you can also access the BIOS or UEFI settings from the “Recovery” section in the Windows Settings.
Why Would I Need To Enter Bios Or Uefi In Windows 11?
Entering BIOS or UEFI in Windows 11 allows you to access advanced system settings. You may need to enter BIOS or UEFI to change boot order, configure hardware settings, update firmware, or troubleshoot issues with your computer. It provides deeper control over the hardware components and overall system operations.
What Is The Difference Between Bios And Uefi?
BIOS (Basic Input/Output System) and UEFI (Unified Extensible Firmware Interface) are both firmware interfaces that control the boot process of a computer. However, UEFI is the newer and more advanced version, offering features like faster boot times, support for larger hard drives, and a graphical user interface.
UEFI also supports secure boot and better compatibility with modern hardware.
Conclusion
UEFI or BIOS, both play a crucial role in the functioning of your Windows 11 operating system. By entering UEFI or BIOS, you can access advanced settings and make necessary changes to optimize your system’s performance. Whether you’re a beginner or an expert, unlocking these settings is essential to customize your Windows 11 experience.
So, don’t hesitate to explore UEFI or BIOS and make the most out of your operating system.



