To compare two folders on Windows 11, open File Explorer and select both folders. Then, right-click and choose “Compare with Delta.”
This will allow you to easily identify differences between the two folders. When it comes to managing files and folders on your Windows 11 system, it’s important to be able to compare and identify any differences between two folders. This can be useful for various purposes such as backup verification, syncing data, and ensuring file integrity.
By using the built-in “Compare with Delta” feature in Windows 11, you can quickly and accurately compare the contents of two folders, saving you time and effort. In this guide, we’ll walk you through the simple steps to compare two folders on Windows 11, allowing you to stay organized and in control of your files.
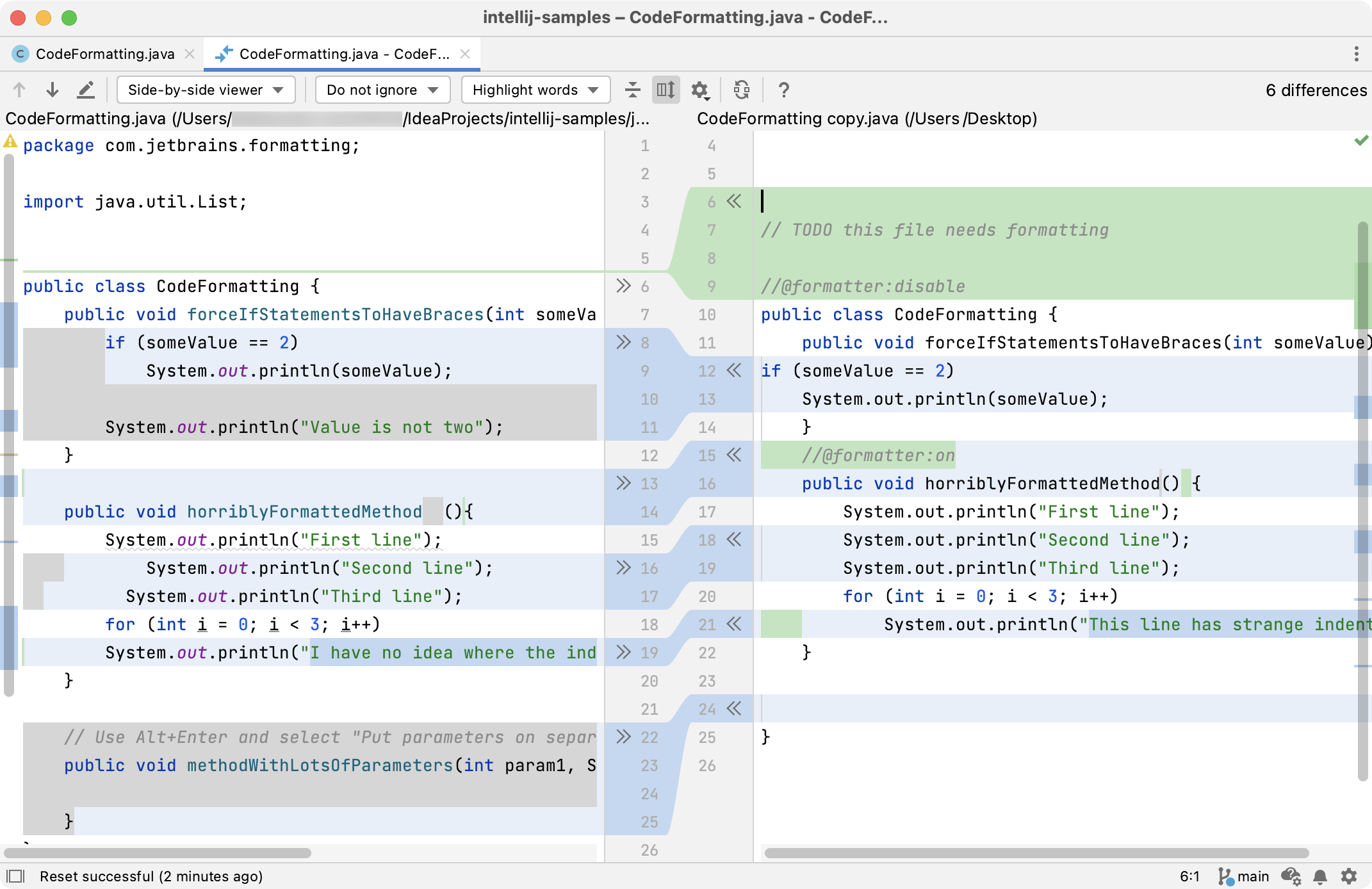
Credit: www.jetbrains.com
Understanding Folder Comparison
Discover how to compare two folders on Windows 11 effortlessly with folder comparison. Easily identify differences and similarities between folders for efficient file management.
Understanding Folder Comparison When working with files and folders on Windows 11, it’s crucial to have a clear understanding of folder comparison. This feature allows users to compare the contents of two folders to identify similarities and differences. By delving into the nuances of folder comparison, users can effectively manage and organize their files, leading to a more efficient and streamlined workflow. H3 headings in HTML syntax: “`htmlWhat Is Folder Comparison?
“` What is Folder Comparison? Folder comparison is the process of analyzing the contents of two folders to determine the similarities and differences between them. This includes examining file names, sizes, and types to identify any discrepancies or matches. By comparing folders, users can gain insight into the status of their files and ensure that they are managing their data effectively. “`htmlWhy Is Folder Comparison Important?
“` Why is Folder Comparison important? Folder comparison plays a pivotal role in file management, as it allows users to identify duplicate files, track changes, and synchronize data between folders. This is especially valuable for individuals and businesses looking to maintain organized and clutter-free file systems. Additionally, folder comparison facilitates the detection of any unexpected changes or discrepancies, enabling users to take informed actions to resolve any issues. In conclusion, the ability to compare two folders on Windows 11 is a valuable asset for maintaining efficient file management. Understanding the fundamentals of folder comparison and its significance can empower users to stay organized and in control of their digital assets.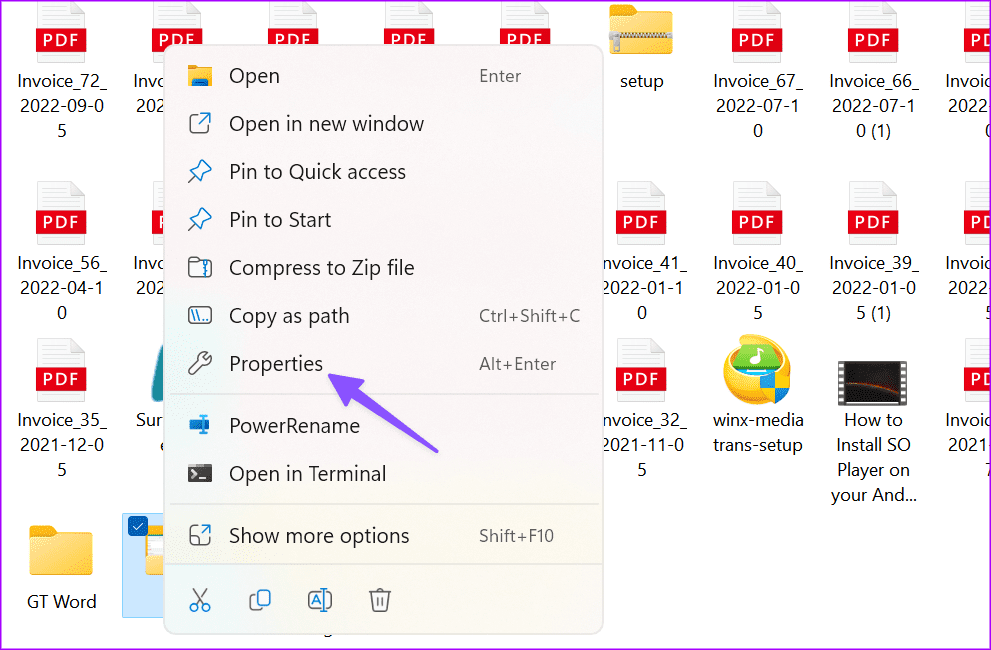
Credit: www.guidingtech.com
Built-in Tools For Folder Comparison On Windows 11
Windows 11 offers several built-in tools to compare folders. These tools are convenient and can be used without the need to install any third-party software. Here are the built-in tools for folder comparison on Windows 11.
Windows Explorer
Windows Explorer provides a simple way to compare two folders. By using the side-by-side view, users can easily compare the contents of two folders. This method is ideal for visually comparing files and folders in a user-friendly environment.
Powershell
PowerShell offers advanced functionality for folder comparison. Using PowerShell commands, users can compare two folders based on various attributes such as file size, file content, and timestamps. PowerShell provides a robust method for performing detailed folder comparisons.
Command Prompt
Command Prompt provides a command-line interface to compare folders. Through the use of commands such as `fc` (file compare) or `comp` (compare), users can check for differences between files in two folders. Command Prompt is a quick and efficient way to compare folders using text-based output.
Third-party Software For Folder Comparison On Windows 11
While Windows 11 provides users with built-in file management tools, sometimes you may need more advanced features for folder comparison. Third-party software options can offer enhanced functionality, making it easier to compare and synchronize files and folders. Let’s take a closer look at the available options and the benefits they bring.
Features And Benefits
Third-party software for folder comparison on Windows 11 comes with a range of features designed to streamline the process and save you time. These tools offer benefits such as:
- Efficient and accurate folder comparison
- Visual representation of differences
- Advanced filtering and sorting options
- Batch processing capabilities
- Automatic synchronization of folders
- Option to exclude specific files or folders from the comparison
- Detailed reports and logs
By leveraging these features, you can easily identify and manage discrepancies between folders, ensuring your files are up to date and organized effectively.
Popular Third-party Options
There are several reliable and popular third-party software options available that can effectively compare folders on your Windows 11 system. Some of the top choices include:
| Software | Description |
|---|---|
| Beyond Compare | A powerful tool offering a wide range of comparison and synchronization features, along with an intuitive user interface. |
| WinMerge | An open-source tool that provides a simple and straightforward interface for folder comparison and merging files. |
| ExamDiff Pro | Featuring a user-friendly interface and advanced comparison options, this software is ideal for both novice and experienced users. |
These options are highly regarded in the industry and have been widely used by professionals and enthusiasts alike. While each software may have its own unique features, they all share the common goal of simplifying your folder comparison tasks on Windows 11.
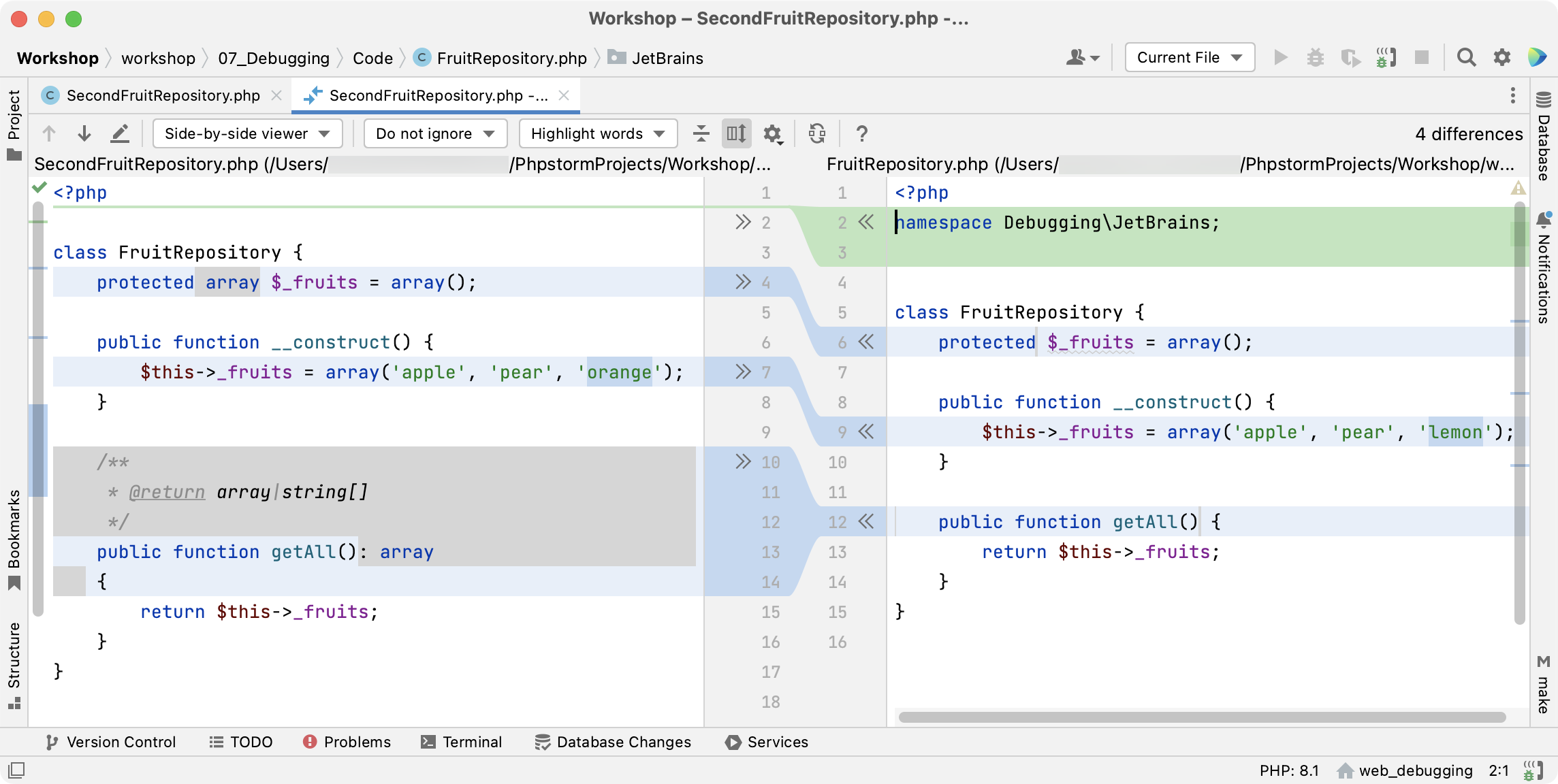
Credit: www.jetbrains.com
Step-by-step Guide To Compare Two Folders On Windows 11
Are you looking to compare two folders on Windows 11? Whether you want to check for any differences between two folders or identify missing files, comparing folders can be a useful task. In this step-by-step guide, we will walk you through the process of comparing two folders on Windows 11 using both built-in tools and third-party software. By the end, you’ll be equipped with the knowledge to interpret the differences and resolve any inconsistencies. So, let’s dive in!
Preparation And Setup
Before you can start comparing two folders on Windows 11, there are a few preparations and setup steps you need to follow:
- Create two separate folders: Ensure you have the two folders you want to compare ready. Name them appropriately for easy identification.
- Access the File Explorer: Open the File Explorer on your Windows 11 computer. You can do this by pressing the Windows key and E simultaneously or by clicking on the File Explorer icon in the taskbar.
Using Built-in Tools
Windows 11 comes with built-in tools that can help you compare two folders. Here’s how you can use them:
Method 1: Using the ‘Compare’ Feature
- Navigate to the location of the first folder: In the File Explorer, locate and open the first folder you want to compare.
- Select the second folder: Now, in the File Explorer, navigate to the second folder you want to compare. Hold the Ctrl key and click on the second folder to select it.
- Right-click and choose ‘Compare’: Next, right-click on one of the selected folders and choose the ‘Compare’ option from the context menu.
- Review the comparison results: Windows will now analyze the folders and provide a detailed comparison. You can see which files are present in one folder but not the other, as well as any differences in file sizes or modified dates. Make note of any discrepancies you want to address.
Method 2: Using the ‘Copy to Folder’ Feature
- Select the first folder: In the File Explorer, locate and open the first folder you want to compare.
- Copy the folder path: Click on the address bar at the top of the File Explorer window to highlight the folder path. Copy it by pressing Ctrl+C.
- Navigate to the second folder: Use the address bar to navigate to the location of the second folder you want to compare.
- Paste the folder path: Right-click within the second folder window and choose ‘Paste’ from the context menu. The first folder will be copied into the second folder.
- Review the copied folder: Now, you can compare the contents of the two folders by visually inspecting the copied folder in the second folder’s location. Look for any differences or missing files.
Using Third-party Software
If you prefer a more advanced and feature-rich approach to comparing folders on Windows 11, you can use third-party software. Some popular options include:
| Software | Description |
|---|---|
| Beyond Compare | A powerful tool with a user-friendly interface that allows you to compare folders, files, and even entire directory trees. It offers various comparison methods and advanced synchronization options. |
| WinMerge | A free and open-source software that provides visual folder comparison. WinMerge highlights differences between files and folders, making it easy to understand where the inconsistencies lie. |
By using third-party software, you can gain access to extensive comparison features that go beyond what the built-in tools provide. Choose the software that best suits your needs and follow the instructions provided to compare your folders.
Interpreting And Resolving Differences
Once you’ve compared the two folders, it’s time to interpret the differences and resolve any inconsistencies. Here are a few steps to help you:
- Identify missing files: Look for files that are present in one folder but not the other. Make a note of the missing files.
- Check file sizes and modified dates: Pay attention to any differences in file sizes or modified dates. These variations may indicate changes made to the files.
- Restore or update files: Based on your analysis, you can either restore missing files to ensure both folders are identical or update the respective files to reflect the latest changes.
By following these steps, you can effectively compare two folders on Windows 11 and take the necessary actions to resolve the differences. Remember to regularly perform folder comparisons to ensure your files are up-to-date and organized.
Frequently Asked Questions Of Compare Two Folders On Windows 11
How Do I Compare Two Folders On Windows 11?
To compare two folders on Windows 11, you can use the built-in File Explorer. Simply open File Explorer, navigate to the first folder, then hold the Shift key and right-click on the second folder. Select “Compare” from the context menu, and Windows will display a list of differences between the two folders.
What Is The Purpose Of Comparing Two Folders On Windows 11?
Comparing two folders on Windows 11 helps you identify any differences or similarities between them. This can be useful for file synchronization, backup verification, or identifying any missing or extra files. It allows you to ensure that both folders are up to date and contain the same content.
Can I Compare Subfolders Within Folders On Windows 11?
Yes, you can compare subfolders within folders on Windows 11. When using the File Explorer’s compare feature, it will analyze the contents of the folders and their subfolders, providing you with a comprehensive comparison of all the files and folders within.
How Does Windows 11 Determine The Differences Between Two Folders?
Windows 11 compares two folders based on file names, sizes, and timestamps. It checks for any missing files, extra files, or differences in file content. The comparison process takes into account the hierarchy of the files and folders, allowing for a thorough analysis and identification of any discrepancies.
Conclusion
To conclude, comparing two folders on Windows 11 is a straightforward process that can save time and boost productivity. By utilizing the built-in File Explorer or third-party software, users can easily identify differences and similarities between folders, enabling efficient organization and management of files.
Whether you’re a professional needing to compare work files or an individual looking to streamline personal folders, this feature provides a valuable tool for enhanced file management on Windows 11.



