To change CPU fan speed without BIOS, use third-party software like SpeedFan or your motherboard’s dedicated app. Ensure your system supports such adjustments.
Controlling your computer’s CPU fan speed can be crucial for optimizing performance and maintaining hardware longevity. Adjusting fan speeds helps manage the system’s temperature, directly influencing the CPU’s efficiency and stability. While many users access BIOS settings for fan control, those looking for an alternative can leverage third-party software tools.
Applications such as SpeedFan allow users to monitor temperatures and tweak fan speeds within Windows, bypassing the need for BIOS interaction. Similarly, motherboard manufacturers often provide proprietary software designed to work seamlessly with their hardware, offering intuitive interfaces for fan control. Utilizing these tools not only facilitates a tailored cooling strategy but also provides the opportunity for quieter operation, especially beneficial for workstation and multimedia environments where noise levels are a concern.
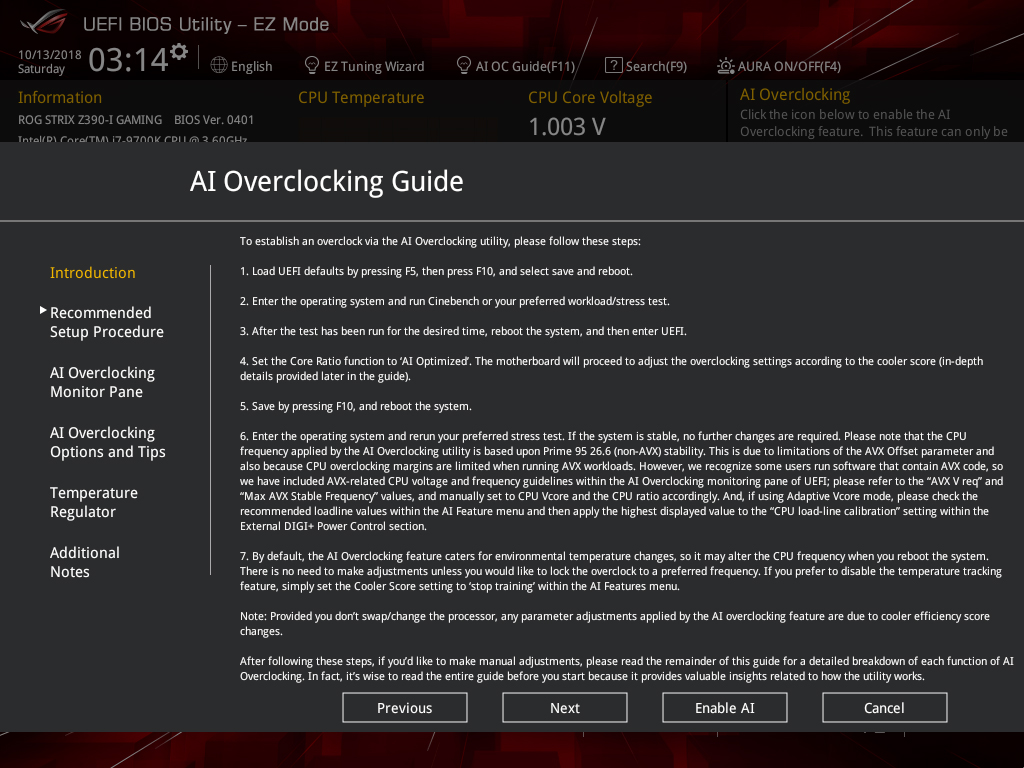
Credit: rog.asus.com
Why Adjust Cpu Fan Speed?
Control over your computer’s CPU fan speed can mean the difference between a silent machine and a jet engine under your desk. Knowing how to adjust the fan speed without delving into the BIOS is an invaluable skill for any user striving for an optimized system.
Balancing Temperature And Performance
The central processing unit (CPU) is the brain of your computer and just like us, it can overheat. Managing the fine line between keeping it cool and ensuring peak performance is key.
- Prevent overheating: Excess heat slows down your CPU.
- Boost performance: A cool CPU works faster and better.
- Avoid throttling: Overheating can cause the CPU to reduce its speed to cool down.
Noise Reduction Techniques
A roaring fan can be a major distraction. This section will dive into tricks to keep the noise down while maintaining a cool system.
| Technique | Benefit |
|---|---|
| Software control | Adjust fan speeds to your preference |
| Upgrading fans | Modern fans are quieter and more efficient |
| Anti-vibration mounts | Reduce rattling and vibration noise |
Credit: www.overclock.net
Dangers Of Improper Fan Speed Management
The importance of managing your CPU fan speed cannot be overstated. Altering fan parameters outside the BIOS carries risks. Users seek software methods to gain control over fan speeds for various reasons. Yet, these attempts might lead to unintended consequences.
Overheating Risks
One of the primary dangers of mishandling fan speed is system overheating. Fans play a crucial role in cooling critical components. If they run slower than recommended, your CPU could overheat. This leads to performance throttling or sudden shutdowns. Overheating can also cause system errors, unpredictability, and data loss.
- Performance degradation: Slower fan speeds can cause CPUs to heat up, reducing efficiency.
- Unexpected system shutdowns: To prevent damage, systems might turn off without warning.
- Data loss: Overheating can result in unsaved work disappearing in an instant.
Hardware Lifespan Shortening
Persistent overheating due to suboptimal fan speeds inevitably shortens hardware life. A CPU and other components are designed to operate within a specific temperature range. Continuous operation outside these limits accelerates wear and tear. Think of this as a fast-forward button on your hardware’s aging process.
| Component | Expected Lifespan (Without Overheating) | Expected Lifespan (With Overheating) |
|---|---|---|
| CPU | 5+ years | 3-4 years |
| GPU | 5+ years | 3-4 years |
| Motherboard | 10+ years | 5-8 years |
Regular maintenance and adequate cooling help prolong system life. By managing your CPU fan speed properly, you ensure stable performance and a longer lifespan for your PC’s components.
Tools For Controlling Cpu Fan Speed
Tools for Controlling CPU Fan Speed let you manage how fast your computer’s fan spins. This can keep your system cool. You don’t always need to go into the BIOS. You can use software right in your Windows environment. Let’s explore some of these tools.
Software Alternatives To Bios Settings
Many programs let you adjust your CPU fan speed without entering BIOS:
- SpeedFan: An app that can control fan speeds and check temperatures.
- Argus Monitor: Another program that controls fans and checks PC health.
- HWiNFO: This tool gives details on fan speed and a lot more.
These apps work on many different motherboards and hardware systems. They are user-friendly and powerful.
Manufacturer-specific Utilities
Some computer brands make their own apps for fan control. These match perfectly with the hardware:
- ASUS Fan Xpert: For ASUS motherboards, adjusting fan speeds based on temperature.
- MSI Afterburner: Works for MSI hardware, giving in-depth fan control.
- Alienware Command Center: Built for Alienware systems for full control.
These specialized tools give you precise control. They often come with extra features for your specific setup.
Step-by-step Process To Adjust Fan Speed
Needing finer control over your CPU fan speed often arises to keep noise levels down or optimize cooling. Adjusting fan speed manually doesn’t require diving into BIOS settings. A step-by-step guide will navigate through this straightforward process using third-party software. Let’s enhance system cooling efficiently!
Selecting The Right Software
Begin by choosing software capable of interfacing with your computer’s fan speed controls. Several reliable programs are available for this purpose. SpeedFan and HWiNFO are popular options that offer extensive features and compatibility with various hardware systems.
- SpeedFan: Monitors temperatures and fan speeds, allowing adjustments.
- HWiNFO: Provides detailed system information and fan control.
Configuring Fan Speed Parameters
After installing your selected software, set up custom fan controls. Take these steps:
- Open the program and locate the fan control section.
- Identify the CPU fan among the listed fans.
- Enable manual fan speed control.
- Define your desired fan speed setting – you can set specific RPM values or percentages.
- Monitor system temperatures to ensure the fan speed meets your cooling needs.
- Apply the settings; some programs may require a restart of the software.
Regularly check the thermal performance to ensure your changes enhance the cooling without causing system instability or overheating.
Testing And Monitoring After Changes
Testing and monitoring after changes to your CPU fan speed is crucial. Once you alter fan settings without using the BIOS, you must ensure your system remains stable and cool. The success of these adjustments hinges on proper evaluation and long-term tracking.
Stress-testing Cpu To Evaluate Cooling
After adjusting the CPU fan speed, it’s time to stress-test. Stress-testing simulates high-demand scenarios to ensure the new fan settings effectively cool your CPU. Tools like Prime95 or AIDA64 can push your CPU to its limits, revealing any cooling inadequacies.
- Prime95: Tests your CPU’s endurance and heat dissipation.
- AIDA64: Provides detailed information about system stability.
Monitoring Software For Long-term Performance
Monitoring software offers insights into your CPU’s behavior over time. Software such as HWMonitor or SpeedFan records temperatures, fan speeds, and other vital statistics. This data is key to ensuring your CPU operates within safe temperatures.
| Software | Features |
|---|---|
| HWMonitor | Real-time tracking, temperature, and fan speed readouts |
| SpeedFan | Custom fan curves and system diagnostics |
Continuous monitoring ensures the changes do not affect CPU performance.
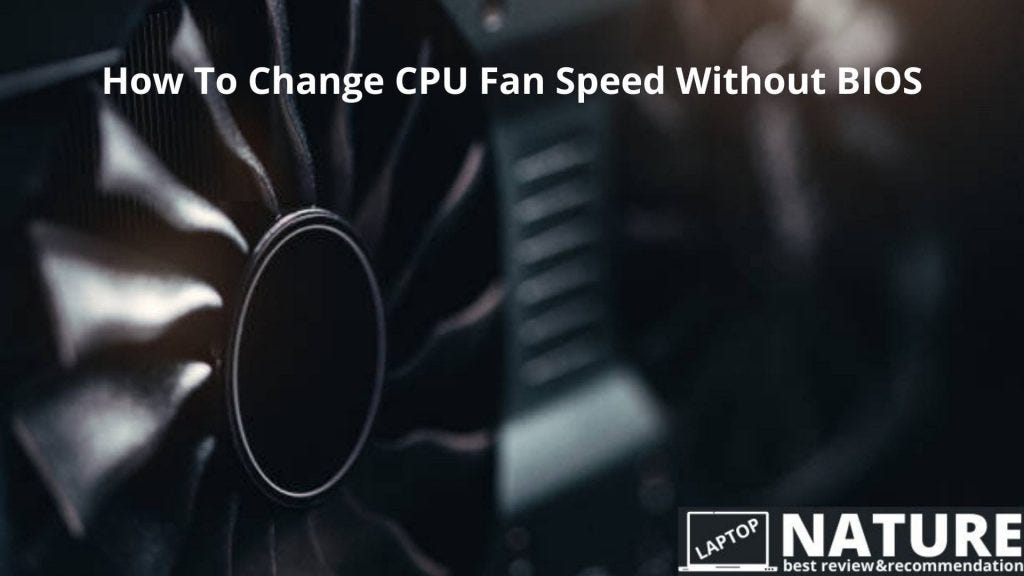
Credit: medium.com
Troubleshooting Common Issues
Exploring the depths of your CPU cooling system can be tricky. One common challenge is adjusting the fan speed outside of the BIOS. Specific steps should fix those pesky issues. Let’s tackle them now.
Addressing Ineffective Changes
Incorrect fan speed adjustments can lead to poor performance or overheating. Here’s what you can do:
- Ensure your software is compatible with your system’s hardware.
- Check for the latest updates of your fan control software.
- Verify that control permissions are set correctly.
After making changes, confirm their effectiveness with a system stress test.
Dealing With Software Conflicts
Conflicts between programs can alter fan speed control. Effective solutions include:
- Close or uninstall other programs that may interfere with fan control.
- Use the Task Manager to identify processes that affect CPU load.
- Choose a single fan control software to avoid clashes.
Regular software maintenance can prevent future conflicts.
Frequently Asked Questions Of Change Cpu Fan Speed Without Bios
How To Adjust Cpu Fan Speed Without Bios Access?
To change CPU fan speed without BIOS, you can use third-party software. Applications like SpeedFan, Argus Monitor, or MSI Afterburner allow users to control fan speed directly from the operating system. These tools provide a user-friendly interface to modify the fan settings based on temperature or system performance needs.
Is It Safe To Control Fan Speed With Software?
Using software to control fan speed is generally safe, but caution is advised. It’s important to ensure the CPU doesn’t overheat. Many fan control programs have fail-safes that prevent fans from turning off completely or allow for automatic speed adjustments based on temperature.
Can I Set Custom Fan Curves On My Pc?
Yes, custom fan curves can be set on a PC using fan control software. These programs enable you to define how the fan speed should adjust as system temperatures change. This customization helps maintain a balance between noise and cooling performance.
What Are The Best Programs For Cpu Fan Speed Control?
Some of the best programs for CPU fan speed control are SpeedFan, Argus Monitor, and HWiNFO. These tools are widely recognized for their extensive features and user-friendly interfaces, supporting various motherboard models and fan control options.
Conclusion
Adjusting your CPU fan speed need not be a daunting task. With the methods outlined above, you can achieve optimal cooling without delving into BIOS settings. Take control of your system’s thermal performance now and enjoy a cooler, more efficient PC experience.
Remember, regular monitoring is key to maintaining ideal temperatures.