No, you cannot mute someone on Zoom without being the host or co-host. Only hosts and co-hosts have this capability.
Zoom has become an essential tool for virtual meetings, webinars, and online classes. Managing audio during these sessions is crucial for maintaining order and ensuring clear communication. While participants can mute and unmute themselves, only hosts and co-hosts can mute other users.
This feature helps prevent disruptions and maintains the flow of the meeting. Knowing how to efficiently manage audio settings can greatly enhance your Zoom experience. Understanding these controls not only ensures a smoother meeting but also helps in maintaining professional etiquette. Always communicate with the host if you need assistance with muting or unmuting participants.
Muting Participants On Zoom
Muting participants on Zoom is an essential feature for managing meetings. This feature helps maintain order and focus during discussions. It also prevents background noise from disrupting the meeting. But can you mute someone without being the host? Let’s explore the roles involved in muting participants on Zoom.
The host has full control over the meeting settings. This includes the ability to mute and unmute participants. The host can also mute all participants at once. To do this, the host can use the ‘Mute All’ button. This is usually found in the ‘Participants’ panel. The host can also prevent participants from unmuting themselves.
Hosts have other useful controls. They can manage screen sharing permissions. They can also lock the meeting to prevent new participants from joining. These features help the host manage large meetings effectively. Here is a quick summary of the host’s muting capabilities:
- Mute individual participants
- Mute all participants
- Prevent participants from unmuting themselves
Role Of Co-host
The co-host role is assigned by the host. Co-hosts share many of the same controls as the host. This includes the ability to mute and unmute participants. Co-hosts can also use the ‘Mute All’ button. They help the host manage the meeting smoothly. Co-hosts cannot start the meeting or make other participants co-hosts. Here is what co-hosts can do:
- Mute individual participants
- Mute all participants
- Assist in managing the meeting
If you are not the host or co-host, you cannot mute other participants. Only the host and co-host have these controls. Being familiar with these roles ensures a better meeting experience for everyone.
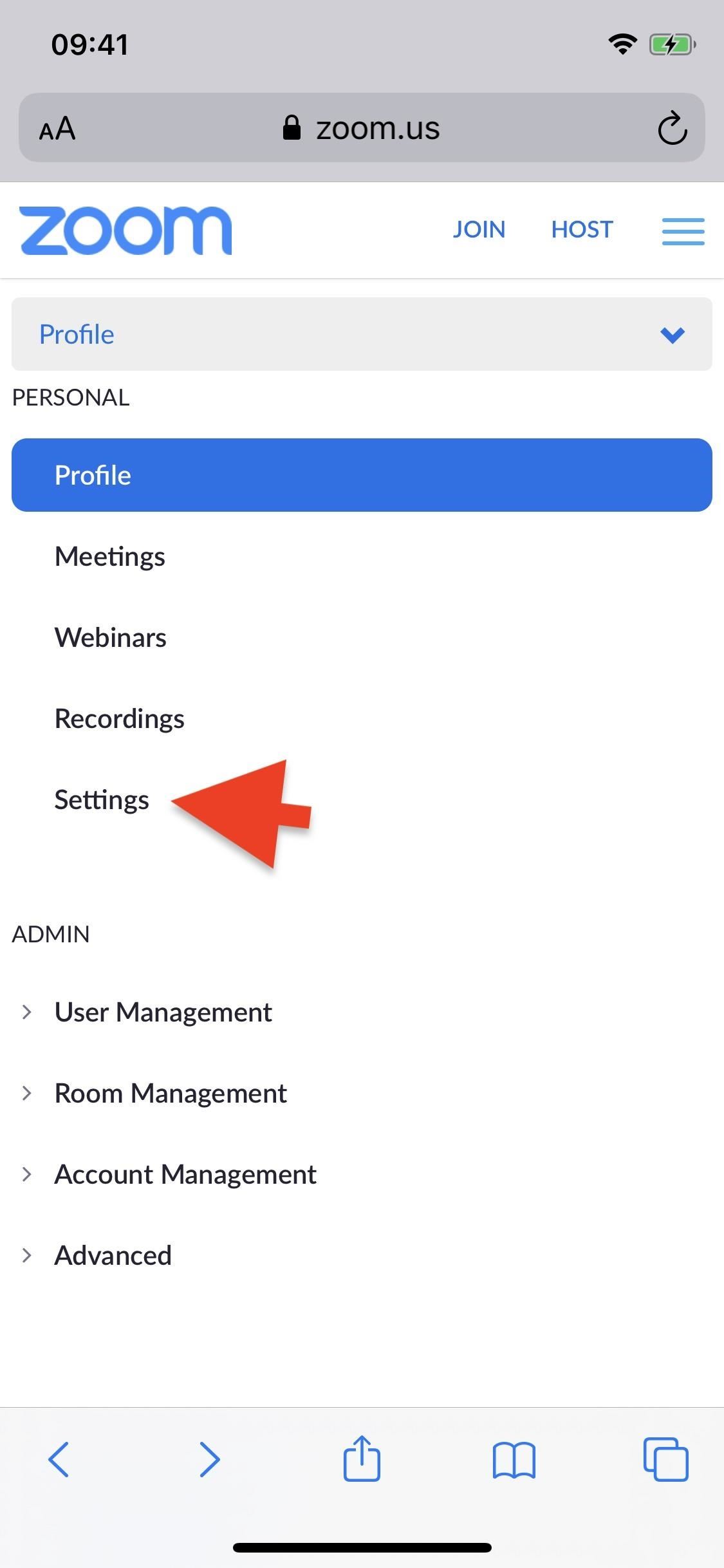
Credit: smartphones.gadgethacks.com
Permissions And Limitations
Zoom offers various features for managing participants in meetings. One common question is: Can you mute someone on Zoom without being the host? Understanding the permissions and limitations helps clarify this. Let’s delve into the default settings and custom settings to understand better.
Default Settings
In Zoom’s default settings, only the host has control over muting participants. This means that if you’re not the host, you can’t mute others. This default setting ensures that only the host can manage the meeting’s audio environment.
| Role | Mute Others | Unmute Others |
|---|---|---|
| Host | Yes | Yes |
| Co-Host | Yes | Yes |
| Participant | No | No |
Custom Settings
Zoom allows customization of meeting settings to fit different needs. A host can assign the co-host role to other participants. Co-hosts have the ability to mute and unmute participants. This feature is useful in larger meetings or webinars.
To enable custom settings:
- Go to Zoom’s web portal.
- Navigate to “Settings.”
- Enable the “Co-host” setting.
Once enabled, the host can assign co-hosts during the meeting. This can be done by right-clicking a participant’s name and selecting “Make Co-Host.”
While participants can’t mute others by default, hosts and co-hosts can manage the meeting effectively. This ensures a smooth and controlled meeting experience.
Role Of The Host
The host on Zoom plays a vital role in managing meetings. They have special controls that others don’t. These controls help keep the meeting organized and productive.
Control Over Audio
The host has the power to mute participants. This is crucial during large meetings. It helps reduce background noise and keeps the focus on the speaker.
Without the host, participants can’t mute each other. They can only mute themselves. This ensures everyone’s voice is heard when needed.
Here are some key audio controls for the host:
- Mute individual participants
- Mute all participants at once
- Allow participants to unmute themselves
Managing Large Meetings
In large meetings, the host’s role becomes even more important. They can manage many participants effectively.
The host can use the mute all feature. This helps when someone is speaking to a large audience.
Here is how the host manages large meetings:
| Task | Description |
|---|---|
| Mute All | Mutes all participants at once |
| Spotlight Speaker | Highlights the main speaker |
| Breakout Rooms | Divides participants into smaller groups |
Managing large meetings efficiently ensures everyone has a good experience.
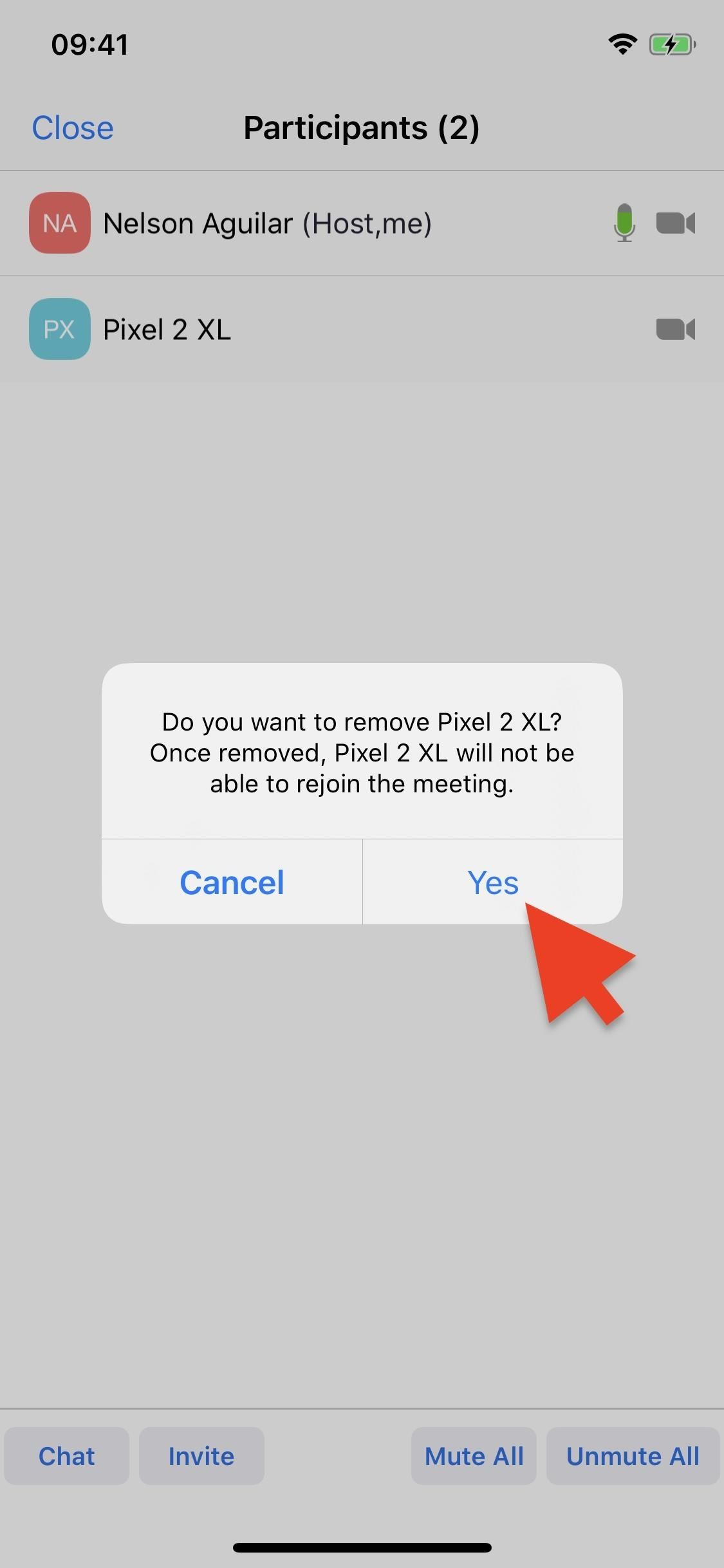
Credit: smartphones.gadgethacks.com
Role Of The Co-host
The co-host plays an important role in Zoom meetings. They assist the host in managing the session. This role comes with several responsibilities and capabilities. One key feature is the ability to mute participants.
Assigned Responsibilities
Co-hosts have various duties to ensure the meeting runs smoothly. Their tasks include:
- Admitting participants from the waiting room
- Starting and stopping recordings
- Managing chat interactions
- Sharing screen content
- Muting and unmuting participants
These responsibilities help maintain order and focus during the meeting.
Muting Capabilities
One significant power of the co-host is muting participants. This is crucial for minimizing background noise. It also ensures that the meeting stays on track.
Co-hosts can mute participants in two ways:
- Individually: Click on the participant’s name and select “Mute.”
- All at once: Use the “Mute All” button in the participants panel.
These options help keep the meeting environment quiet and organized.
Role Of Regular Participants
Regular participants on Zoom have important roles. They can control their own audio. They can also request others to mute. This helps in keeping meetings organized. Let’s explore these roles in detail.
Self-muting
Self-muting is simple for participants. Follow these steps to mute yourself:
- Click the microphone icon on your screen.
- When muted, the icon will have a red slash.
Muting yourself helps reduce background noise. It ensures the speaker is heard clearly. It is a good practice in large meetings. Everyone should mute themselves when not speaking.
Requesting Muting
Participants can request others to mute. Here’s how:
- Use the chat feature to send a message.
- Ask politely for the person to mute themselves.
Sometimes, background noise can be distracting. Requesting muting helps maintain focus. It is important to be polite and respectful in your request. This keeps the meeting professional and productive.
| Action | Steps |
|---|---|
| Self-Muting |
|
| Requesting Muting |
|
Alternative Solutions
Sometimes, you need to mute someone during a Zoom meeting. But what if you are not the host? Don’t worry! There are other ways to manage interruptions and distractions. Here are two effective methods to help you maintain a smooth meeting experience.
Using Chat Feature
The chat feature in Zoom is a handy tool. It allows you to communicate without disturbing the meeting. Simply send a message to the person causing the disturbance.
- Open the chat window by clicking the chat icon.
- Type a polite message asking them to mute their mic.
- Send the message to everyone or privately to the person.
This method is non-disruptive and respectful. It helps maintain a professional atmosphere during the meeting.
Private Messaging
Private messaging is another effective way to manage interruptions. You can send a direct message to the person.
- Open the chat window.
- Click on the dropdown menu next to “To:”.
- Select the name of the person you want to message.
- Type a polite request asking them to mute their mic.
- Send the message.
This approach is discreet and avoids embarrassing the person. It keeps the meeting flowing smoothly and efficiently.
Best Practices For Muting
Muting someone on Zoom without being the host can be tricky. But understanding the best practices for muting ensures smooth and respectful meetings. This section will guide you through the essential etiquette and technical tips for muting.
Etiquette In Meetings
Maintaining proper etiquette in meetings is crucial. Here are some key points to remember:
- Mute yourself when not speaking to reduce background noise.
- Use the raise hand feature to request to speak.
- Avoid interrupting others. Wait for your turn.
- Respect the host’s decisions on muting participants.
Technical Tips
Understanding technical tips can improve your Zoom experience. Follow these tips:
- Use keyboard shortcuts for quick muting. Press
Alt + A(Windows) orCommand + Shift + A(Mac). - Check your audio settings before joining a meeting. Ensure your microphone and speakers work correctly.
- Use a headset to minimize background noise and echo.
- Familiarize yourself with the mute/unmute button on the Zoom interface.
Following these best practices ensures a smooth and respectful meeting experience for everyone involved.
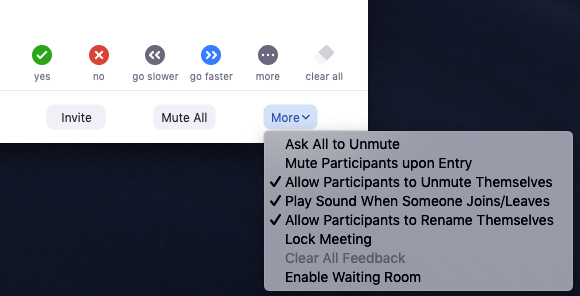
Credit: support.zoom.com
Frequently Asked Questions
How Do You Mute Someone On Zoom When You’re Not The Host?
You can’t mute someone on Zoom if you’re not the host. Only hosts and co-hosts have that ability.
How Do I Mute The Speaker On Zoom As A Participant?
To mute the speaker on Zoom, click the “Mute” button at the bottom-left corner of the screen. Alternatively, press “Alt + A” on your keyboard.
Can Zoom Host Hear Muted Participants?
No, Zoom hosts cannot hear muted participants. Muting completely silences the participant’s microphone.
How Do You Secretly Mute On Zoom?
Mute yourself secretly on Zoom by clicking the microphone icon. Alternatively, use the shortcut Alt+A (Windows) or Command+Shift+A (Mac).
Conclusion
Muting someone on Zoom without being the host isn’t possible. Only hosts and co-hosts have that control. Instead, you can ask the host to mute specific participants. Understanding Zoom’s features ensures smoother and more efficient meetings. Keep exploring Zoom’s settings to enhance your virtual communication experience.