BlueStacks high CPU usage can often be attributed to software conflicts or out-of-date drivers. Optimizing your system settings and checking for updates may help reduce the load.
BlueStacks is a popular Android emulator that enables users to run mobile apps on their PCs. It’s known for providing a seamless experience but can sometimes be demanding on system resources, leading to high CPU usage. This could slow down your computer, affecting performance and multitasking abilities.
When tackling high CPU usage, the key is to ensure BlueStacks is configured correctly. Running the latest version of the software, along with updated drivers, is also crucial. Clearing unnecessary background applications and dedicating enough system resources can improve BlueStacks’ efficiency. Whether you’re a gamer or app enthusiast, identifying and addressing the causes of high CPU usage will enhance your BlueStacks experience and prevent potential computer slowdowns.

Credit: www.bluestacks.com
The Bluestacks Cpu Quandary
Bluestacks is a popular Android emulator. It lets you run Android games on a PC. But sometimes, Bluestacks can use too much CPU. This can make your computer slow. Games might not play as well. Let’s look at how to spot high CPU usage and why it’s bad for your gaming.
Symptoms Of High Cpu Usage
- Computer is hot: Your PC might feel too hot.
- Fans are loud: Cooling fans may make more noise than usual.
- Sluggishness: Programs and games run slow.
- Crashes: Games or Bluestacks may stop working.
Check the Task Manager on Windows. Look for Bluestacks or the game’s high CPU numbers. This shows the problem.
Impacts On Gaming Performance
| Issue | Impact |
|---|---|
| Lag: | Games don’t respond quickly. |
| Stuttering: | Games freeze and skip. |
| Low FPS: | Motion in games is not smooth. |
| Overheating: | PC parts can break if they get too hot. |
High CPU usage by Bluestacks affects games badly. They become less fun to play.
Root Causes Of The Drain
Many users enjoy playing mobile games on their PCs using Bluestacks. Yet, high CPU usage issues often dampen the experience. Unveiling the root causes of this strain is essential. Here are the primary culprits that could be draining your system’s resources.
Inadequate System Resources
Running Bluestacks requires a considerable amount of system horsepower. If your PC lacks the necessary specs, you might face high CPU usage. Check the minimum requirements and compare them with your system’s specs.
- RAM: Minimum 2GB (4GB recommended)
- CPU: Intel or AMD Processor
- Storage: 5GB Free Disk Space
Outdated Software Or Drivers
Bluestacks performance can suffer from outdated drivers or software. Regular updates ensure compatibility and efficiency. Verify that your graphics and chipset drivers are up-to-date, along with the Bluestacks app itself.
| Component | Action |
|---|---|
| Graphics Driver | Update |
| Chipset Driver | Update |
| Bluestacks App | Update |
Conflict With Background Processes
Other applications may be vying for your CPU’s attention. This can cause conflicts that lead to high CPU usage. Close unnecessary programs and check for malware that might be consuming resources stealthily.
- Press
Ctrl + Shift + Escto open the Task Manager. - Look for high CPU usage processes.
- End tasks that aren’t needed.
Quick Optimization Tips
If your Bluestacks application is chugging along, consuming a hefty chunk of your CPU resources, fear not! A few easy tweaks can have you up and running smoothly again in no time. Let’s dive into some simple, quick tips to optimize your Bluestacks experience and unburden your CPU.
Adjusting Bluestacks Settings
You can adjust the settings in Bluestacks for better performance. Try these steps:
- Reduce RAM usage: In Bluestacks, go to ‘Settings,’ then ‘Engine,’ and reduce the allocated RAM.
- Lower the resolution: Select a lower display resolution under the ‘Display’ settings.
- Choose a different graphics mode: Some PCs work better with DirectX, others with OpenGL. Test both in ‘Engine’ settings.
- Turn off unnecessary features: Disable app notifications and location access in the ‘Preferences’ menu.
Fine-tuning Your Pc’s Performance
To make Bluestacks run smoother, also tweak your PC:
- Update your drivers: Ensure your graphics and chipset drivers are up-to-date.
- Close background apps: Shut down unused apps to free up resources.
- Clean your disk: Use tools like ‘Disk Cleanup’ to remove junk files.
- Adjust power settings: In your control panel, switch to a ‘High Performance’ power plan.
By following these steps, Bluestacks should run more efficiently with less CPU usage.
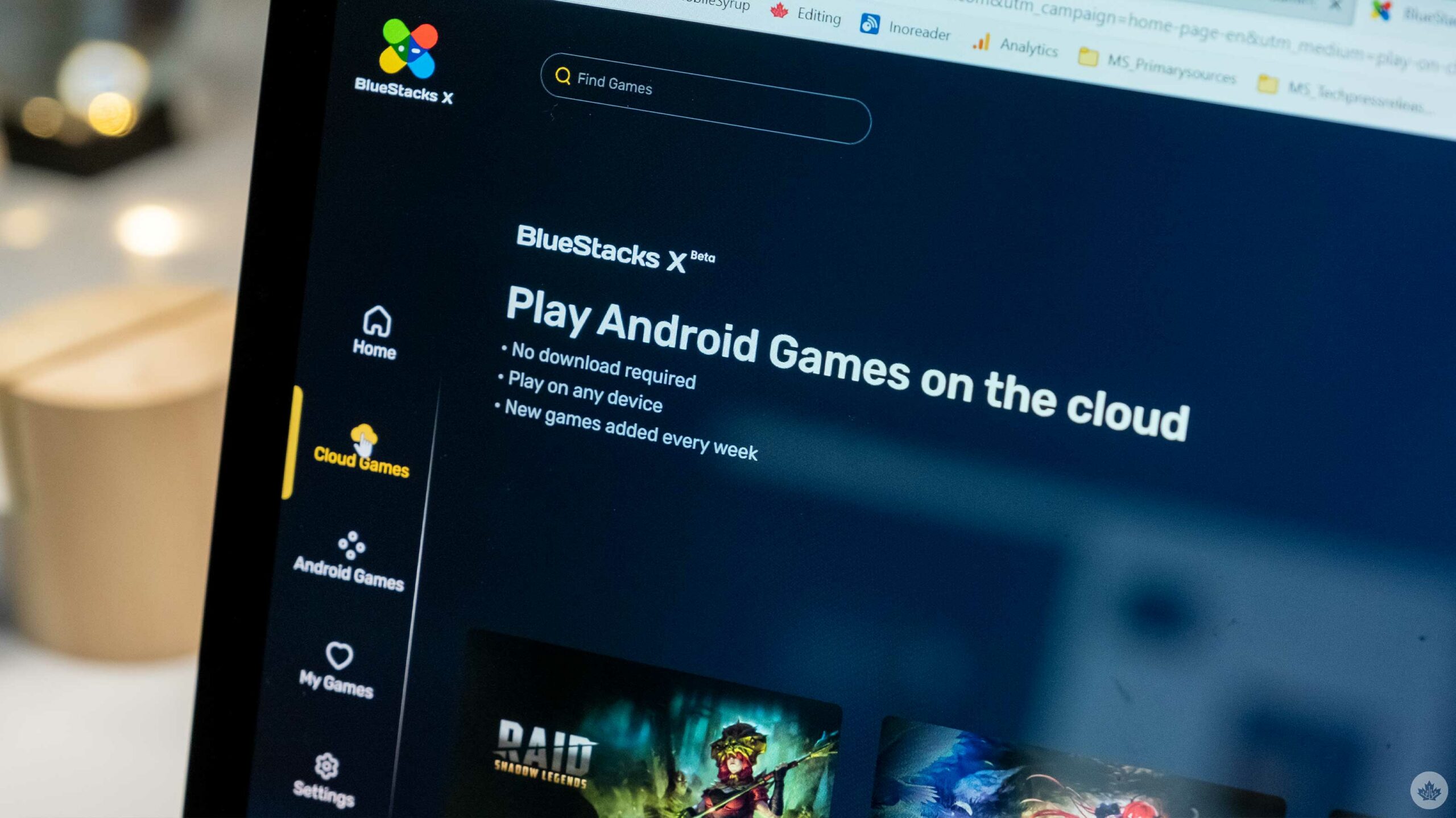
Credit: mobilesyrup.com
Advanced Solutions For Tech-savvy Users
Advanced Solutions for Tech-Savvy Users guide you through enhancing your Bluestacks performance. Your Bluestacks CPU usage can drop significantly with these expert tweaks. Let’s dive into some tech wizardry!
Registry Tweaks For Efficiency
Windows Registry is a database that stores low-level settings. Tweaking it can boost Bluestacks speed. Remember: only do this if you’re comfortable editing the registry. Missteps can affect system stability.
- Open Run dialog with ‘Windows Key + R’.
- Type ‘regedit’ and hit Enter to open Registry Editor.
- Navigate to ‘HKEY_LOCAL_MACHINE\SOFTWARE\Bluestacks\Guests\Android\FrameBuffer\0’.
- Right-click on ‘GuestHeight’ and ‘GuestWidth’.
- Select ‘Modify’ and set to a lower resolution.
- Find ‘Memory’ and increase the value to give Bluestacks more RAM.
These changes help Bluestacks run smoother. Lower resolution decreases CPU load while more RAM allows better multitasking.
Prioritizing Bluestacks In Task Manager
Task Manager lets you set priorities for running programs. Prioritizing Bluestacks tells your PC to focus resources on it.
- Press ‘Ctrl + Shift + Esc’ to open Task Manager.
- Find ‘Bluestacks’ in the ‘Processes’ tab.
- Right-click on ‘Bluestacks’ and hover over ‘Set priority’.
- Select ‘High’ from the popup list.
Setting Bluestacks to ‘High’ tells your system to prioritize it over other processes. This may give it the needed power for smooth operation.
Keeping Bluestacks Updated
Bluestacks is a popular Android emulator that can sometimes consume a high amount of CPU. One way to help manage this issue is by keeping the software up to date. Let’s dive into why regular updates are essential and how to simplify the process.
Importance Of Regular Updates
Updates introduce new features, improvements, and optimizations. They can significantly reduce CPU usage. Staying updated means getting these benefits:
- Better Performance: Optimizations make Bluestacks run smoother.
- Latest Features: Access new tools and functions for a better experience.
- Enhanced Security: Protect your data with the latest security patches.
- Bug Fixes: Get solutions for known issues that may affect CPU usage.
Automating Updates For Convenience
Constantly checking for updates can be time-consuming. Automate the process for ease:
- Open Bluestacks settings through the gear icon.
- Navigate to the ‘About’ section to find update settings.
- Enable the option for auto-updates.
Bluestacks will now download and install updates automatically, ensuring the CPU usage remains optimized without extra effort.
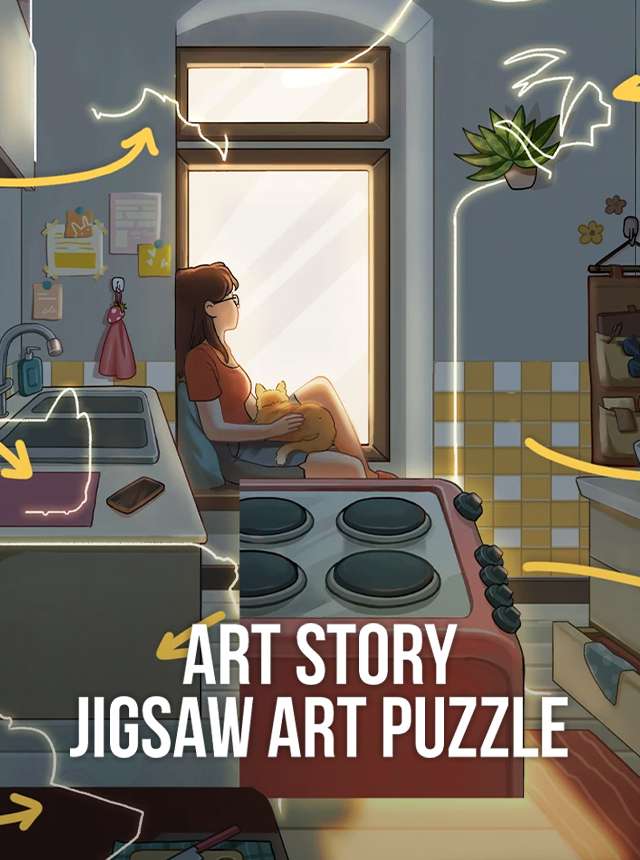
Credit: www.bluestacks.com
When All Else Fails: Alternative Approaches
Is Bluestacks bogging down your CPU? Remedies may falter at times. Fear not. Efficient solutions are at hand. Let’s explore two alternate routes. These may lead to smoother emulation experiences. We’re expanding our horizons beyond conventional fixes.
Exploring Other Emulators
Diverse emulators await your testing. Each boasts unique strengths. They cater to varied system requirements and usage scenarios:
- NoxPlayer – Known for its lightweight operation.
- LDPlayer – Focused on gaming, offers high performance.
- MEmu Play – Balances speed and compatibility.
Run these alternatives. Gauge their impact on your system. Pick the one that balances performance and CPU usage.
Upgrading Hardware For Heavy Users
Emulator enthusiasts, consider a hardware upgrade. High CPU usage signals a demand for more power. Here’s a quick glance at possible enhancements:
| Component | Impact |
|---|---|
| CPU | Core of performance, multitasking muscles. |
| RAM | More memory, smoother multitasking. |
| SSD | Faster data access, smooths out operation. |
Align your hardware with emulation demands. Delve into the specs. Ensure they meet emulator requirements. Relish a seamless emulation journey!
Frequently Asked Questions For Bluestacks High Cpu Usage
Why Does Bluestacks Use High Cpu?
Bluestacks can consume high CPU resources due to its emulation of Android OS on a PC. This process is resource-intensive, and performance settings or running multiple applications at once can further increase CPU usage.
How To Reduce Bluestacks Cpu Consumption?
To reduce CPU usage, try lowering the allocated cores and RAM in Bluestacks settings, close unnecessary applications, and keep your graphics drivers up-to-date. Ensuring Bluestacks is using the latest version can also help.
Can Bluestacks Harm My Computer’s Performance?
Prolonged high CPU usage by Bluestacks could potentially lead to decreased performance, especially if the system is not adequately cooled or if CPU resources are limited. However, under normal conditions, it should not harm your computer.
Is Bluestacks Optimized For Low-end Pcs?
Bluestacks is designed to be versatile, but high performance on low-end PCs may require adjustments to the settings, like reducing RAM allocation and the number of CPU cores used, to ensure smoother operation.
Conclusion
Navigating the issue of high CPU usage with Bluestacks doesn’t have to be daunting. Armed with the right tips and tweaks, you can enjoy smoother performance. Remember, regular updates and optimising settings are your allies. Embrace these strategies, and your gaming and app experiences will remain uninterrupted and efficient.