To connect wireless headphones to a Chromebook, open Bluetooth settings and select your headphones from the available devices. Follow on-screen prompts to complete pairing.
Wireless headphones offer a seamless audio experience, and connecting them to your Chromebook is simple. First, ensure that your headphones are in pairing mode. Next, navigate to the Bluetooth settings on your Chromebook. Locate your headphones in the list of available devices and click to connect.
This process enhances your Chromebook’s functionality, allowing you to enjoy music, videos, and calls without the hassle of tangled wires. Wireless headphones provide freedom and convenience, making them an excellent addition to your Chromebook setup. With just a few steps, you can enjoy a wire-free audio experience.
Preparing Your Chromebook
Before you connect your wireless headphones, you must prepare your Chromebook. This ensures a smooth and trouble-free connection. Follow these steps to get your Chromebook ready.
Check Bluetooth Settings
First, you need to check the Bluetooth settings on your Chromebook. This ensures that Bluetooth is enabled and ready to pair with your headphones.
- Click on the status area in the bottom-right corner.
- Select the Bluetooth icon from the menu.
- Make sure Bluetooth is turned on.
- If Bluetooth is off, click the toggle to turn it on.
Once Bluetooth is enabled, your Chromebook can search for available devices. Keep your wireless headphones nearby and in pairing mode.
Update Chrome Os
Updating Chrome OS ensures compatibility with your wireless headphones. It also provides the latest features and bug fixes.
- Click on the status area in the bottom-right corner.
- Go to Settings by clicking the gear icon.
- Scroll down and select About Chrome OS.
- Click on Check for updates.
- If an update is available, click Restart to update.
After updating, your Chromebook will restart. This ensures it runs the latest software version. Now, your Chromebook is ready to connect to your wireless headphones.
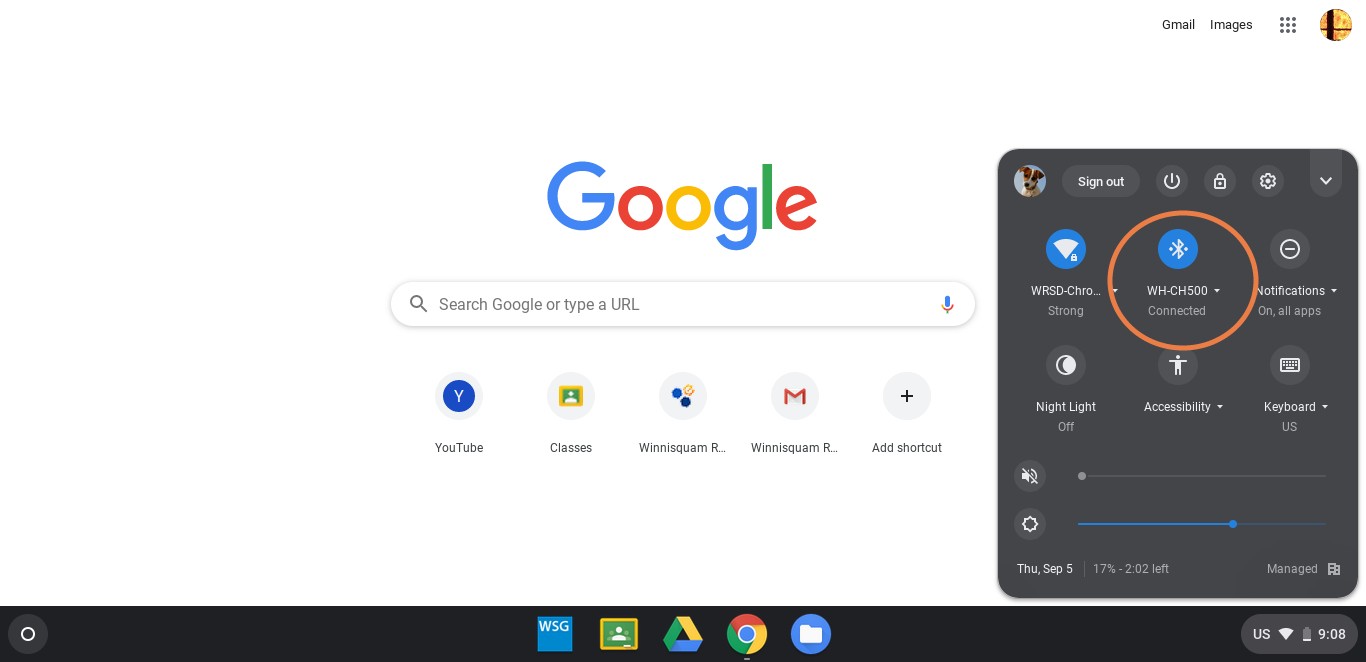
Credit: www.digitaltrends.com
Turning On Bluetooth
Turning on Bluetooth is the first step to connect wireless headphones to your Chromebook. Follow these simple steps to enable Bluetooth on your device. This will allow your Chromebook to pair with your headphones seamlessly.
Accessing Bluetooth Menu
To access the Bluetooth menu, locate the system tray on your Chromebook. This is found in the bottom right corner of the screen. Click on the time to open the system menu. Here, you will see the Bluetooth icon.
Enabling Bluetooth
Click on the Bluetooth icon to open the Bluetooth settings. You will see a toggle switch to turn Bluetooth on or off. Ensure the switch is turned on.
Once Bluetooth is on, your Chromebook will start scanning for nearby devices. Make sure your wireless headphones are in pairing mode. They should appear in the list of available devices. Click on your headphones to pair them with your Chromebook.
Pairing Mode On Headphones
Connecting wireless headphones to your Chromebook can seem tricky. Understanding the pairing mode is essential. This mode allows your headphones to search for devices. Let’s break down the steps to activate pairing mode.
Activating Pairing Mode
To connect, first ensure your headphones are charged. Turn them on. Look for a dedicated pairing button. If there isn’t one, check the manual. Often, pressing the power button for a few seconds works. Your headphones should now be in pairing mode.
Led Indicators
LED lights help indicate the status. When in pairing mode, a light might blink. The color and pattern can vary. Here’s a simple table to understand common indicators:
| LED Color | Status |
|---|---|
| Flashing Blue | Searching for devices |
| Solid Blue | Connected to a device |
| Flashing Red | Low battery |
If the lights don’t change, try resetting your headphones. Refer to the manual for specific instructions. Once in pairing mode, your Chromebook should detect them.
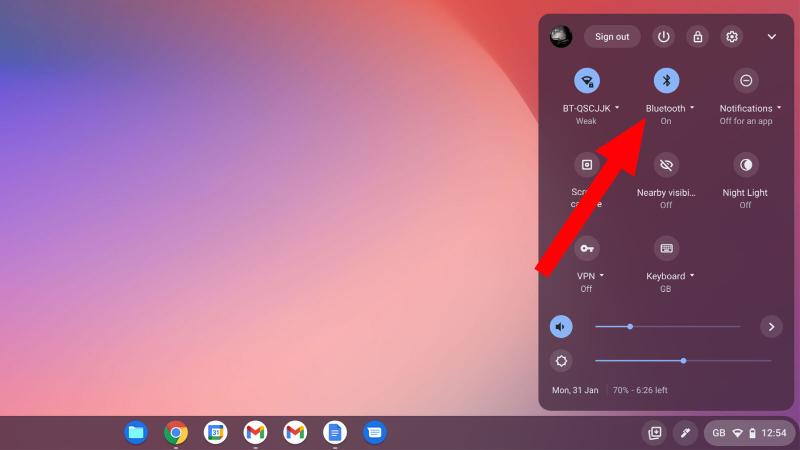
Credit: www.techadvisor.com
Connecting To Chromebook
Connecting your wireless headphones to a Chromebook can enhance your experience. Follow these steps to enjoy seamless audio.
Selecting Your Headphones
First, ensure your wireless headphones are charged and ready. Turn on your headphones and put them in pairing mode. This usually involves holding down a button until a light flashes.
Successful Connection
Open your Chromebook and click on the clock in the bottom-right corner. Then, click on the Bluetooth icon to turn it on.
- A list of available devices will appear.
- Find your headphones in the list and click on them.
- Wait for the connection to be established.
Once connected, you should see a confirmation message. Your headphones are now ready to use with your Chromebook.
Troubleshooting Connection Issues
Sometimes, connecting wireless headphones to your Chromebook can be tricky. This section will help you fix common problems. You will learn how to reset Bluetooth settings. Let’s get started!
Common Problems
- Headphones not found: Your Chromebook cannot see your headphones.
- Pairing failed: The connection attempt fails.
- Audio issues: Sound is choppy or unclear.
- Disconnected: Headphones keep losing connection.
Resetting Bluetooth Settings
- Click on the status area at the bottom-right of the screen.
- Select the Bluetooth icon.
- Turn Bluetooth off and then on again.
- Try to pair your headphones once more.
If this does not work, you may need to reset your headphones. Check your headphone’s manual for instructions.
Tip: Keep your Chromebook and headphones close together for a better connection.
Optimizing Audio Settings
After connecting your wireless headphones to your Chromebook, optimizing the audio settings can improve your listening experience. By adjusting sound levels and enhancing audio quality, you can enjoy clear and crisp sound.
Adjusting Sound Levels
Ensure your Chromebook’s sound levels are set correctly. Follow these steps:
- Click the clock in the bottom-right corner.
- Select the Settings gear icon.
- Choose Sound from the menu.
- Adjust the volume slider to your preference.
Use the volume buttons on your headphones if available. This fine-tunes your listening experience.
Enhancing Audio Quality
Enhancing audio quality can make a significant difference. Consider these tips:
- Update your Chromebook’s software for the latest audio enhancements.
- Check your headphones’ firmware for updates.
- Use high-quality audio files or streaming services.
Adjusting equalizer settings can also help. Many music apps have built-in equalizers. Experiment with different settings to find what sounds best.
| Tip | Description |
|---|---|
| Update Software | Ensure your Chromebook is up to date for the best audio performance. |
| Firmware Updates | Check for updates on your wireless headphones. |
| High-Quality Audio | Use high-quality audio files for better sound. |

Credit: www.youtube.com
Frequently Asked Questions
Why Won T My Chromebook Connect To My Bluetooth Headphones?
Ensure Bluetooth is on and headphones are in pairing mode. Restart your Chromebook and try reconnecting.
How Do I Get My Chromebook To Recognize My Headphones?
Plug in your headphones. Click the clock in the bottom-right corner. Select the audio settings. Choose your headphones from the output list.
Do Wireless Headphones Work On Chromebook?
Yes, wireless headphones work on Chromebooks. Ensure Bluetooth is enabled on your Chromebook. Pair your headphones through the Bluetooth settings.
Do All Chromebooks Have Bluetooth?
Not all Chromebooks have Bluetooth. Most newer models do, but it’s best to check the specifications.
Conclusion
Connecting wireless headphones to your Chromebook is simple and quick. Follow the steps outlined in this guide. Enjoy a seamless audio experience with your favorite music, podcasts, and videos. For any issues, refer back to our troubleshooting tips. Enhance your Chromebook usage with top-quality wireless sound.