To restore tabs on a Chromebook, press Ctrl+Shift+T or right-click the tab bar and select “Reopen closed tab.” Navigating a Chromebook efficiently can greatly enhance productivity, especially when recovering lost work.
Restoring tabs on a Chromebook is a common necessity, whether you’ve accidentally closed a window or experienced a system crash. Quick keystroke commands or a simple click can bring back your previous session, making it vital to remember these easy steps.
Google Chrome, known for its user-friendly interface, offers multiple ways to recover tabs, ensuring that your workflow remains uninterrupted. As browser tabs often contain important information or ongoing tasks, knowing how to quickly retrieve them can minimize frustration and save time. Mastering this simple functionality is a testament to Chromebook’s design philosophy: streamlining work processes for users of all technical skill levels.
Credit: www.google.com
Introduction To Chromebook Tab Management
Navigating a sea of tabs on your Chromebook can be daunting. Whether you’re a student, a professional, or a casual browser, organizing your digital workspace is key. Efficient tab management enhances productivity and ensures you can easily find and recover important tabs. Knowing how to restore tabs can save the day when they suddenly disappear.
The Importance Of Tab Recovery
Why worry about lost tabs? Your tabs might hold essential research, work-in-progress, or must-read articles. Understanding tab recovery techniques ensures you never miss a beat—even after an accidental closure or unexpected restart.
Common Reasons For Lost Tabs
- Accidental Closures: Clicking ‘x’ on the wrong tab is an easy mistake.
- Updates or Crashes: Sometimes, tabs may vanish after a Chromebook update or software crash.
- Power Issues: A sudden loss of power might lead to unsaved tabs closing.
- Human Error: With many tabs open, it’s human nature to lose track of important ones.
/cdn.vox-cdn.com/uploads/chorus_asset/file/23673525/Screen_Shot_2022_07_06_at_8.36.19_AM.png)
Credit: www.theverge.com
Manual Tab Restoration Techniques
Lost tabs on a Chromebook can fray nerves. Fear not! Tabs can spring back to life with manual restoration techniques. Here’s how to find lost paths in the digital woods. Refresh your workflow instantly. Dive into simple methods for a seamless browsing experience.
Using Chrome’s History
Chrome’s History is a treasure chest, hiding all past journeys. Missed a turn? Follow these steps:
- Click the three dots on Chrome’s top right.
- Select History.
- Find your lost tab in the list.
- Click it, and it reappears!
Reviving Tabs After A Crash
Chromebook crashed? Don’t panic. Quick steps can revive tabs:
- Open Chrome.
- Look for ‘Restore’ pop-up at the bottom.
- Click ‘Restore’. All tabs come back.
Keyboard Shortcuts For Quick Access
Keyboard ninjas, rejoice! Shortcuts can bring back tabs:
| Shortcut Action | Keyboard Keys |
|---|---|
| Reopen last tab | Ctrl + Shift + T |
| Reopen all tabs | Ctrl + Shift + R |
Remember these combinations. They make tab recovery a breeze.
Automated Recovery Solutions
Many folks use their Chromebook for work or study. This means they often have lots of tabs open. Losing them can be a big headache. Good news! Your Chromebook has ways to get those tabs back quick. Let’s explore how.
Chrome Extensions For Session Management
Chrome Web Store has tools to save your tabs. You won’t lose your work again. These extensions can save tabs. And, they offer more cool features too. Check out some popular ones:
- Session Buddy: Manages your Chrome sessions, saves and restores them.
- OneTab: Turns all tabs into a list. Saves up to 95% memory.
- Tab Cloud: Saves sessions and opens them on any device.
It’s smart to use them. Just install and set up in Chrome.
Setting Up Chrome To Restore Tabs Automatically
You can tell your Chromebook to bring back tabs when it starts. This is easy to do. Just a few steps and you’re set.
- Open Chrome.
- Go to the three dots in the corner.
- Hit “Settings”.
- Click “On startup”.
- Select “Continue where you left off”.
Now your tabs will come back each time. No more lost work!
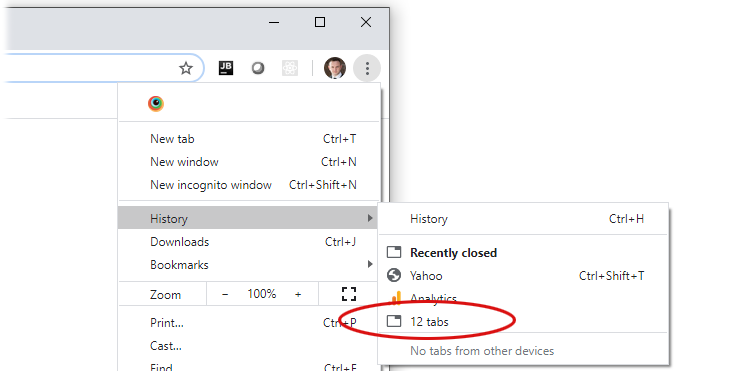
Credit: www.freecodecamp.org
Handling Persistent Tab Loss Issues
Ever been in the middle of browsing, and suddenly, your carefully opened tabs vanish from your Chromebook? This stubborn issue can be a roadblock, but fret not. There are reliable solutions to bring back your lost tabs and prevent future disappearances. Let’s conquer the tab loss monster together!
Troubleshooting Chromebook
Begin by checking if this was a one-time glitch or a recurring nightmare. Simple steps like restarting your Chromebook might bring back your tabs. If that fails, try pressing Ctrl+Shift+T. This keyboard shortcut is a lifeline for retrieving the last set of tabs you had open. If your tabs play hide and seek on a regular basis, it’s time for more technical measures.
Checking For System Updates
An outdated Chrome OS can be mischievous; it might lose tabs or act out in other ways. Ensure your system isn’t acting up due to an old version. To update:
- Open Settings
- Click About Chrome OS
- Hit Check for updates
- Install any available updates
With the latest operating system, your tabs are more likely to stay put.
Resetting Chromebook Settings
If updates don’t stick the landing, consider a settings reset. This won’t wipe your personal files but will clear extensions that might be causing chaos. To reset:
- Navigate to Settings
- Select Advanced at the bottom
- Click on Reset settings
- Choose Restore settings to their original defaults
- Confirm by hitting Reset settings
Reboot your Chromebook after the reset. Post-reboot, you should experience stability with your tabs.
If the problem still lives, a powerwash, or factory reset, might be the answer. Remember, this will erase all data, so back up your files first!
Follow these directions to Powerwash:
| Step | Action |
|---|---|
| 1 | Open Settings |
| 2 | Choose Advanced |
| 3 | Under “Reset,” pick Powerwash |
| 4 | Select Restart |
With these steps, persistent tab loss should be a thing of the past. Enjoy uninterrupted browsing on your Chromebook!
Best Practices For Tab Management
Efficient tab management enhances productivity and keeps Chromebook performance at its peak. Explore the best ways to manage tabs effectively.
Organizing Tabs with GroupsOrganizing Tabs With Groups
Tab groups simplify browser navigation. To create a tab group, right-click a tab and select ‘Add to new group’. Give the group a name and color for quick recognition. Drag related tabs into the group. This keeps your workspace uncluttered and organized.
Limiting Number of Open TabsLimiting Number Of Open Tabs
Too many open tabs can slow down your Chromebook. Set a limit for open tabs to maintain speed and focus. Close tabs you are not using. Revisit them later if necessary. Use bookmarks to save important pages.
Regularly Backing Up SessionsRegularly Backing Up Sessions
Session backups prevent tab loss. Use the Chrome extension ‘Session Buddy’ to save your tabs. This tool allows you to restore tabs after a crash or accidental closure. Back up your sessions weekly or adjust the frequency as needed.
Advanced Recovery Methods
Imagine working with many tabs and suddenly, they’re gone. Don’t panic! Let’s explore some advanced methods to get those tabs back on your Chromebook.
Restoring Tabs Using Chrome Flags
Chrome Flags can be a lifesaver for bringing tabs back. Here’s how:
- Open Chrome Browser.
- Type
chrome://flagsin the address bar and hit Enter. - Look for ‘Enable Tab Discarding and Reloading’.
- Set this flag to ‘Disabled’ to prevent losing tabs.
- Restart Chrome to save changes.
Remember: Flags might reset, so check them regularly.
Recovering From Chrome Sync
If you use Chrome Sync, reopening tabs is smooth.
- First, ensure Chrome Sync is active.
- Open Chrome and sign in to your Google account.
- Click on your profile and ensure that ‘Sync’ is on.
- If tabs were closed recently, open a new tab.
- Right-click the tab bar and select ‘Reopen closed tab’.
Your previous session’s tabs should reappear. Enjoy your recovered tabs!
Frequently Asked Questions On How To Restore Tabs On Chromebook
How Do I Get My Tabs Back On Chromebook?
To restore tabs on a Chromebook, press “Ctrl” + “Shift” + “T. ” Continue pressing these keys until your tabs reappear. Use the Chrome browser’s history for tabs closed further back.
How Do I Restore All Tabs?
To restore all tabs, press Ctrl+Shift+T on Windows or Cmd+Shift+T on Mac. Alternatively, click the browser menu, then select ‘History’ and ‘Recently closed’ to reopen closed tabs.
How Do I Restore Chrome Tabs Using Keyboard?
To restore tabs in Chrome using the keyboard, press Ctrl+Shift+T (Cmd+Shift+T on Mac). This shortcut reopens closed tabs in the order they were closed.
Why Did Chrome Not Restore My Tabs?
Chrome might not restore tabs due to crashes, updates, or setting issues. Check your settings and try reopening from history.
Conclusion
Restoring tabs on your Chromebook doesn’t have to be a hassle. With the steps outlined, you’ll have your workflow back in no time. Bookmark this guide for future mishaps, and ensure your browsing sessions are seamless. Embrace these tricks to become a Chromebook power user!