The Aptio Setup Utility is a BIOS configuration interface provided by AMI. Users access it to modify computer hardware settings and manage firmware-level functions.
Navigating the complexities of a computer’s BIOS can be daunting, but the Aptio Setup Utility streamlines this process. This firmware interface, crafted by American Megatrends Inc. (AMI), allows individuals to tinker with their system’s hardware configurations, fine-tune performance settings, and ensure that their computers boot correctly.
As the backbone of system initialization, the BIOS plays a pivotal role in the functionality of a PC. Users typically enter the Aptio Setup Utility by pressing a key during the boot sequence, often the Delete or F2 key, leading them to a realm where they can adjust settings like boot priority, RAM frequencies, and more. With user-friendly menus and easy navigation, the Aptio Setup Utility acts as the gatekeeper to optimized computer performance and is an essential tool for both enthusiasts and professionals.
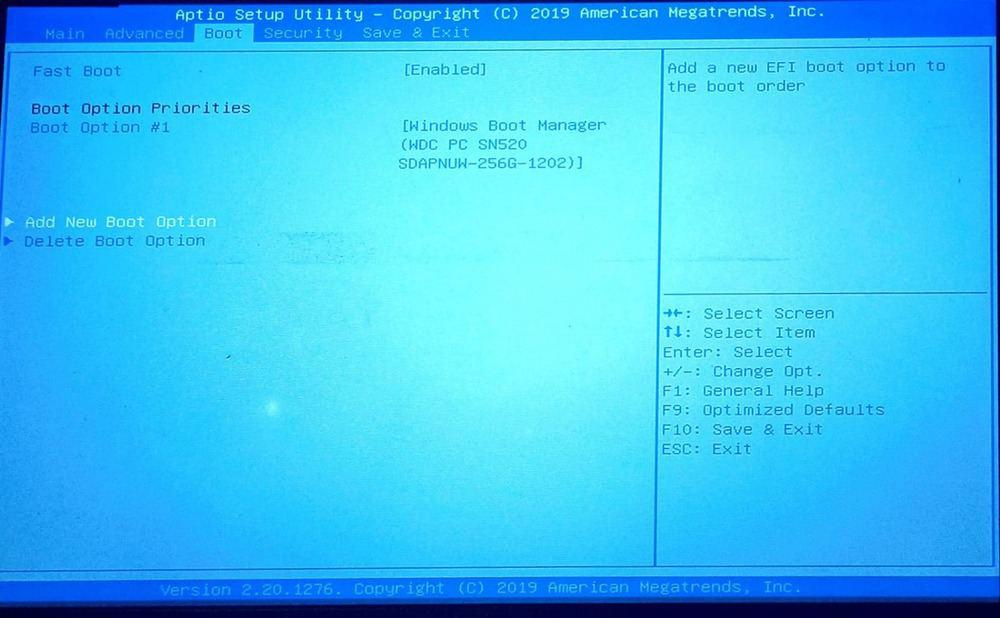
Credit: www.geeksforgeeks.org
Introduction To Aptio Setup Utility Bios
Dive into the world of BIOS with the Aptio Setup Utility. This program is a key player in how your computer starts up and runs. It’s where you can set important options for your computer’s hardware. Learning about the Aptio BIOS is like finding the secret code to improve your PC’s performance.
Navigating Through The Aptio Bios Landscape
The Aptio Setup Utility, often referred to simply as BIOS, is a complex landscape of settings and menus. It’s easy to get lost, but with a few tips, you’ll be a pro. Remember, moving through the BIOS is all about using the right keys. Use the arrow keys to go up, down, left, or right. Enter selects an option, and Esc takes you back a step.
- Main: Check your system’s overview here.
- Advanced: Adjust your processor, chipset, or other features.
- Boot: Decide which devices to start up first.
- Security: Keep your system safe with passwords.
- Exit: Save or discard changes and exit the BIOS.
The Importance Of Bios In Pc Operations
BIOS stands for Basic Input/Output System. It’s a program that your computer’s microprocessor uses to start up. BIOS also manages data flow between the operating system and devices like the hard disk, video adapter, keyboard, mouse, and printer. It’s a foundation for PC operations.
Understanding the role of the Aptio Setup Utility is vital. Before Windows or macOS boots up, BIOS kicks in. It tests your hardware through a process called POST, Power-On Self Test. This check is crucial. It ensures that your system is ready for action. When you update the BIOS, your PC adapts to new hardware and fixes. In short, BIOS is the unsung hero that keeps your PC running smoothly.
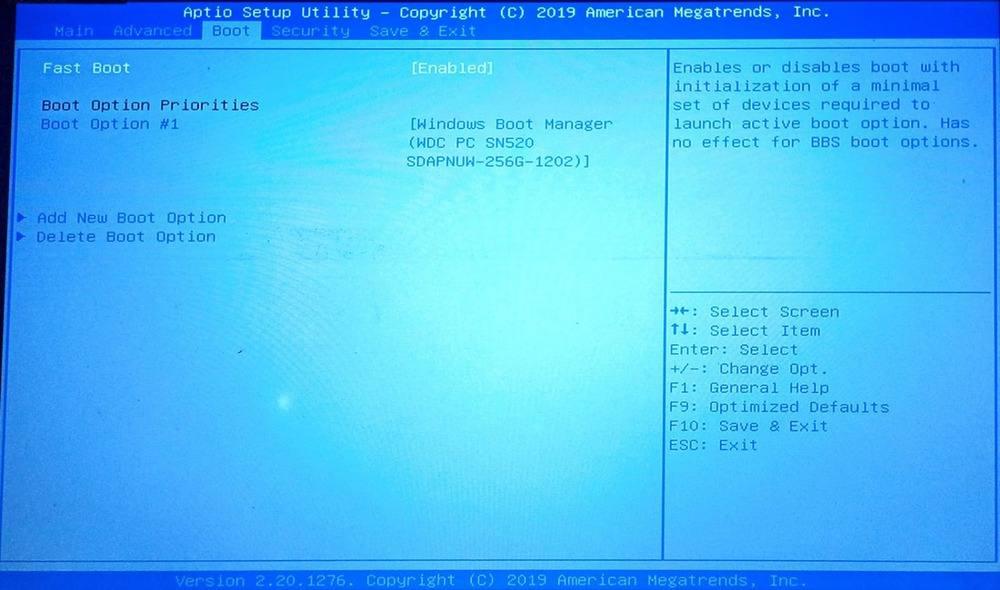
Credit: www.geeksforgeeks.org
Accessing Aptio Setup Utility
The Aptio Setup Utility, commonly known as BIOS, is a crucial part of your PC. It lets you tweak system settings for optimal performance. To access it, you must restart your computer. Timing is key. You press a certain key during the initial boot-up screen.
Booting Into Aptio Bios
To start using Aptio BIOS, reboot your computer. Watch the screen closely. It tells you which key to press. Often, it’s the Delete or F2 key. If you miss the prompt, simply restart and try again. Enter Aptio Setup Utility right after powering on.
Common Keyboard Shortcuts
Here’s a list of keys that often lead to BIOS:
| Manufacturer | Key to Press |
|---|---|
| Asus | Delete or F2 |
| Acer | F2 |
| HP | ESC or F10 |
| Dell | F2 |
| Lenovo | F1 or F2 |
If these don’t work, check your PC’s manual. Your specific model might need a different key. Keep your system manual handy for troubleshooting.
Key Features And Options
Welcome to an exploration of the Aptio Setup Utility BIOS, where we uncover its integral features and options. This powerful firmware interface facilitates your interaction with the computer’s hardware. It is a portal to optimizing your system’s performance and behavior. Let’s delve into the key components that make the Aptio Setup Utility BIOS a critical tool for any PC enthusiast.
System Information At A Glance
Aptio Setup allows users to see their system details swiftly. View crucial information about your computer without sifting through complex menus. This includes:
- Processor type and its speed
- Installed memory (RAM) and its speed
- System date and time settings
- Motherboard information like brand and version
- BIOS version to ensure your system is up-to-date
Customizing Hardware Settings
Tailor your hardware to meet your needs. Enhance your system’s functionality by accessing and adjusting:
| Hardware Component | Customizable Options |
|---|---|
| CPU | Power management, performance states |
| RAM | Frequency, latency settings |
| Storage | SATA mode, NVMe configuration |
| Graphics | IGPU settings, VRAM allocation |
Adjusting Boot Priority
Control which devices boot first to speed up start times. Here’s how to set boot priority:
- Enter the BIOS Setup.
- Go to the ‘Boot’ section.
- Highlight the ‘Boot Option #1’.
- Select your preferred device.
- Save and exit the BIOS.
Choose from hard drives, USB drives, or CD/DVD drives based on your needs.

Credit: www.aliexpress.com
Troubleshooting And Diagnostics
The Aptio Setup Utility BIOS is a critical piece in computer performance. Sometimes systems have issues. Our focus here is to help fix these issues. Let’s learn about resolving boot problems and how to use built-in diagnostic tools.
Resolving Boot Issues
When your system won’t start, it’s often a boot problem. The Aptio BIOS setup utility can help to troubleshoot. Begin by restarting your computer. Press the key to enter the BIOS setup, usually F2 or Del. Check the boot sequence. Ensure your hard drive or SSD is listed first. If not, change the order.
Next, look for any error messages. They often give clues about the issue. If you see messages about “hard drive not found” or “no bootable device,” this indicates a drive problem. You might need to check the drive connections inside your computer.
Memory And System Diagnostics Tools
The Aptio Setup Utility also comes with tools to check your computer’s health. In the BIOS menu, find the “Diagnostics” or “Tools” section. Here are options to check.
- Memory Test: Use this to check for RAM issues.
- CPU Test: This finds problems with the processor.
- Hard Drive Test: It scans for drive errors.
Running these tests can help pinpoint issues with hardware. A failed memory test means RAM might need replacing. A hard drive test can reveal if the disk is failing. This early detection saves time and prevents data loss.
Enhancing System Performance
Ready to ramp up your computer’s power? The Aptio Setup Utility BIOS can transform it. This hidden gem lets you boost speed, balance power, and keep everything cool. Let’s make your system fly!
Overclocking For Speed Enthusiasts
Overclocking pushes your processor beyond its default speed, offering a swift performance kick. This can make your computer faster for gaming or heavy tasks.
- Enter Aptio Setup Utility BIOS.
- Navigate to ‘Advanced’ settings.
- Adjust CPU Multiplier for higher speed.
- Monitor your system to avoid overheating.
Modifying Power Management
Smart power use means longer life for your components. It also gives you a greener system. Tweak these settings:
| Setting | Action |
|---|---|
| CPU Power Saving Mode | Enable for less power use. |
| System Standby Time | Set a short time for saving energy. |
Maintaining Optimal Temperature
Heat slows your PC down and damages parts. Keep your system cool with these tips:
- Check fan speeds in BIOS.
- Ensure good airflow in your case.
- Use a reliable thermal paste on your CPU.
Staying Updated
The ‘Staying Updated’ aspect of managing your computer involves regular Aptio Setup Utility BIOS updates. These updates can enhance your system’s stability and compatibility with various hardware. Keeping the BIOS up-to-date is essential for the optimal performance of your PC.
The Need For Bios Updates
BIOS updates carry vital improvements for your system:
- Security patches reduce vulnerabilities.
- Hardware compatibility broadens support for new devices.
- Performance enhancements make your system run smoother.
- Bug fixes resolve known software issues.
Step-by-step Update Process
Updating your Aptio Setup Utility BIOS is a straightforward process:
- Back up your current BIOS settings.
- Download the latest BIOS update from the manufacturer’s website.
- Review the update instructions carefully.
- Close all running programs and boot into the BIOS Setup Utility.
- Initiate the update process as per the provided guidelines.
- Wait for the process to complete without interrupting power.
- Reboot your computer after the update finishes.
Always ensure your PC is plugged into a power source during an update to prevent power loss.
Ensuring Security
The Aptio Setup Utility BIOS safeguards your computer’s integrity. Let’s unlock its security features.
Password Protection And User Privacy
Set strong passwords to protect your BIOS settings. This step ensures only authorized individuals can modify your system’s inner workings. To set or change a password:
- Boot into the Aptio Setup Utility.
- Navigate to the ‘Security’ tab.
- Select ‘Set Administrator Password’.
- Input your desired password, then save and exit.
User privacy revolves around controlling access. Restrict entry to the BIOS to prevent unwanted changes that could compromise your system.
Using Secure Boot To Prevent Malware
Secure Boot is a line of defense against malicious software during system startup. It checks for digital signatures of the operating system and hardware drivers. This process ensures that only trusted software can run on your computer. To enable Secure Boot:
- Access the Aptio Setup Utility during startup.
- Look for the ‘Boot’ tab.
- Find and select the ‘Secure Boot’ option.
- Ensure it is set to ‘Enabled’.
- Save your settings and reboot.
With Secure Boot activated, your PC gains a shield against threats like rootkits and bootkits.
Beyond Basic Setup
The Aptio Setup Utility BIOS represents a modern firmware interface for PCs. It brings an enriched user experience to system configuration. Yet, its real prowess extends beyond just basic setup options. For seasoned tech enthusiasts, the advanced capabilities of this BIOS open new horizons for system optimization and enhancement.
Advanced Configurations For Expert Users
Advanced users take computer performance to the next level. The Aptio BIOS caters to these needs through a myriad of adjustable settings. Let’s dive into some of these configurations:
- Chipset Control: Fine-tune your motherboard’s chipset for better system efficiency.
- Memory Profiles: Enhance memory speed and timings for peak performance.
- Boot Sequence Management: Prioritize devices to speed up the system start.
| Configuration | Description | Impact |
|---|---|---|
| CPU Multiplier | Adjust CPU operating frequency | Optimizes processing speed |
| Integrated Peripherals | Control onboard hardware features | Improves system resources |
| Power Management | Set power-saving modes | Enhances energy efficiency |
Exploring Hidden Features And Easter Eggs
Just like a game hides secrets, the Aptio BIOS contains hidden features waiting to be discovered. Here’s a glance at some of these gems:
- Discover secret menus with specific key combinations.
- Unlock advanced chipset features through hidden codes.
- Enable experimental settings for tech explorers.
These are not just tricks; they offer profound control over your system’s core operations. Like a treasure hunt, each discovery holds potential benefits for your system’s performance and capabilities.
Remember that diving into the Aptio BIOS’s advanced configurations and secret features should be done with care and understanding. Taking risks can lead to rewards in system fine-tuning, but also comes with the need for a cautious approach to prevent mishaps.
Frequently Asked Questions Of Aptio Setup Utility Bios
How Do I Get Out Of The Aptio Setup Utility?
To exit the Aptio Setup Utility, navigate to the ‘Save & Exit’ tab, select ‘Save Changes and Reset’ or ‘Exit Without Saving’, then press ‘Enter’ on your keyboard. Your computer will restart with the new settings or without changes, respectively.
Is Aptio Setup Utility The Same As Bios?
The Aptio Setup Utility is a specific type of BIOS interface provided by American Megatrends, not a different system. It allows users to configure their computer’s hardware settings.
How To Reset Bios In Aptio Setup Utility?
To reset BIOS in the Aptio Setup Utility, navigate to the ‘Save & Exit’ tab, select ‘Restore Defaults’ or ‘Load Optimized Defaults’, and confirm the reset. Save changes and exit to apply the reset.
How Do I Fix Bios Setup Utility Screen?
To fix a BIOS setup utility screen, reset the BIOS settings to default by selecting ‘Restore Defaults’ or ‘Load Optimized Defaults’, save changes, and reboot. If issues persist, update the BIOS, or check hardware connections within your PC.
Conclusion
Navigating the Aptio Setup Utility BIOS might seem daunting at first glance. But with practice, it becomes a straightforward task. Mastering this crucial tool will ensure your system’s performance and longevity align with your computing demands. Remember, every adjustment can significantly impact your machine.
So, venture carefully, and happy computing!