To download and install ADB Driver for Windows 11, visit the official website for the ADB Driver and follow the step-by-step installation instructions provided. ADB Driver allows you to connect your Android device to your computer for debugging and development purposes.
It’s an essential tool for developers and tech enthusiasts who need to interface with Android devices via USB. With the ADB Driver installed, you can easily transfer files, run commands, and perform various tasks on your Android device from your Windows 11 PC.
This guide will walk you through the process of downloading and installing the ADB Driver on your Windows 11 system, enabling you to seamlessly connect and interact with your Android device.
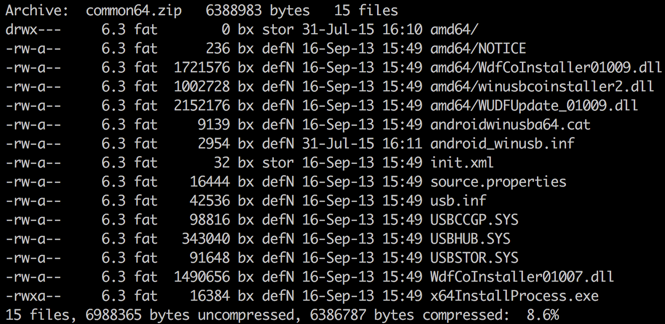
Credit: unit42.paloaltonetworks.com
Understanding Adb Drivers
What Are Adb Drivers?
ADB (Android Debug Bridge) drivers are a crucial component for connecting and communicating with Android devices via a computer running Windows 11. They enable data transfer, debugging, and various other advanced operations between the PC and the Android device.
How Do Adb Drivers Work?
ADB drivers function as a bridge between the Windows 11 operating system and an Android device. When installed, they allow the computer to recognize the connected device and establish a two-way communication channel, enabling users to execute commands and perform various tasks on the Android device through the PC.
Benefits Of Installing Adb Drivers In Windows 11
Installing ADB drivers in Windows 11 offers multiple benefits, including:
- Facilitating the debugging and testing of Android applications using development tools
- Enabling file transfer between the Windows 11 PC and the connected Android device
- Unlocking advanced features and administrative controls on the Android device
- Accessing system-level operations and configurations for advanced users and developers

Credit: www.linkedin.com
Downloading Adb Drivers
When it comes to utilizing the full potential of your Android device on Windows 11, downloading ADB drivers is essential. ADB (Android Debug Bridge) drivers enable communication between your Android device and your Windows 11 PC, allowing you to perform advanced tasks such as rooting, debugging, and flashing ROMs. In this guide, we’ll walk you through the process of downloading ADB drivers for Windows 11.
Where To Download Adb Drivers For Windows 11?
Before diving into the step-by-step guide, it’s crucial to know where to download the ADB drivers for Windows 11. The official source for ADB drivers is the Android Developers website. You can visit the website to get the latest version of ADB drivers that are compatible with Windows 11.
Step-by-step Guide To Downloading Adb Drivers
Here’s a comprehensive, step-by-step guide to help you download ADB drivers for Windows 11:
- Open your web browser and navigate to the Android Developers website.
- Locate the “SDK Platform Tools” section on the webpage.
- Click on the download link for the platform-tools package that corresponds to your Windows 11 architecture (32-bit or 64-bit).
- Once the download is complete, extract the contents of the downloaded zip file to a location on your PC.
- Now, connect your Android device to your Windows 11 PC using a USB cable.
- Windows 11 may prompt you to install drivers for your device. If it does, select the option to install them automatically.
By following these simple steps, you’ll have successfully downloaded and installed the ADB drivers for Windows 11, allowing you to unlock the full potential of your Android device on your PC effortlessly.
Installing Adb Drivers
Learn how to download and install ADB drivers for Windows 11 effortlessly for smooth device connectivity and seamless debugging. ArgumentNullException
Step-by-step Guide To Installing Adb Drivers In Windows 11
Installing ADB drivers in Windows 11 allows you to communicate with Android devices through your computer. Whether you’re a developer or simply want to unlock the full potential of your Android device, getting the ADB drivers up and running on your Windows 11 system is an essential step. In this step-by-step guide, we’ll walk you through the process of installing ADB drivers in Windows 11, ensuring that you can seamlessly connect and interact with your Android device.
Troubleshooting Common Issues During Installation
While installing ADB drivers is generally a straightforward process, there may be a few common issues that can arise. Here, we’ll address some of the most common problems that users encounter during the installation of ADB drivers in Windows 11 and provide solutions to overcome them.
Table Of Contents
Step 1: Enabling Usb Debugging On Your Android Device
Before you can proceed with installing ADB drivers, you need to enable USB debugging on your Android device. This setting allows your device and computer to communicate correctly. Here’s how to enable USB debugging:
- Go to the ‘Settings’ on your Android device.
- Scroll down and tap on ‘About phone’ or ‘About device’ (may vary depending on your device).
- Find the ‘Build number’ and tap on it seven times to enable Developer options.
- Go back to the ‘Settings’ and tap on ‘Developer options’ (this may be under ‘System’ or ‘Advanced’).
- Enable the ‘USB debugging’ option.
Step 2: Downloading And Installing The Adb Drivers
Once USB debugging is enabled on your Android device, you can proceed with downloading and installing the ADB drivers on your Windows 11 computer:
- Visit the official Android Developers website and download the latest version of the ADB driver for Windows.
- Open the downloaded file and follow the on-screen instructions to install the ADB driver.
- If prompted, select the installation location and click ‘Next’.
- After the installation is complete, restart your computer to ensure the changes take effect.
Step 3: Connecting Your Android Device To Your Windows 11 Computer
Now that you have the ADB drivers installed on your Windows 11 system, it’s time to connect your Android device:
- Using a USB cable, connect your Android device to your Windows 11 computer.
- On your Android device, you may see a prompt asking for permission to allow USB debugging. Tap ‘OK’ to grant permission.
- Launch the Command Prompt on your Windows 11 computer.
- Type ‘adb devices’ and press Enter to check if your device is recognized by ADB. If your device is listed, you’re all set to use ADB commands with your Android device.
Troubleshooting Common Issues
If you encounter any issues during the installation of ADB drivers, here are some troubleshooting steps you can try:
- Make sure USB debugging is enabled on your Android device.
- Try using a different USB cable or USB port on your computer.
- Restart both your Android device and Windows 11 computer.
- Uninstall any previously installed ADB drivers and reinstall them.
- Verify if your antivirus or firewall software is blocking the ADB driver installation.
By following these steps and troubleshooting common issues, you should now have the ADB drivers successfully installed on your Windows 11 computer. You can now explore the powerful capabilities and perform various tasks with your Android device through ADB commands.
Enhancing Your Windows 11 Experience
Windows 11 is packed with exciting new features and a sleek design that takes your computing experience to the next level. However, did you know that you can enhance your Windows 11 experience even further with the help of ADB drivers? These drivers allow you to unlock additional features, optimize performance, and personalize your Windows 11 in ways that were not possible before.
Unlocking Additional Features With Adb Drivers
ADB drivers, or Android Debug Bridge drivers, are not just limited to Android devices. In fact, they can be used with Windows 11 to unlock a whole new set of features. With the installation of ADB drivers, you can connect your Windows 11 device to your Android phone or tablet and leverage the power of both platforms simultaneously.
- Transfer files seamlessly between your Windows 11 PC and Android device
- Access your Android apps directly from your Windows 11 desktop
- Take screenshots of your Android device from your Windows 11 PC
- Mirror your Android device’s screen on your Windows 11 display
Optimizing Performance With Adb Drivers
If you’re looking to boost the performance of your Windows 11 PC, ADB drivers can be a game-changer. These drivers provide advanced debugging and optimization options that allow you to fine-tune your device for better speed and responsiveness.
- Identify and disable resource-hogging applications running in the background
- Tweak system settings to maximize performance
- Clear cache and temporary files to free up storage space
- Customize power management settings for improved battery life
Personalizing Your Windows 11 With Adb Drivers
Windows 11 already offers a range of customization options, but ADB drivers take it to a whole new level. With the ability to connect your Windows 11 device to your Android phone or tablet, you can now personalize your Windows 11 in ways that reflect your unique style and preferences.
| What can you do? | How does it enhance your experience? |
|---|---|
| Set customized wallpapers | Personalize your Windows 11 desktop with your favorite photos or artwork. |
| Change icon packs | Gives your Windows 11 device a fresh look with unique and stylish icon sets. |
| Modify system fonts | Customize the way text appears across your Windows 11 interface for improved readability and aesthetic appeal. |
With ADB drivers, the options for personalizing your Windows 11 are virtually limitless. Let your imagination run wild and make your device truly one-of-a-kind.
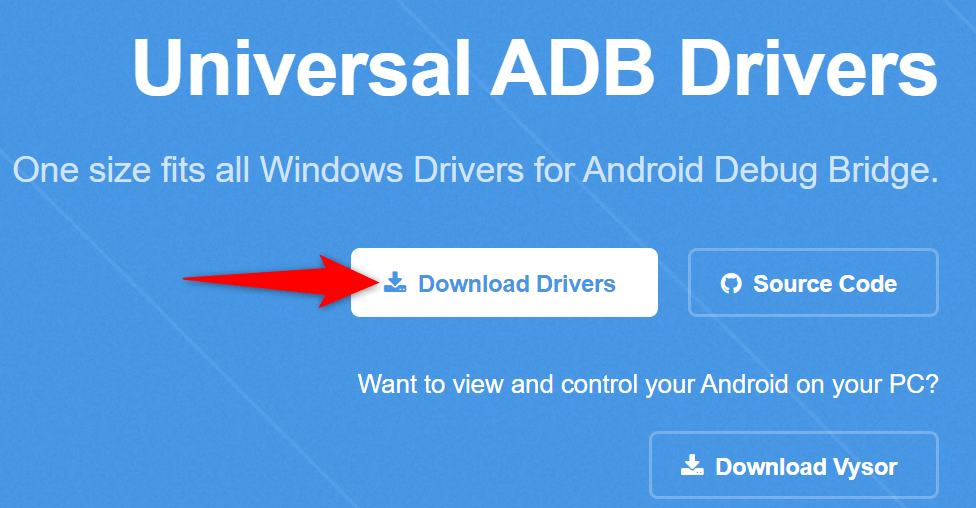
Credit: helpdeskgeek.com
Frequently Asked Questions On Windows 11download Install Adb Driver
What Is The Adb Driver For Windows 11?
The ADB driver for Windows 11 is a software that enables communication between your Windows 11 computer and Android devices connected via USB. It allows you to debug and test Android applications directly on your device.
How To Download And Install The Adb Driver On Windows 11?
To download and install the ADB driver on Windows 11, follow these steps:
1. Go to the official Android developer website. 2. Download the latest Android SDK Platform Tools. 3. Extract the downloaded file to a location on your computer. 4. Enable Developer Options and USB debugging on your Android device. 5. Connect your Android device to your computer via USB. 6. Open a command prompt and navigate to the location where you extracted the SDK Platform Tools. 7. Run the command “adb devices” to confirm that your device is detected. 8. You have successfully downloaded and installed the ADB driver on Windows 11.
Why Is The Adb Driver Important For Android Development?
The ADB driver is important for Android development because it allows developers to interact with Android devices connected to a computer. It enables tasks such as installing and debugging apps, accessing device parameters, and transferring files between the computer and the device.
Can I Use The Adb Driver On Windows 10?
Yes, you can use the ADB driver on Windows 10. The process of downloading and installing the ADB driver on Windows 10 is similar to that on Windows 11. Just make sure to download the compatible version of the Android SDK Platform Tools for your Windows 10 operating system.
Conclusion
Installing the ADB driver for Windows 11 is crucial for seamless communication between your PC and Android devices. By following the simple steps mentioned in this blog post, you can ensure a hassle-free experience of downloading and installing the ADB driver.
Remember to always stay updated with the latest version of the driver to optimize functionality. Unlock a world of possibilities with easy ADB driver installation for Windows 11.



