If your Word screen is black with white text, it may be due to a high contrast setting on your computer. This setting can be enabled unintentionally and can cause your Word screen to appear this way.
High contrast mode changes the color scheme of your display, making it easier to read for some users. When your Word screen is black with white text, it can be confusing and challenging to read. However, understanding the potential cause can help you resolve the issue and return to normal viewing.
We will explore the possible reasons for this display anomaly and provide simple solutions to address and fix the problem. By the end, you will have a better understanding of why your Word screen has black background with white text and know how to rectify it.
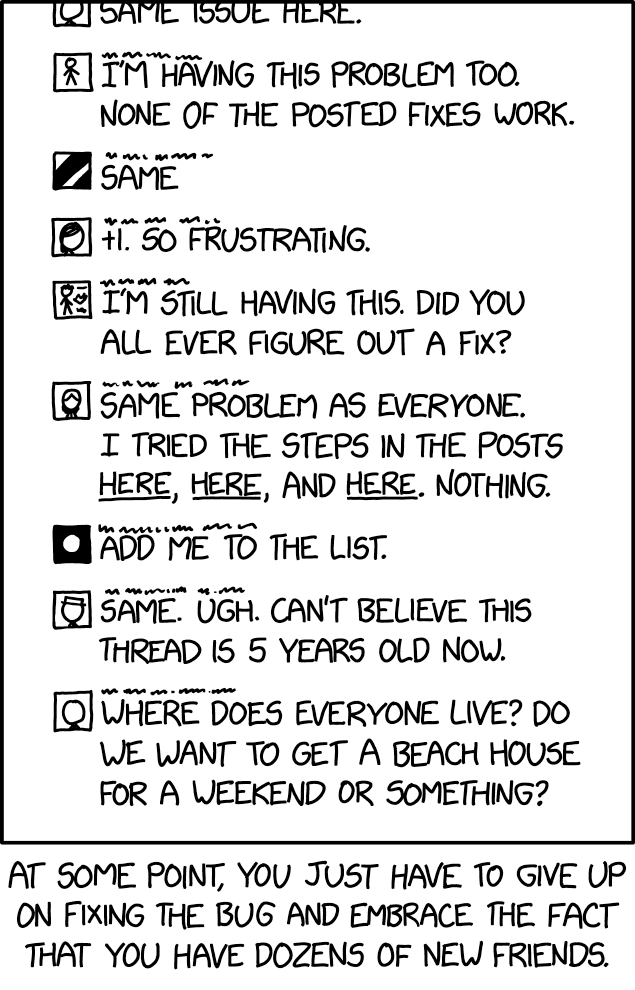
Credit: xkcd.com
Troubleshooting Common Issues With Word Screen
Screen Turned Black With White Text
If you’ve encountered the perplexing scenario of a black screen with white text while using Microsoft Word, fret not – you’re not alone. This issue may be disconcerting at first glance, but fear not, as it can typically be resolved with a few simple steps. Let’s delve into the possible causes and troubleshooting methods to rectify this perplexing predicament.
Possible Causes For The Issue
There are several potential reasons why your Word screen may have transitioned to a black background with white text. Here are a few common culprits:
- High contrast mode inadvertently enabled
- Display settings misconfigured
- Corrupted Word program files
To resolve this issue, it’s crucial to meticulously inspect these potential causes and apply the appropriate remedial measures.
Fixes For Word Screen Black With White Text
When you find yourself facing a Word screen that is black with white text, it can be frustrating and disruptive to your work. Fortunately, there are several fixes that you can try to resolve this issue and get back to using Word as normal. Below, we will discuss some common fixes for the Word screen displaying in this unusual manner.
Adjusting Display Settings
If your Word screen has turned black with white text, you can try adjusting your display settings to see if it resolves the issue. Follow these steps to adjust your display settings:
- Right-click on your desktop and select “Display settings”.
- Scroll down to “Choose a theme” and select a different theme.
- Check if the issue is resolved. If not, try the next fix.
Updating Graphics Driver
Outdated or corrupted graphics drivers can sometimes cause the Word screen to appear black with white text. To update your graphics driver, follow these steps:
- Press Windows + X and select “Device Manager”.
- Expand the “Display adapters” section and right-click on your graphics card.
- Click “Update driver” and follow the on-screen instructions to complete the update.
Disabling High Contrast Mode
If your computer is set to high contrast mode, it may cause the Word screen to display in black with white text. To disable high contrast mode, do the following:
- Press Windows + U to open the Ease of Access settings.
- Ensure that “Turn on high contrast” is toggled off.
- Restart your computer and check if the issue persists.
Running Word In Safe Mode
Running Word in safe mode can help to identify and fix any issues that may be causing the screen to display incorrectly. Follow these steps to run Word in safe mode:
- Press Windows + R to open the Run dialog box.
- Type “winword /safe” and press Enter.
- If Word opens in safe mode without the black screen issue, the problem may be related to add-ins or customization.
Reinstalling Or Repairing Microsoft Office
If none of the above fixes work, you may need to consider reinstalling or repairing your Microsoft Office installation. Follow these steps to reinstall or repair Microsoft Office:
- Open the “Control Panel” and go to “Programs > Programs and Features”.
- Find Microsoft Office in the list of installed programs, right-click on it, and select “Repair” or “Uninstall/Change” to proceed with the reinstallation process.
Preventing Recurrence Of The Issue
To prevent recurrence of the issue with Word screen turning black with white text, there are a few troubleshooting steps you can try. Adjusting the display settings, checking for software updates, and disabling conflicting add-ins are some effective strategies to resolve this problem.
Backing Up Word Documents Regularly
One of the key steps to prevent the recurrence of the black screen issue with white text in Word is to perform regular backups of your documents. By creating backups, you can ensure that even if the issue occurs, you will not lose your important information. Backing up your Word documents regularly acts as a safety net, providing you with peace of mind and minimizing the impact of any technical glitches.
Updating Word And Windows
To mitigate the risk of encountering the black screen problem, it is vital to keep both your Word application and Windows operating system up to date. Regular updates often include bug fixes, stability improvements, and security patches that can address underlying issues causing the black screen with white text error. Ensure automatic updates are enabled, or frequently check for and install any available updates manually to keep your software running smoothly.
Avoiding Third-party Add-ins
Another effective strategy for preventing the reappearance of the black screen with white text issue in Word is to avoid using excessive or unnecessary third-party add-ins. While add-ins can enhance functionality and productivity, they can also introduce compatibility conflicts or introduce vulnerabilities that may lead to screen display problems. Limiting the number of add-ins you install and opting for trusted, reputable sources can significantly reduce the likelihood of encountering such issues.
In conclusion, to prevent your Word screen from turning black with white text, it is essential to back up your documents regularly, keep both Word and Windows updated, and be cautious when using third-party add-ins. By following these preventive measures, you can minimize the chances of experiencing this inconvenient and frustrating problem, ensuring a smoother and more productive Word experience.

Credit: www.linkedin.com
Seeking Professional Help
If you’ve encountered the frustrating issue of your Word screen turning completely black with white text, you may reach a point where seeking professional help becomes necessary. Troubleshooting on your own can be time-consuming and overwhelming, especially if you’re not well-versed in technical matters. To save your precious time and sanity, reaching out to experts who specialize in tackling software glitches is the wisest course of action. In this article, we will explore two avenues for obtaining professional assistance: contacting Microsoft Support and consulting an IT professional.
Contacting Microsoft Support
When your Word screen goes black and you’re clueless about how to fix it, reaching out to Microsoft Support should be your first priority. Microsoft offers extensive customer support services to help users resolve various technical issues they encounter with their products. To initiate the process, visit the Microsoft Support website and navigate to their contact page. Here, you can find the details to get in touch with their support team through email, phone, or live chat. Be prepared to provide relevant information about your problem and any troubleshooting steps you’ve already attempted, so they can efficiently assist you in resolving the black screen issue.
Consulting An It Professional
If you prefer hands-on assistance or need immediate help with your Word screen turning black, consulting an IT professional or a computer repair technician can be immensely beneficial. These experts possess the knowledge and experience to diagnose and fix technical problems promptly. They can not only resolve the black screen issue but also identify any underlying hardware or software conflicts that may be causing this problem. IT professionals might work independently or be part of a dedicated computer repair service. Look for well-established professionals or companies in your area and schedule an appointment to get your Word screen back to its normal state.

Credit: m.facebook.com
Frequently Asked Questions On Why Is My Word Screen Black With White Text
Why Is My Word Screen Black With White Text?
The Word screen appearing black with white text could be due to a high contrast display setting. To fix it, go to “Ease of Access Center” in your computer’s settings and turn off the high contrast mode. Alternatively, it could be caused by a glitch in the program, so restarting Word or updating the software might resolve the issue.
Conclusion
To summarize, a black screen with white text on your Word document can be frustrating and hinder your productivity. By understanding the possible causes, such as display settings, font color changes, or document corruption, you can address and resolve the issue effectively.
Remember to check and adjust your settings, scan for any font color changes, and utilize Word’s repair options if necessary. Don’t let a black screen discourage you from creating exceptional content. Stay motivated and keep writing!


