If the mouse cursor has disappeared in Windows 11, try restarting your computer to resolve the issue. Check for any driver updates and ensure the mouse is properly connected.
This problem can be frustrating, but there are simple steps to troubleshoot and fix it. We’ll explore the possible reasons why the mouse cursor vanished in Windows 11 and provide practical solutions to address the issue. We’ll also offer tips on how to prevent this problem from occurring in the future.
By following these guidelines, you’ll be able to quickly and easily troubleshoot and resolve the missing mouse cursor problem on your Windows 11 device.
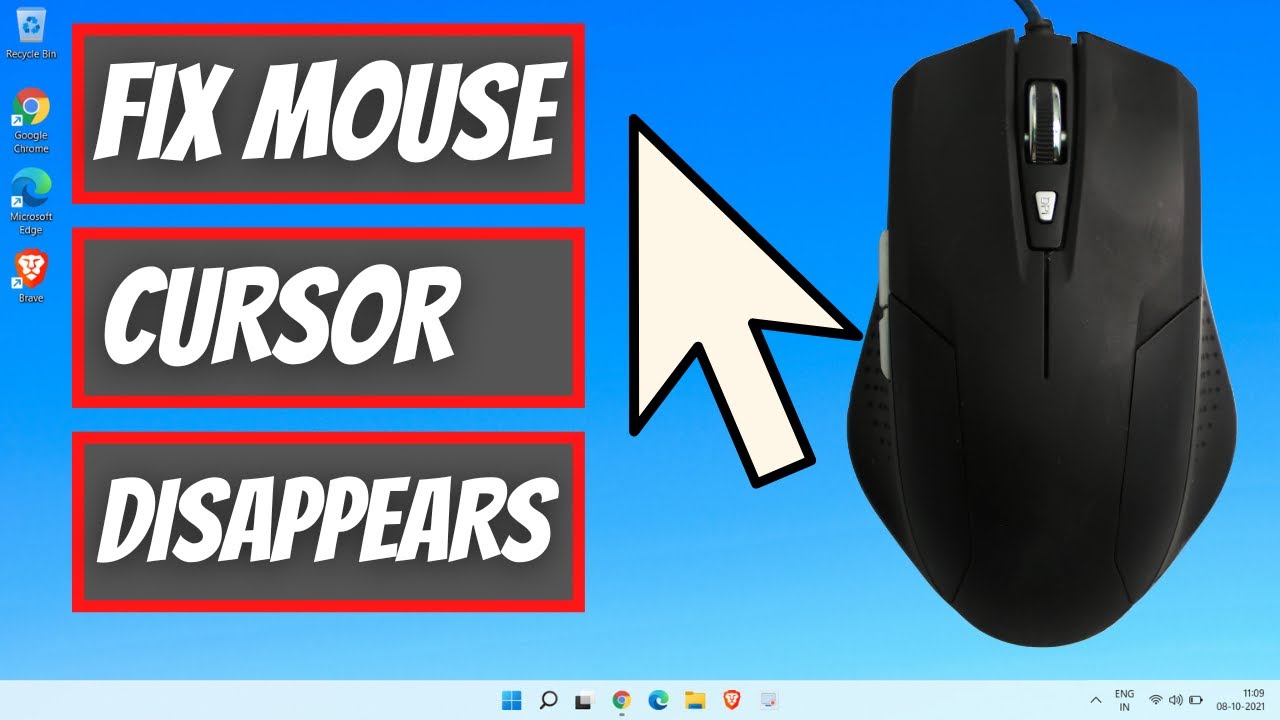
Credit: m.youtube.com
Possible Causes
When the mouse cursor disappears in Windows 11, it can be frustrating and hinder your productivity. Several factors could be contributing to this issue. Understanding the potential causes can help you troubleshoot and resolve the problem efficiently.
Incorrect Mouse Settings
Incorrect mouse settings can lead to the disappearance of the cursor in Windows 11. Whether it’s a misconfigured pointer speed, visibility settings, or custom cursors, these settings can inadvertently make the cursor seem to vanish. Thankfully, adjusting and reviewing these settings can often resolve the issue with the missing mouse cursor.
Outdated Or Corrupted Mouse Driver
An outdated or corrupted mouse driver can also be a culprit behind the disappearance of the cursor in Windows 11. If the driver is not functioning properly or is incompatible with the operating system, you may encounter issues with the mouse cursor. Updating or reinstalling the mouse driver is crucial to ensuring smooth functionality and resolving cursor-related problems.
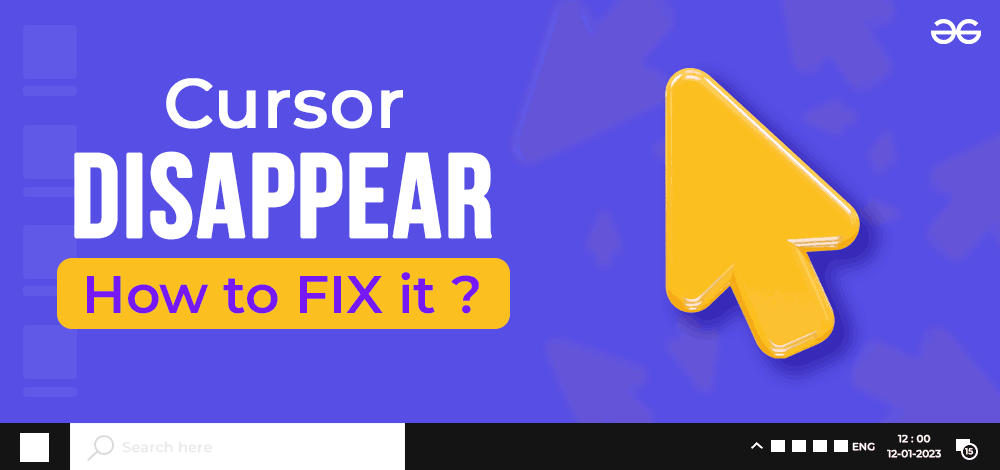
Credit: www.geeksforgeeks.org
Quick Fix Solutions
When your mouse cursor suddenly disappears in Windows 11, it can be frustrating and disruptive to your workflow. However, quick fix solutions are readily available to address this issue. Read on to learn about the troubleshooting steps you can take to resolve the problem promptly.
Check Mouse Settings
If your mouse cursor has vanished, the first step is to check the mouse settings on your Windows 11 system. Follow these simple steps:
- Press
Windows key+Ito open Settings. - Click on Devices and select Mouse.
- Ensure that the Cursor speed is set to your preference and that the cursor is enabled.
- Adjust the settings as needed and then check if the cursor reappears.
Update Or Reinstall Mouse Driver
If checking the settings doesn’t resolve the issue, the next step is to update or reinstall the mouse driver. Here’s how you can do this:
- Open Device Manager by pressing
Windows key+Xand selecting it from the menu. - Expand the Mouse, keyboard, and input devices section.
- Right-click on your mouse device and select Update driver.
- If an update is available, follow the on-screen instructions to install it. If not, select Uninstall device, then restart your computer. The driver should reinstall automatically upon restart.
Method 1: Check Mouse Settings
If you find your mouse cursor mysteriously disappeared on your Windows 11 computer screen, don’t worry – the solution might be just a few clicks away. One possible reason for this issue could be a misconfiguration in the mouse settings. By checking and adjusting these settings, you can hopefully bring back your mouse cursor in no time.
Access Mouse Settings
To access the mouse settings on your Windows 11 device, you can follow these simple steps:
- Click on the “Start” button in the bottom left corner of your screen.
- Type “Mouse settings” in the search box that appears.
- Click on the “Mouse settings” option from the search results.
Adjust Cursor Visibility
Once you have accessed the mouse settings, the next step is to check the cursor visibility options. Here’s how you can do it:
- Within the mouse settings window, locate the “Cursor & Pointer” section.
- In this section, you will find a slider or toggle to control the cursor visibility.
- Make sure the cursor visibility option is enabled or set to a visible state.
If the cursor visibility option was disabled or set to an invisible state, enable it or adjust it to a visible setting. Once you have made the necessary changes, close the mouse settings window and check if your mouse cursor reappears on the screen.
If the issue persists, don’t worry – there are other methods you can try to resolve the problem. Stay tuned for our upcoming blog posts where we will cover more troubleshooting methods to bring back your mouse cursor in Windows 11.
Method 2: Update Or Reinstall Mouse Driver
If you’re experiencing the frustrating issue of your mouse cursor disappearing in Windows 11, don’t worry, there are solutions available to get your mouse back on track. One effective method to troubleshoot this problem is by updating or reinstalling your mouse driver.
Update Mouse Driver
To update your mouse driver, follow these simple steps:
- Click on the Start button located in the bottom left corner of your screen.
- Search for Device Manager and open it.
- In the Device Manager window, find the Mice and other pointing devices category and expand it by clicking on the arrow next to it.
- Locate your mouse from the list of devices and right-click on it.
- Select Update driver from the context menu.
- Windows will now search for the latest driver updates for your mouse. If there’s an available update, it will be automatically downloaded and installed.
- After the update is complete, restart your computer to apply the changes.
Updating your mouse driver to the latest version can sometimes fix issues related to cursor disappearance. It ensures that your computer has the most compatible and up-to-date driver software, allowing your mouse to function properly.
Reinstall Mouse Driver
If updating the mouse driver did not resolve the issue, you may need to reinstall the driver. Here’s how you can do it:
- Open the Device Manager by searching for it using the Start menu.
- Expand the Mice and other pointing devices category.
- Find your mouse in the list, right-click on it, and select Uninstall device.
- Confirm the action by clicking on Uninstall in the dialog box that appears.
- After the uninstallation is complete, reboot your computer.
- When your computer restarts, Windows will automatically reinstall the mouse driver.
Reinstalling the mouse driver can help if the issue was caused by a corrupted or outdated driver. It gives your computer a fresh installation of the driver, potentially resolving the disappearing cursor problem.
Additional Troubleshooting Steps
If you’re facing a disappearing mouse cursor issue on Windows 11, try these additional troubleshooting steps to resolve the problem. They can help you regain control of your cursor and ensure a smooth user experience.
If you’re experiencing the frustrating issue of a disappeared mouse cursor in Windows 11, fear not! There are a few additional troubleshooting steps you can try to resolve this problem. In this section, we will guide you through these steps one by one, so you can regain control of your cursor and get back to using your computer smoothly.Scan For Malware
One possible reason for a missing mouse cursor in Windows 11 could be malware or a virus affecting your system. To ensure your computer is free from any malicious software, follow these steps:- Open your installed antivirus software.
- Select the option to perform a full system scan.
- Wait for the scan to complete, and allow your antivirus software to remove any detected threats from your system.
Run Hardware Troubleshooter
Sometimes, the problem lies within the hardware itself. To address any hardware-related issues that may be causing the disappearance of your mouse cursor, you can use the built-in hardware troubleshooter in Windows 11. Here’s how to do it:- Press the
Windows + Ikeys simultaneously to open the Settings menu. - Click on “System” and then select “Troubleshoot” from the left-hand side menu.
- Scroll down and click on “Other troubleshooters.”
- Locate the “Hardware and Devices” troubleshooter and click on it.
- Click the “Run the troubleshooter” button and wait for the process to complete.
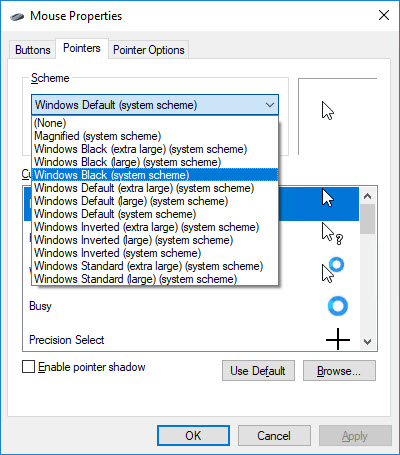
Credit: camerondwyer.com
Frequently Asked Questions Of Mouse Cursor Disappeared In Windows 11
Why Did My Mouse Cursor Disappear In Windows 11?
The mouse cursor may disappear due to a variety of reasons, such as outdated or incompatible drivers, conflicting software, or system glitches. It’s recommended to update your drivers, check for any conflicting software, and restart your computer to resolve this issue.
How Can I Restore My Mouse Cursor In Windows 11?
To restore your mouse cursor in Windows 11, try pressing the Ctrl key on your keyboard. Alternatively, restart your computer or check the mouse settings in the Control Panel. If the issue persists, updating the mouse drivers or connecting a different mouse can also help.
Why Does My Mouse Cursor Keep Disappearing And Reappearing In Windows 11?
Frequent disappearance and reappearance of the mouse cursor in Windows 11 may indicate a problem with the mouse drivers or a software conflict. Try updating the mouse drivers and checking for any conflicting software. If the issue persists, it may be helpful to use a different mouse or seek further assistance.
Conclusion
If you’re facing the issue of a disappeared mouse cursor in Windows 11, don’t panic. This post has provided various troubleshooting solutions to help you resolve the problem. From checking mouse settings to updating drivers, these steps should help you regain control of your cursor.
By implementing these methods, you can navigate your computer smoothly and efficiently. Remember, technical glitches are common, but with the right approach, they can be easily fixed.



