To make a random slideshow in Windows 10, select the photos you want to include and right-click, then choose ‘Open with’ and select ‘Photos.’ Once the Photos app is open, click on the ellipsis (…) in the top right corner, then select ‘Slideshow.’
Creating a random slideshow in Windows 10 is a simple process. Whether you want to showcase your latest holiday photos or create a dynamic visual presentation, Windows 10 makes it easy. By following a few simple steps, you can quickly and effortlessly create a random slideshow to impress your friends and family.
In this guide, we will walk you through the steps to make a random slideshow in Windows 10 using the built-in Photos app. So, let’s dive in and learn how to make your photos come to life with a captivating random slideshow on Windows 10.
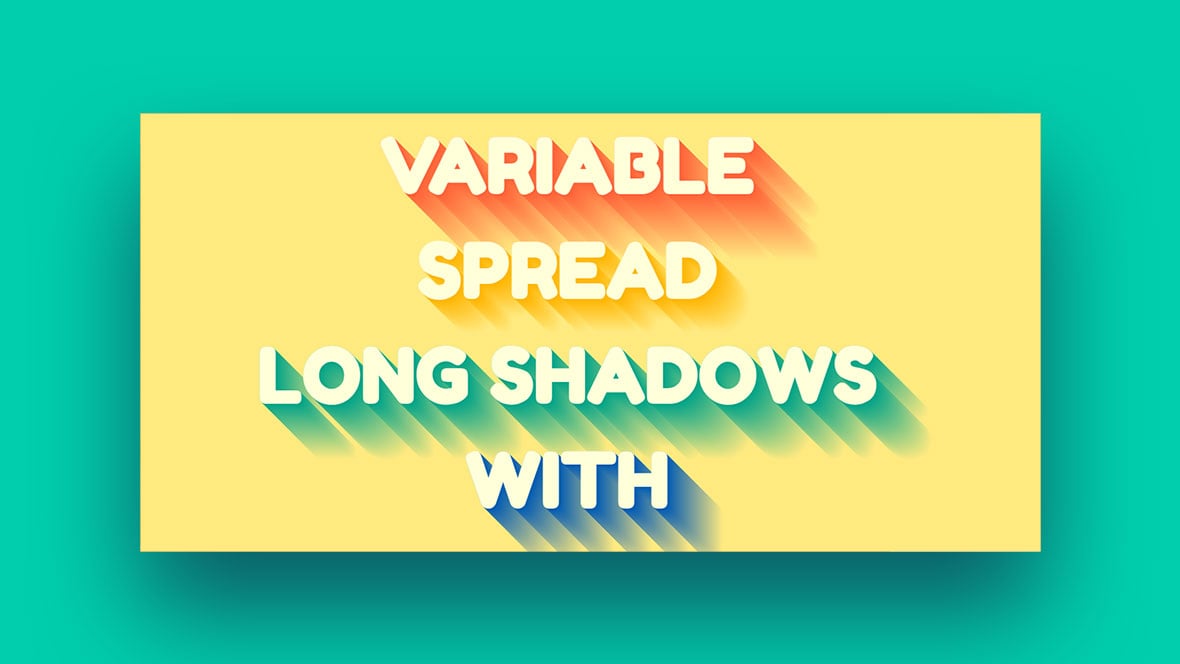
Credit: www.sliderrevolution.com
Getting Started
Welcome to the world of creating random slideshows in Windows 10 using the Photos app! Getting started with this feature is simple and fun, allowing you to easily showcase your favorite photos in a dynamic and engaging way. Follow along as we explore the Photos app in Windows 10 and learn how to import your photos to get started with creating your own random slideshow.
Exploring The Photos App In Windows 10
Before diving into creating a random slideshow, let’s familiarize ourselves with the Photos app in Windows 10. This app serves as a hub for organizing, viewing, and editing your photo collection. You can easily access it by clicking on the Photos icon in your taskbar or by searching for “Photos” in the Windows search bar.
Importing Your Photos Into The Photos App
Now that you’re in the Photos app, it’s time to import your photos to get started with creating your random slideshow. Here’s a quick walkthrough of how to do it:
- Open the Photos app.
- Click on the “Import” button located at the top right corner of the app.
- Select the location from which you want to import your photos (e.g., a folder on your computer or an external storage device).
- Choose the photos you want to import and click “Import selected” to add them to your Photos app library.
With your photos imported, you’re now ready to start building your random slideshow in Windows 10!
Creating A Random Slideshow
Capturing memories with photos is a timeless tradition, and with the Random Slideshow feature in Windows 10, you can breathe new life into your digital photo collection. This feature allows you to create dynamic and ever-changing slideshows that add an element of surprise and spontaneity to your viewing experience. In this guide, we will walk you through the process of creating a Random Slideshow in Windows 10, from selecting the photos to customizing transition effects and setting the duration for each slide.
Understanding The Random Slideshow Feature In Windows 10
Windows 10’s Random Slideshow feature enables you to shuffle the display of your photos, creating an engaging and fresh viewing experience each time. This feature is perfect for adding an element of surprise to your photo slideshows, ensuring that no two viewings are the same.
Selecting The Photos For Your Random Slideshow
Ensure you have a folder containing the photos you wish to include in your random slideshow. To select these photos, navigate to the folder and press and hold the ‘Ctrl’ key while clicking on the images you want to include. Once selected, right-click on one of the chosen photos and select ‘Create a new’ followed by ‘Slideshow.’
Customizing The Transition Effects
To customize the transition effects of your random slideshow, open the slideshow in the Windows 10 Photos app and click on ‘Edit & Create’ followed by ‘Customize.’ From there, select ‘Change Theme’ to access different slideshow themes and transition effects. Experiment with various themes until you find the one that best suits your photos.
Setting The Duration For Each Slide
By default, each slide in the random slideshow is displayed for 3 seconds. To adjust the duration for each slide, click on ‘Duration’ within the ‘Customize’ menu. Here, you can choose the desired duration for each slide, ensuring that your photos are presented at the pace that suits them best.
Enhancing Your Slideshow
Learn how to enhance your slideshow in Windows 10 by creating a random sequence that adds excitement and variety to your presentations. Follow these simple steps to make your slideshow more engaging for your audience.
Adding Music Or Audio To Your Random Slideshow
One of the best ways to enhance your random slideshow is by adding music or audio to it. By incorporating the perfect soundtrack, you can create a more immersive and captivating experience for your audience. Fortunately, Windows 10 provides a simple and easy way to accomplish this. To begin, locate the “Music” button on the top menu of your Windows 10 slideshow application. Upon clicking this button, a new window will appear, giving you the option to choose music or audio files from your computer. You can either select a single track or create a playlist for a more dynamic experience. Once you have chosen the desired audio files, you can further customize your slideshow by applying specific songs to individual slides. This allows you to match the mood of each photo with the appropriate music, helping to evoke the right emotions from your viewers. By hovering the cursor over a slide, you will see a small musical note icon. Clicking this icon will open a menu that allows you to select the desired audio file for that particular slide. Moreover, Windows 10 also allows you to control the timing and volume of your audio files. By right-clicking a slide and selecting the “Audio Tools” option, you can adjust the start time, fade duration, and volume level of each track. This level of customization enables you to synchronize your photos with the beats and tempo of the music, resulting in a more captivating slideshow experience for your audience.Applying Filters Or Effects To Your Photos
In addition to adding music, you can further enhance the visual appeal of your random slideshow by applying filters or effects to your photos. Windows 10 offers a wide range of built-in options to help you transform your images into stunning visual masterpieces. To start, click on the “Filters” button located in the top menu of your slideshow application. This will open a window where you can choose from various filters such as black and white, sepia, vintage, and more. Each filter instantly alters the appearance of your photos, giving them a distinct style and ambiance. If you prefer a more hands-on approach, Windows 10 also allows you to manually adjust individual elements of your photos including brightness, contrast, saturation, and more. By clicking on the “Adjust” button in the top menu, you can fine-tune the overall appearance of your images, ensuring they are vibrant, sharp, and visually appealing. To take your slideshow a step further, consider incorporating transition effects between each slide. Windows 10 offers a variety of captivating transitions like fade, dissolve, wipe, and more. By adding these effects, you can seamlessly blend one photo into the next, creating an engaging and polished slideshow presentation. With the ability to add music and apply filters or effects, you can elevate the quality and impact of your random slideshow in Windows 10. Whether you’re creating a slideshow for personal enjoyment or professional use, these enhancements will undoubtedly leave a lasting impression on your audience.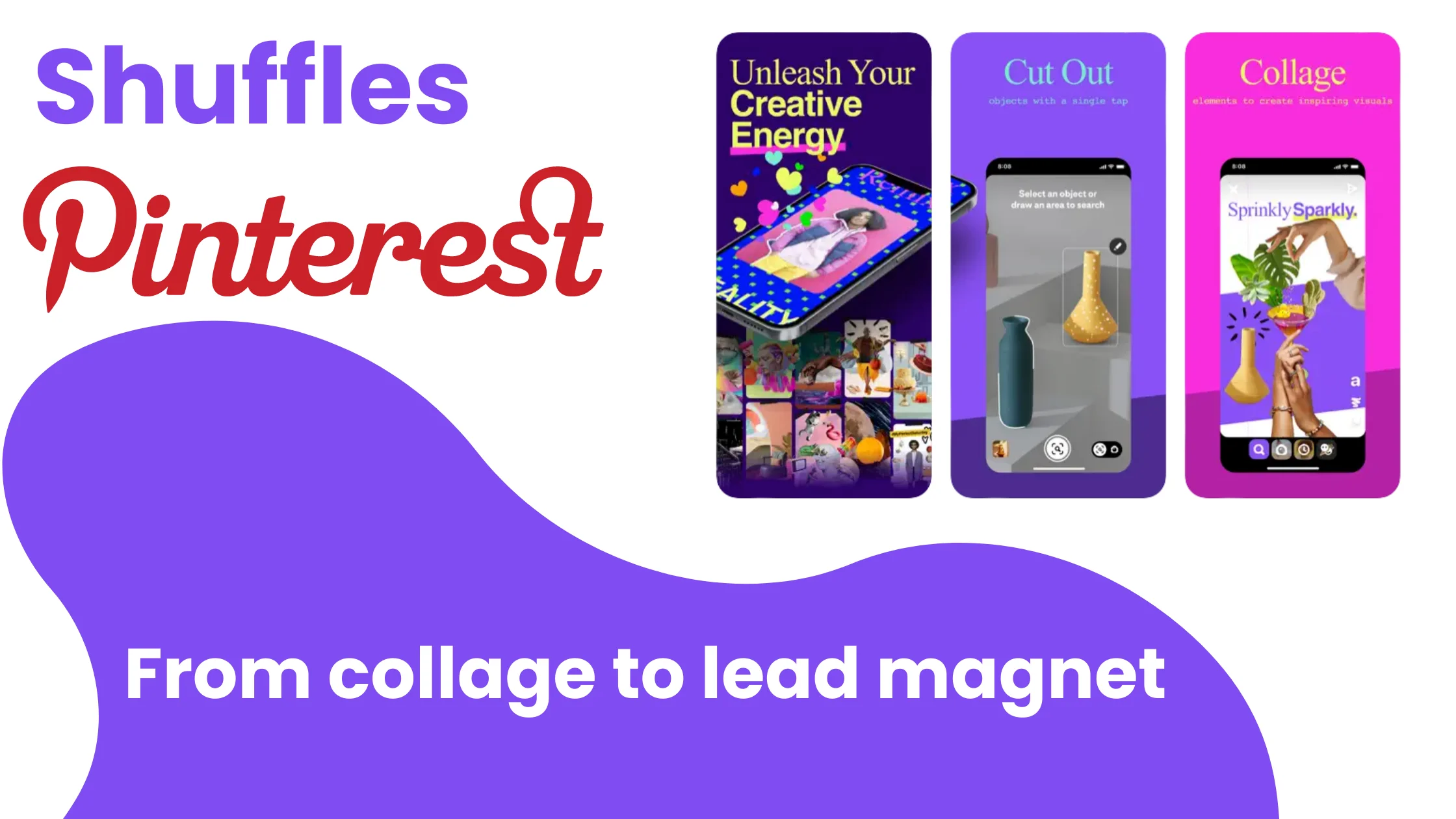
Credit: www.marbleflows.com
Sharing And Exporting
Windows 10 allows you to easily create and share random slideshows. With the option to export them, sharing your slideshow with others has never been easier. Discover the simplicity of creating and sharing engaging content with Windows 10.
Previewing Your Random Slideshow
When it comes to creating a random slideshow in Windows 10, it’s important to be able to preview your creation before saving and sharing it. After adding all the desired photos to your slideshow, you can easily preview it to ensure everything looks just right. Simply click on the “Preview” button located in the top toolbar of the Windows 10 Slideshow Maker. This will give you a real-time preview of how the slideshow will appear when played. You can make any necessary adjustments or tweaks to the order or timing of the photos, ensuring a seamless and visually appealing presentation.Saving And Exporting Your Slideshow In Different Formats
Once you are satisfied with the preview of your random slideshow, it’s time to save and export it. Windows 10 Slideshow Maker allows you to save your slideshow in various formats, ensuring compatibility with different devices and software. To save your slideshow, click on the “Save” button in the top toolbar. A pop-up window will appear, allowing you to choose the desired format and destination for your saved file. Popular formats include .mp4 for video playback and .exe for self-running slideshows. Select the format that best suits your needs and click “Save” to export your slideshow in the chosen format.Sharing Your Slideshow With Friends And Family
Sharing your random slideshow with friends and family is a great way to preserve and relive special moments. Whether it’s a collection of vacation photos or a compilation of cherished memories, Windows 10 Slideshow Maker makes it easy to share your creation with others. Once you have saved your slideshow in the desired format, you can share it through various means. This includes email, social media platforms, cloud storage services, or even burning it onto a DVD. Simply locate the saved file on your computer, right-click on it, and select the preferred sharing method. The slideshow can be enjoyed on any device or operating system.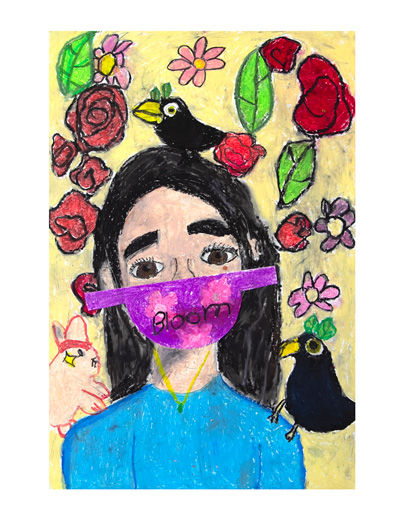
Credit: www.metmuseum.org
Frequently Asked Questions For Make Random Slideshow In Windows 10
How Do I Make A Random Slideshow In Windows 10?
To create a random slideshow in Windows 10, you can use the built-in Photos app. Simply select the images you want to include, click on the “Slideshow” button, and then choose the “Shuffle” option. This will play your images in a random order, adding an element of surprise to your slideshow experience.
Can I Set The Timing For Each Slide In The Random Slideshow?
Yes, you can customize the timing for each slide in the random slideshow. After selecting the images and clicking on the “Slideshow” button in the Photos app, you can go to “Settings” and adjust the “Change picture every” option. This allows you to control the duration of each slide and create a personalized viewing experience.
How Can I Add Music To My Random Slideshow?
To add music to your random slideshow in Windows 10, you can use the Photos app. After selecting your images and clicking on the “Slideshow” button, you can go to “Customize” and choose the “Add music” option. Then, select the desired audio file from your computer and it will play along with your random slideshow.
Can I Save My Random Slideshow As A Video?
Yes, you can save your random slideshow as a video in Windows 10. Once you have created your slideshow using the Photos app, click on “Export” and choose the “Video” option. You can then select the desired resolution and file format for your video and save it to your preferred location on your computer.
Conclusion
Creating a random slideshow in Windows 10 has never been easier. With just a few simple steps, you can effortlessly showcase your favorite memories or images. By using the built-in Photos app, you can easily customize your slideshow and add various effects and transitions.
Whether you want to impress your friends or relive your favorite moments, Windows 10 provides a user-friendly solution for creating captivating slideshows. Start showcasing your creativity today and let your images come to life with Windows 10.