To label partition names on Windows 11, right-click on the Start button and select ‘Disk Management.’ Then, right-click on the partition, choose ‘Change Drive Letter and Paths,’ and click ‘Add’ to assign a new partition label. When managing storage on your Windows 11 computer, it is essential to label partition names for easy identification and organization.
By following a few simple steps, you can quickly assign a descriptive label to your partitions, making it easier to manage your storage and locate specific files or programs. This guide will walk you through the process of labeling partition names on Windows 11, allowing you to optimize your storage and enhance your productivity.
Whether you are a casual user or a professional, properly labeled partitions can streamline your computing experience.
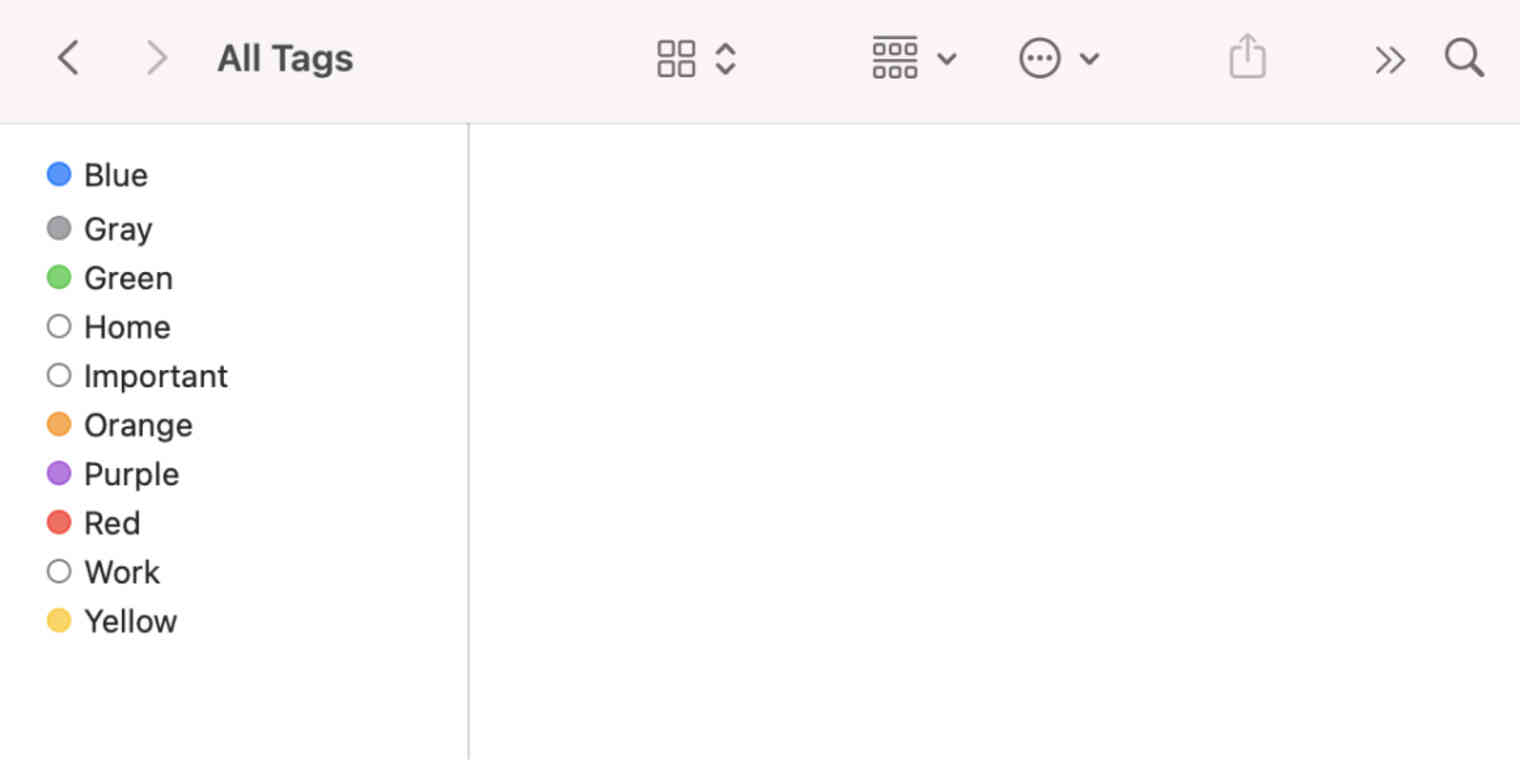
Credit: zapier.com
Why Label Partition Names On Windows 11
Labeling partition names on Windows 11 is essential for easy organization and navigation of your computer’s storage. With clear and concise labels, you can quickly identify and access specific partitions, enhancing efficiency and productivity.
Better Organization
By labeling partition names on Windows 11, you can create a more organized and structured file system.
Labeling partitions allows you to easily distinguish between different drives and their respective data, making it simpler to access and manage what’s stored on each one. This contributes to a more efficient workflow and saves time when locating specific files and folders.
Easy Identification
Labeling partition names on Windows 11 makes it seamless to identify the content stored on each drive.
By assigning descriptive labels, you can instantly recognize the purpose or contents of a specific partition, ensuring that you access the right data and avoid potential errors.
How To Label Partition Names On Windows 11
How to Label Partition Names on Windows 11
Accessing Disk Management
To label partition names on Windows 11, you can start by accessing Disk Management. This can be done by right-clicking on the Start button and selecting “Disk Management” from the context menu. Alternatively, you can press the Windows key + X and choose “Disk Management” from the Power User menu.
Right-clicking And Renaming
Once in Disk Management, locate the partition you want to label, then right-click on it. From the dropdown menu, select “Change Drive Letter and Paths.” In the dialog box that appears, click “Change” and then “Add.” Enter the desired label in the provided field and click “OK” to save your changes.
Using Command Prompt
If you prefer using Command Prompt, you can achieve this by opening the prompt as an administrator. Type `diskpart` and press Enter. Next, type `list volume` to display a list of all volumes. Identify the volume you want to label using the listed information, then enter `select volume [volume number]` followed by `assign letter=[desired label]` to assign the label to the volume.
Expert Tips For Organizing Your Drives
Keeping your computer drives organized is essential for efficient file management and easy accessibility. With the release of Windows 11, organizing your drives has become even simpler. In this section, we will explore expert tips to help you label partition names effectively, ensuring that your drives are well-organized and easy to navigate.
Grouping Similar Data
One of the first expert tips for organizing your drives is to group similar data together. By creating folders and subfolders that categorize your files based on their purpose or content, you can quickly locate the information you need without sifting through numerous directories.
For example, if you’re a photographer, you could create folders such as “Wedding Photos,” “Nature Landscapes,” and “Portrait Shoots.” Within these main folders, you can further organize your files by dates or client names.
By grouping similar data together, you not only save time but also ensure a streamlined workflow, particularly when working on projects that involve multiple files.
Using Descriptive Labels
Another helpful tip for organizing your drives is to use descriptive labels for your partitions. Instead of generic names like “Local Disk C” or “Storage Drive D,” opt for labels that clearly indicate their purpose or content.
For instance, if you have a drive primarily dedicated to storing photos, you can label it as “Photo Archives” or “Pictures Collection.” If you have a separate drive for work-related documents, consider labeling it as “Work Projects” or “Business Documents.”
Using descriptive labels not only makes it easier to identify the intended content of each drive but also helps you remember where specific files are located, saving you valuable time and effort.
Creating Logical Drive Order
In addition to grouping similar data and using descriptive labels, it’s crucial to establish a logical drive order. This means arranging your partitions in a way that makes the most sense for your workflow and the frequency of use.
For example, if you frequently access files related to your work projects, it may be beneficial to place the work-related drive at the top of the list. By following a logical order, you can quickly locate and access the drives you use most frequently, enhancing your productivity.
Creating a logical drive order can be easily achieved by rearranging the partitions in the Windows 11 Disk Management utility. Simply right-click on a partition, choose the “Change Drive Letter and Paths” option, and then use the “Up” or “Down” arrows to adjust the order accordingly.
By following these expert tips, you can effectively organize your drives on Windows 11, making file management a breeze and improving your overall computer experience. Remember, grouping similar data, using descriptive labels, and creating a logical drive order are key factors in maintaining a well-organized storage system.
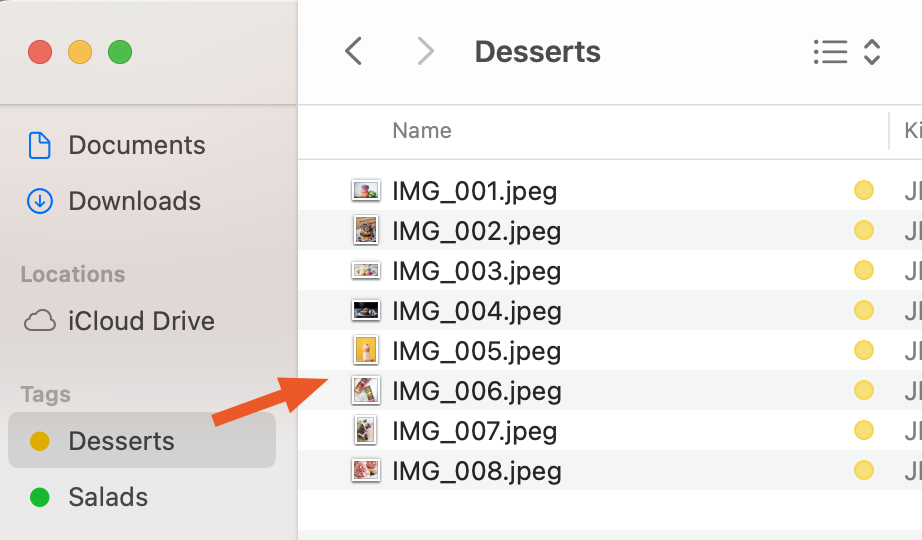
Credit: zapier.com
Best Practices For Partition Labeling
When it comes to managing your partitions effectively on Windows 11, employing the best practices for partition labeling is key. Properly labeling your partitions can help you quickly identify and access the required data, enhancing your overall system organization and efficiency. In this article, we will explore three important guidelines to follow when labeling your partitions on Windows 11.
Avoiding Special Characters
To ensure maximum compatibility and ease of use, it is best to avoid special characters when naming your partitions. Special characters such as #, !, @, $, and % can potentially cause issues with certain file systems or applications. Instead, stick to using alphanumeric characters (A-Z, a-z, and 0-9), hyphens, and underscores. By adhering to this practice, you minimize the risk of encountering problems or errors when working with your labeled partitions.
Keeping Labels Concise
Keeping the labels of your partitions concise is essential for easy identification and readability. Long and overly complicated labels can be confusing and may lead to potential errors. Aim for brief and descriptive labels that provide a clear indication of the partition’s content or purpose. For example, instead of labeling a partition as “New Volume,” opt for a more informative label such as “Work Documents” or “Media Storage.” By adopting this practice, you can quickly locate the desired partition as well as enhance your overall system navigation experience.
Regularly Reviewing And Updating
Regularly reviewing and updating your partition labels is crucial for maintaining an organized and efficient system. Over time, your data and storage needs may change, requiring modifications to your partition names. By periodically reviewing your partition labels, you can ensure they remain accurate and relevant to your current data organization. Additionally, consider updating your labels if you find them becoming outdated or no longer representative of the partition’s contents. By following this practice, you can keep your system organized and avoid confusion or potential data loss.
Troubleshooting Partition Labeling Issues
If you are experiencing difficulties with labeling partitions on your Windows 11 computer, this guide will help you troubleshoot and resolve common issues. Accurately labeling your partitions is essential for organizing your drives and easily identifying their contents. Below, we discuss some common problems you may encounter and provide solutions to help you label your partitions without any hassle. Let’s delve into these troubleshooting tips!
Label Not Changing
If you’ve attempted to change the label of a partition on Windows 11 but find that the label does not update, don’t worry. This issue can be resolved by following a few simple steps:
- Ensure that you have administrative privileges on your Windows 11 computer.
- Open the Disk Management tool by right-clicking the “Start” button and selecting “Disk Management” from the menu.
- Locate the partition you want to label and right-click it to open the contextual menu.
- Select “Properties” from the menu and navigate to the “General” tab.
- Click the “Change…” button next to the current label and enter the desired label in the text field.
- Click “OK” to apply the changes and close the window.
- Refresh the Disk Management tool to see if the partition label has been successfully changed.
By following these steps, you should be able to change the label of your partition successfully. If the issue persists, proceed to the next troubleshooting tip.
Label Disappearing
Have you ever labeled a partition, only to find that the label disappears after a system restart? This can be frustrating, but the good news is that there is a solution! The disappearing label issue can be resolved by:
- Opening the Disk Management tool as mentioned in the previous troubleshooting tip.
- Right-clicking the partition and selecting “Properties” from the contextual menu.
- Navigating to the “Policies” tab and checking the box next to “Enable write caching on the device.”
- Clicking “OK” to save the changes.
By enabling write caching on the device, you can ensure that the partition label remains intact even after system restarts. Following these steps should resolve the disappearing label issue. However, if you encounter any further complications, refer to our final troubleshooting tip.
Permissions Error
If you receive a permissions error when attempting to label a partition on Windows 11, don’t worry. The following steps will help you address this issue and successfully change the partition label:
- Again, open the Disk Management tool by right-clicking the “Start” button and selecting “Disk Management” from the menu.
- Right-click the partition and choose “Properties” from the contextual menu.
- Navigate to the “Security” tab and click the “Edit” button to modify the permissions.
- In the “Group or user names” section, select your user account and click “Full Control” to grant yourself complete permissions.
- Click “OK” to save the changes and close the window.
- Proceed to change the label following the steps mentioned earlier.
By adjusting the permissions settings for the partition, you can regain control and resolve the permissions error. Following these steps should solve the issue, allowing you to label your partitions as desired.

Credit: www.nytimes.com
Frequently Asked Questions Of Label Partition Names On Windows 11
How Can I Label Partition Names On Windows 11?
To label partition names on Windows 11, open File Explorer, right-click on the desired partition, select “Properties,” go to the “General” tab, and click on the “Change” button next to the partition label. Enter the desired name and click “OK” to save the changes.
Why Should I Label Partition Names On Windows 11?
Labeling partition names on Windows 11 helps you easily identify and organize your storage devices. It allows for better management, prevents confusion, and makes it convenient to navigate through different drives or partitions on your computer.
Can I Change The Partition Label After Initially Setting It Up On Windows 11?
Yes, you can change the partition label after initially setting it up on Windows 11. Follow the same steps mentioned in the first question to access the properties of the partition and modify the label as per your preference.
Conclusion
To conclude, properly labeling partition names on Windows 11 is an essential task for organizing and managing your files effectively. By following the simple steps outlined in this blog post, you can easily rename your partitions and make them more identifiable.
Taking the time to label your partitions provides convenience and efficiency, allowing you to navigate through your files with ease. So, don’t delay any longer – take control of your partitions today!



