To troubleshoot a Jitterbug phone, check the battery and ensure the phone is properly charged. Restart the phone if issues persist.
Jitterbug phones are popular for their simplicity and ease of use, especially among seniors. Despite their user-friendly design, technical issues can occasionally arise. Knowing how to troubleshoot common problems can save time and frustration. Always start with basic checks like battery health and signal strength.
Restarting the device can resolve many minor glitches. If these steps don’t fix the issue, consult the user manual or contact customer support. Keeping your Jitterbug phone in optimal condition ensures reliable communication and peace of mind. Follow these easy troubleshooting steps to maintain your phone’s performance and avoid unnecessary complications.
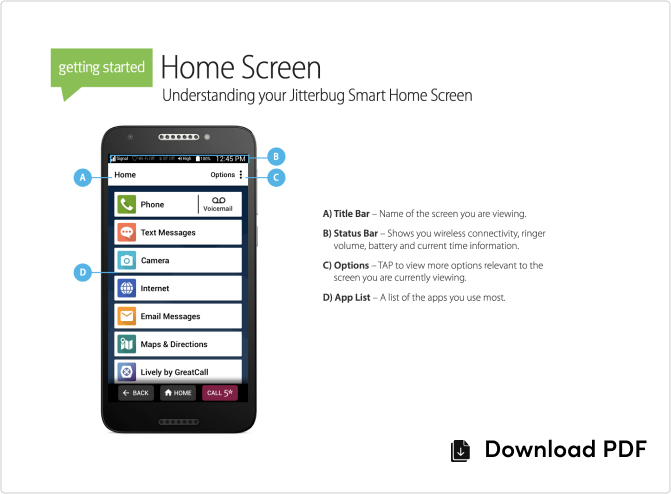
Credit: www.lively.com
Battery Issues
Battery issues are common with any phone, including the Jitterbug. Many users experience problems with charging or quick battery drain. Let’s explore some solutions to these problems.
Charging Problems
Charging problems can be frustrating. Here are some tips to help:
- Ensure your charger is plugged in properly.
- Use the original charger that came with the phone.
- Check the charging port for dust or debris.
- Try using a different outlet or power source.
- If possible, test with a different charger.
Still not working? Your battery might need replacing. Contact customer support for help.
Battery Drains Quickly
If your battery drains quickly, try these steps:
- Close apps not in use.
- Lower the screen brightness.
- Turn off Bluetooth and Wi-Fi when not needed.
- Check for software updates.
- Restart your phone regularly.
Here are some tips in a table:
| Action | Effect |
|---|---|
| Close unused apps | Reduces battery consumption |
| Lower brightness | Extends battery life |
| Turn off Bluetooth/Wi-Fi | Saves battery |
These steps should help your phone last longer.

Credit: www.amazon.com
Screen Problems
Experiencing screen problems with your Jitterbug Phone can be frustrating. Whether the screen is unresponsive or cracked, it’s essential to know how to troubleshoot these issues effectively. This section will guide you through common screen problems and provide practical solutions.
Unresponsive Screen
An unresponsive screen can make your Jitterbug Phone unusable. Here are some steps to fix it:
- Restart the Phone: Hold the power button for 10 seconds.
- Check for Dirt: Clean the screen with a soft cloth.
- Remove Screen Protector: Sometimes, it affects touch sensitivity.
- Update Software: Go to Settings > System > Updates.
Cracked Display
A cracked display can impair visibility and touch functionality. Here’s what you can do:
- Assess the Damage: Check if the phone is still usable.
- Use a Screen Protector: Prevent further damage temporarily.
- Contact Support: Reach out to Jitterbug customer service.
- Repair Options: Consider taking it to a professional repair shop.
Below is a quick reference table for screen problems and solutions:
| Problem | Solution |
|---|---|
| Unresponsive Screen | Restart, Clean, Remove Protector, Update Software |
| Cracked Display | Assess Damage, Use Protector, Contact Support, Repair |
Sound Issues
The Jitterbug phone is designed for simplicity and ease of use. But even the best devices can have sound problems. This guide will help you fix common sound issues. Follow these steps to solve your problem quickly and easily.
No Sound
If your Jitterbug phone has no sound, check the volume settings first. Ensure the volume is not set to mute. Follow these steps:
- Press the Volume Up button on the side.
- Go to Settings from the main menu.
- Select Sound and ensure the volume is high.
If the phone still has no sound, try restarting it. Turn off the phone, wait for a few seconds, then turn it on again. If the problem persists, check the headphone jack. Make sure there is no debris inside. Use a small brush to clean it if needed.
Distorted Audio
Distorted audio can ruin your phone experience. To fix this, start by checking the speaker. Follow these steps:
- Ensure the speaker grill is clean. Use a soft brush.
- Go to Settings and select Sound.
- Adjust the equalizer settings to default.
If the audio distortion continues, it could be a software issue. Update your phone’s software to the latest version. Follow these steps:
- Go to Settings.
- Select About Phone.
- Tap Software Update and follow the instructions.
Using a Bluetooth device? Ensure it is not causing the issue. Disconnect and reconnect it to see if the audio improves. Sometimes, resetting the Bluetooth settings can help as well.
Network Connectivity
Network connectivity issues can be frustrating. Many Jitterbug phone users face these problems. This section will help you fix these issues. We will cover common issues like weak signals and no service. Follow these steps to get your phone working again.
Weak Signal
A weak signal can disrupt your calls and messages. Here are some steps to improve your signal:
- Move to an open area: Buildings and trees can block signals.
- Restart your phone: Sometimes, a simple restart can help.
- Check your signal bars: Make sure you have enough signal strength.
- Update your phone: Ensure your phone has the latest software.
No Service
No service means your phone can’t connect to the network. Follow these steps to fix it:
- Check airplane mode: Make sure it’s turned off.
- Restart your phone: This can reset your network settings.
- Check your SIM card: Ensure it’s properly inserted.
- Contact your service provider: There might be an issue with your account.
If these steps don’t work, there might be a bigger issue. Visit a professional to get your phone checked.
App Malfunctions
Experiencing app malfunctions on your Jitterbug Phone can be frustrating. Common issues include app crashes and slow performance. Understanding these problems helps in troubleshooting effectively.
App Crashes
App crashes can disrupt your day. Here are steps to fix this issue:
- Restart the Phone: Turn off the phone and turn it back on. This simple step can resolve many issues.
- Update the App: Ensure the app is updated to the latest version. This often fixes bugs.
- Clear App Cache: Go to settings and clear the app’s cache. This can remove corrupted files causing crashes.
- Reinstall the App: Uninstall the app and then reinstall it. This can resolve persistent issues.
Slow Performance
Slow performance can be a big hassle. These tips can help speed up your Jitterbug Phone:
- Close Background Apps: Running too many apps can slow down the phone. Close apps not in use.
- Free Up Storage: Check your storage and delete unwanted files or apps. This can improve performance.
- Disable Animations: Turning off animations in settings can make the phone feel faster.
- Update Software: Ensure your phone’s software is up-to-date. Updates often include performance improvements.
Here is a table summarizing the troubleshooting steps:
| Issue | Steps |
|---|---|
| App Crashes |
|
| Slow Performance |
|
Call Problems
Experiencing call problems with your Jitterbug phone can be frustrating. Whether it’s dropped calls or poor call quality, these issues can disrupt your communication. This guide aims to help you troubleshoot these common call problems effectively.
dropped Calls
Dropped calls can occur for various reasons. Understanding the root cause can help resolve the issue quickly. Here are some common reasons and solutions:
- Weak Signal: Check your phone’s signal strength. Move to an area with better coverage.
- Battery Issues: Low battery power can cause dropped calls. Ensure your battery is charged.
- Interference: Electronic devices can interfere with your call. Move away from such devices.
If you still experience dropped calls, try the following steps:
- Restart your phone. This can refresh the connection to the network.
- Update your phone’s software. Manufacturers release updates to fix bugs.
- Contact customer support. They can check for network issues in your area.
poor Call Quality
Poor call quality can make conversations difficult. Identifying the cause can improve your call experience. Common causes and solutions include:
- Network Congestion: Heavy network traffic can degrade call quality. Try calling at a different time.
- Phone Settings: Incorrect settings can affect call quality. Ensure your phone settings are optimized.
- Environmental Factors: Background noise can impact call clarity. Move to a quieter location.
To improve call quality, you can:
- Use a headset. Headsets can reduce background noise.
- Enable Wi-Fi calling if available. This can provide better call quality.
- Check for software updates. Updated software can improve call performance.
Table summarizing common issues and solutions:
| Issue | Solution |
|---|---|
| Weak Signal | Move to a better coverage area |
| Low Battery | Charge your battery |
| Network Congestion | Call at a different time |
| Incorrect Settings | Check and optimize phone settings |
Text Messaging Issues
Experiencing text messaging issues with your Jitterbug phone can be frustrating. Whether you are unable to send texts or not receiving them, this guide will help you troubleshoot these common problems.
Unable To Send Texts
If you are unable to send texts, check the following:
- Signal Strength: Ensure you have a strong network signal.
- Airplane Mode: Verify that Airplane Mode is turned off.
- Text Messaging Service: Confirm your service plan includes text messaging.
Sometimes, a simple restart can fix the issue. Turn off your phone, wait a few seconds, and turn it back on.
If restarting doesn’t help, check your phone’s message settings. Make sure the SMSC (Short Message Service Center) number is correct. Contact your service provider for the correct number.
If the problem persists, consider resetting your phone’s network settings. This can resolve many connectivity issues.
Not Receiving Texts
If you are not receiving texts, follow these steps:
- Storage Space: Check if your phone has enough storage space. Delete old messages if needed.
- Blocked Contacts: Ensure the sender is not blocked.
- Service Plan: Confirm your plan includes incoming texts.
Make sure your phone is updated with the latest software. Updates can fix bugs and improve performance.
If none of these steps help, contact your service provider. They can check for any network issues or service disruptions.
Camera Troubles
Experiencing camera troubles on your Jitterbug phone can be frustrating. This guide will help you fix common issues like blurry photos and a non-working camera.
Blurry Photos
Blurry photos can ruin your memories. Here are some tips to fix this:
- Clean the Camera Lens: Use a soft cloth to gently wipe the lens. Dust and fingerprints can cause blurriness.
- Hold Steady: Keep your hands steady when taking a photo. Use both hands for better stability.
- Good Lighting: Ensure the subject is well-lit. Poor lighting can result in blurry images.
- Check Camera Settings: Make sure your camera settings are optimal. Use the default settings for the best results.
Camera Not Working
If your camera is not working, try these steps:
- Restart Your Phone: Turn your Jitterbug phone off and on. This simple step often fixes many issues.
- Check Permissions: Ensure the camera has the necessary permissions. Go to settings and enable camera permissions.
- Update Software: Make sure your phone’s software is up-to-date. Updates can fix bugs and improve performance.
- Reset Camera Settings: Sometimes, resetting the camera settings can solve the issue. Navigate to camera settings and reset to default.
- Contact Support: If all else fails, contact Jitterbug support for further assistance. They can provide specific troubleshooting steps for your model.
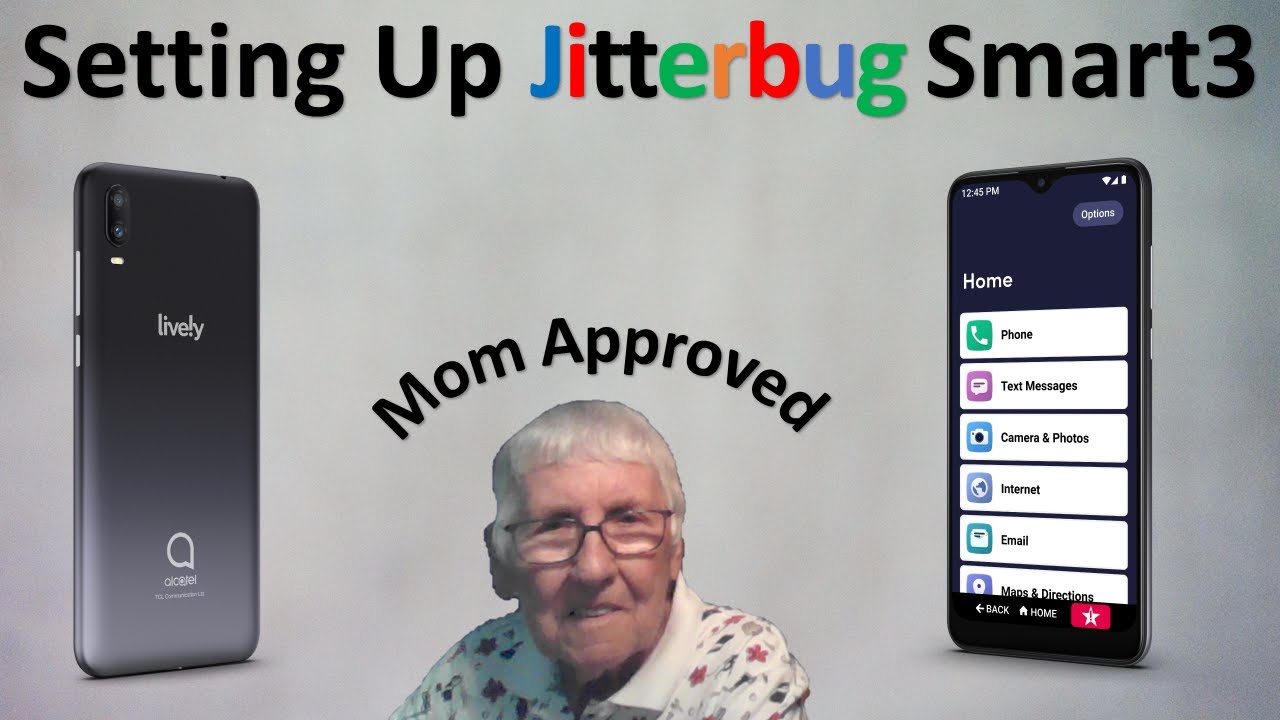
Credit: m.youtube.com
Frequently Asked Questions
How Do I Reset My Jitterbug Phone?
To reset your Jitterbug phone, go to Settings, select System, and choose Reset. Confirm to complete the process.
What Is Going On With Jitterbug?
Jitterbug is currently enhancing its mobile phones and services for seniors. They focus on user-friendly features and affordable plans.
Why Does My Lively Phone Go Straight To Voicemail?
Your lively phone may go straight to voicemail due to network issues, airplane mode, or call forwarding settings. Check these settings to resolve the issue.
Why Is My Jitterbug Phone Not Turning On?
Your Jitterbug phone might not turn on due to a dead battery. Charge it and try again. Ensure battery contacts are clean. If it still doesn’t turn on, check for any physical damage or software issues. Contact customer support if problems persist.
Conclusion
Troubleshooting your Jitterbug phone can be simple and stress-free. Follow these steps to resolve common issues quickly. Proper maintenance ensures your device functions smoothly. Stay connected and enjoy seamless communication. For persistent problems, consider contacting customer support for expert assistance.
Keep your Jitterbug phone in top shape for peace of mind.



